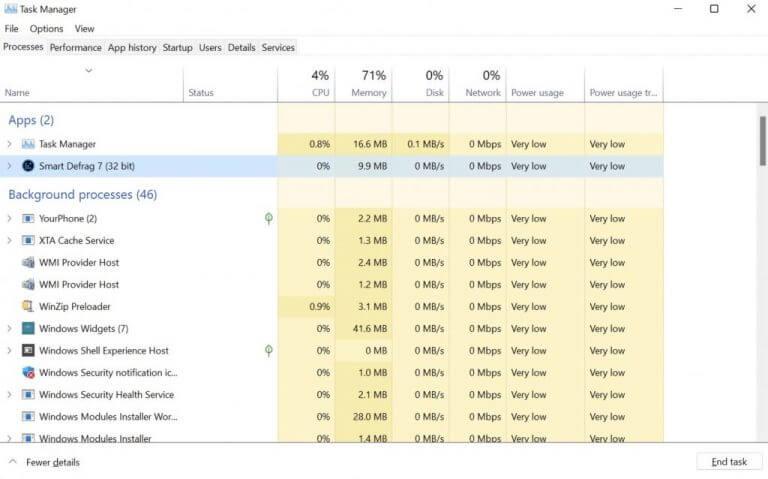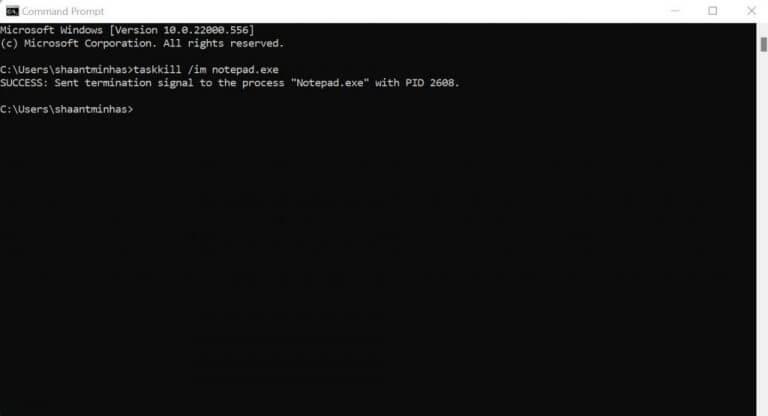Zit je al een tijdje vast op hetzelfde scherm in je app? Het is mogelijk dat de app die je gebruikte is gecrasht en dat je nu in een vastgelopen systeem blijft hangen.
Hoewel willekeurige crashes niets nieuws zijn op Windows-computers, zijn bevroren apps een vervelende gebeurtenis voor Windows-gebruikers. Ongeacht de app, of je nu geforceerd wilt stoppen met een game of een vastgelopen creatieve tool wilt beëindigen, in dit artikel hebben we verschillende manieren beschreven om je apps geforceerd af te sluiten op Windows-computers. Laten we beginnen.
1. Gebruik Taakbeheer
Als je met gamen op een Windows-pc hebt gespeeld, moet je Taakbeheer waarschijnlijk al zijn tegengekomen. In feite is dat voor de meeste Windows-gamers het enige gebruik van Taakbeheer: om bevroren Windows-apps te beëindigen of geforceerd te stoppen.
Maar het doet veel meer dan dat. In het kort, de Task Manger is een gratis systeemmonitorprogramma dat u informatie geeft over verschillende apps, programma’s en services die op uw pc worden uitgevoerd. Maar we dwalen af. Dus laten we het bij het doel houden. Hier leest u hoe u het kunt gebruiken om apps op uw pc geforceerd te stoppen:
- druk de Ctrl + Shift + Esc toets op uw toetsenbord en Taakbeheer wordt gestart. Alternatief, klik met de rechtermuisknop op de taakbalk en selecteer de Taakbeheer.
- Selecteer in Taakbeheer de taak die u wilt sluiten en sluit deze vervolgens geforceerd af door op te klikken Einde taak.
De bevroren app wordt meteen beëindigd.
2. Alt + F4 snelkoppeling
Windows heeft een groot aantal snelkoppelingen waarmee u dingen in een kwestie van seconden kunt doen. Een dergelijke snelkoppeling is Alt + F4 snelkoppeling. Hiermee kunt u geforceerd stoppen met bevroren Windows-apps zonder gedoe.
Hier is hoe. druk de Alt + F4 toetsen samen, en er verschijnt een nieuw dialoogvenster waarin u wordt gevraagd een optie te kiezen. U kunt uit drie opties kiezen: Afsluiten, Opnieuw opstarten en Slaapstand. Nu hoef je vanaf hier niet veel meer te doen. Alleen al door dit menu te openen, zou uw systeem uit de bevroren staat moeten zijn.
3. Opdrachtprompt
Een andere ongebruikelijke manier is om de Windows-app geforceerd te stoppen, met behulp van de Windows-opdrachtprompt.
De opdrachtprompt, ook wel cmd.exe, is een opdrachtregelinterpreter die u helpt communiceren met uw pc via toetsenbordinvoer. Interessant is dat je het ook kunt gebruiken om bevroren apps op je Windows geforceerd te stoppen. Hier is hoe:
- Ga naar de Start menu zoekbalk, typ ‘cmd’ in en selecteer de beste overeenkomst.
- Typ vanaf daar ’takenlijst’ in de opdrachtprompt en druk op Binnenkomen.
Zodra u dit doet, geeft de opdrachtprompt u een lijst met programma’s en taken die op uw pc worden uitgevoerd. Kies nu het programma waaruit u geforceerd wilt stoppen en typ de volgende opdracht in de cmd:
taskkill /im .exe
Vervang de van boven met de naam van de taak die u wilt beëindigen. Dus als u bijvoorbeeld de Kladblok-app in Windows geforceerd wilt afsluiten, is de opdracht:
taskkill /im notepad.exe
U krijgt een succesbericht te zien en het programma wordt met geweld beëindigd.
Geforceerd afsluiten van apps in Windows 10 of Windows 11
En dit zijn allemaal verschillende methoden in onze toolkit, mensen. Hopelijk heeft een van de methoden het voor je gedaan en ben je nu uit je bevroren app. Hoewel willekeurige crashes en systeemstoringen niets zijn om op je hoede te zijn als ze af en toe een affaire zijn. Maar als u denkt dat deze vaker voorkomen, moeten passende maatregelen worden genomen. We raden een grondige scan met een antivirusprogramma aan om eventuele betrokkenheid van malware uit te sluiten, of zelfs de fabrieksinstellingen te herstellen om alles met een schone lei te beginnen.
FAQ
Hoe geforceerd afsluiten van apps die niet reageren op Windows 10?
3 manieren om geforceerd te stoppen met apps die niet reageren op Windows 10 1 Een sneltoets gebruiken#N#Geprobeerd op de knop Sluiten van de app te klikken, maar werkte niet? Waarom geen toetsenbord gebruiken… 2 Taakbeheer of Process Hacker gebruiken#N#Een andere manier om de apps te doden is door Taakbeheer te gebruiken, dit is nu iets… 3 Opdrachtprompt gebruiken Meer …
Hoe sluit ik een programma geforceerd af in Windows 10?
Selecteer met Taakbeheer geopend de taak die u geforceerd wilt stoppen en selecteer vervolgens “Taak beëindigen”. Als u de naam van de app hier niet in de lijst ziet, klikt u op “Meer details” en vindt u deze in de lijst op het tabblad Processen. Het bevroren programma wordt nu afgesloten. GERELATEERD: Windows Taakbeheer: de complete gids
Hoe apps in Windows 10 te doden?
Een andere manier om de apps te doden is door Taakbeheer te gebruiken, dit is iets dat sommigen van jullie misschien al weten. Maar voor degenen die dat niet doen, druk op CTRL + ALT + DEL om Taakbeheer te openen of klik met de rechtermuisknop op de taakbalk onderaan en selecteer Taakbeheer.
Hoe dwing ik een app om te sluiten in Windows 10?
Zoek in het venster Taakbeheer de app die u wilt sluiten. Klik er met de rechtermuisknop op en selecteer vervolgens Taak beëindigen om het geforceerd af te sluiten. De app zou onmiddellijk moeten sluiten, maar als dit niet het geval is, herhaalt u het proces opnieuw. Taakbeheer is de beste manier om een foutieve app te dwingen te stoppen wanneer deze niet meer volledig reageert, maar er zijn alternatieven.
Hoe dwing ik een app om niet meer te reageren?
Klik er met de rechtermuisknop op en selecteer vervolgens Taak beëindigen om het geforceerd af te sluiten. De app zou onmiddellijk moeten sluiten, maar als dit niet het geval is, herhaalt u het proces opnieuw. Taakbeheer is de beste manier om een foutieve app te dwingen te stoppen wanneer deze niet meer volledig reageert, maar er zijn alternatieven.
Hoe repareer je apps die niet reageren in Windows 10?
Maar voor degenen die dat niet doen, druk op CTRL + ALT + DEL om Taakbeheer te openen of klik met de rechtermuisknop op de taakbalk onderaan en selecteer Taakbeheer. Zoek de app die niet reageert en klik op Taak beëindigen. U kunt naar Meer details gaan en de app controleren om te zien of deze hoge systeembronnen gebruikt.
Hoe bevroren programma’s in Windows 10 te sluiten?
De eerste manier die u kunt gebruiken om vastgelopen pc-programma’s te sluiten, is door Windows Taakbeheer te gebruiken. Stap 1. U kunt op de sneltoets Ctrl + Shift + Esc drukken om Taakbeheer op Windows 10 te openen. Mogelijk moet u op Meer details klikken om de hele lijst met actieve processen op pc te bekijken. Stap 2.
Hoe kan ik geforceerd stoppen met een taak in Windows 10?
Geforceerd afsluiten op een Windows 10-pc met Windows Taakbeheer Druk tegelijkertijd op de toetsen Ctrl + Alt + Delete. Dit opent een scherm met de tekst “Beveiligingsinstellingen voorbereiden” voordat u een korte lijst met taken ziet. Let op: De “delete”-toets is niet hetzelfde als de “backspace”-toets.
Kun je een app geforceerd afsluiten op Windows 10?
Het is niet ongebruikelijk dat een toepassing niet meer reageert op Windows 10. Wanneer dit gebeurt, kunt u de app dwingen om af te sluiten, waardoor de genoemde toepassing effectief wordt opgeheven. Hier leest u hoe u een app op Windows 10 geforceerd afsluit. Het is frustrerend wanneer een app die u gebruikt plotseling vastloopt.
Hoe sluit ik een programma geforceerd af in Windows 10 zonder toetsenbord?
Let op: De “delete”-toets is niet hetzelfde als de “backspace”-toets. Als je geen delete-toets hebt, probeer dan op Ctrl + Shift + Esc te drukken om het venster Taakbeheer te openen. Selecteer vervolgens Taakbeheer in de lijst. Dit is de laatste optie op de lijst. Klik op de applicatie die u geforceerd wilt afsluiten.
Hoe sluit ik een app geforceerd af in Windows 10?
Geforceerd stoppen met de app is eenvoudig, de gemakkelijkste snelkoppeling die velen van jullie kennen, is de ALT + F4 die de app dwingt te sluiten, zelfs als deze niet reageert. Er kan een dialoogvenster verschijnen om de app of het programma geforceerd te sluiten. Kies Ja om te sluiten.
Hoe sluit ik een programma geforceerd af in Windows 10?
Windows 10 & 8: Zoek het programma dat u geforceerd wilt sluiten op het tabblad Processen, vermeld in de kolom Naam en waarschijnlijk onder de kop Apps. Eenmaal gevonden, klik met de rechtermuisknop of tik erop en houd vast en kies Ga naar details . Als u het tabblad Processen niet ziet, is Taakbeheer mogelijk niet volledig geopend.
Hoe apps te sluiten in Windows 10?
Druk op C op uw toetsenbord wanneer het menu is geopend en het app-venster wordt gesloten. 3. Apps sluiten met de muis of aanraken vanuit het titelbalkmenu De meeste apps kunnen ook worden gesloten vanuit hun titelbalkmenu in Windows 10.