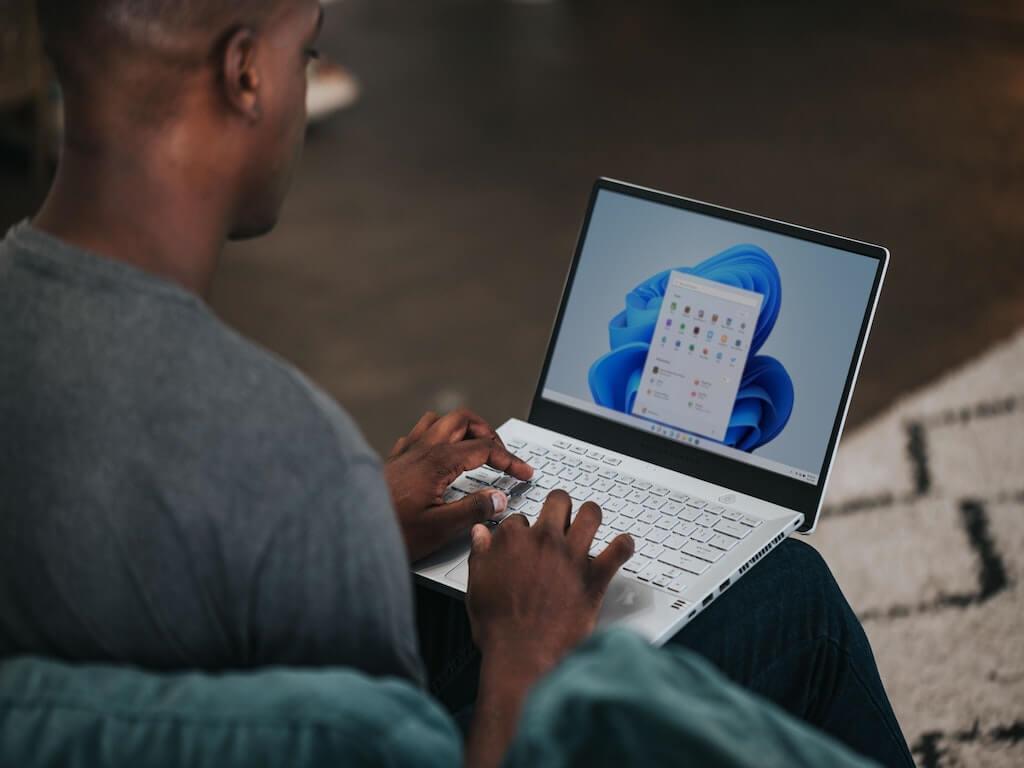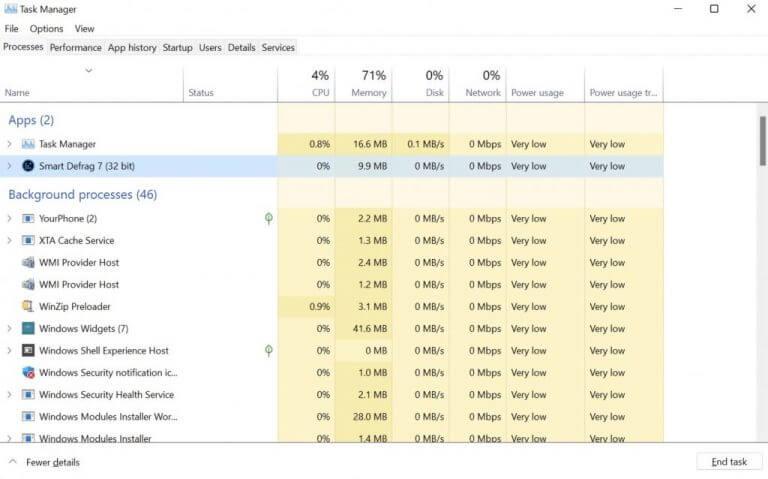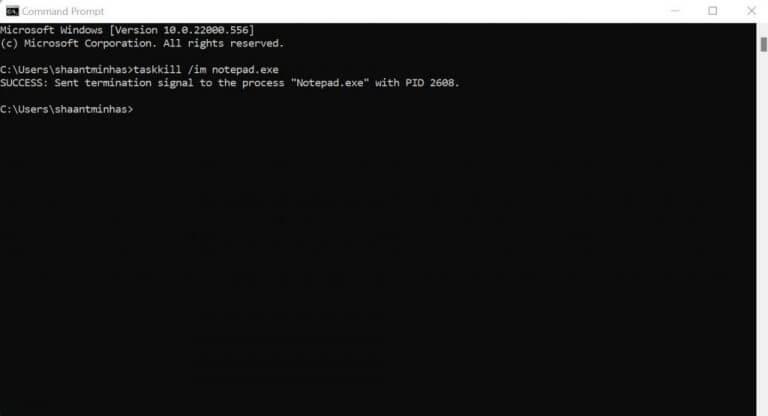Zasekli ste sa už nejaký čas na tej istej obrazovke vo svojej aplikácii? Je možné, že aplikácia, ktorú ste používali, zlyhala a teraz ste zostali visieť v zaseknutom systéme.
Zatiaľ čo náhodné zlyhania nie sú v počítačoch so systémom Windows žiadnou novinkou, zamrznuté aplikácie sú pre používateľov systému Windows nudnou záležitosťou. Bez ohľadu na aplikáciu, či už chcete vynútiť ukončenie hry alebo ukončiť pozastavený kreatívny nástroj, v tomto článku sme stanovili rôzne spôsoby, ako vynútiť ukončenie aplikácií v počítačoch so systémom Windows. Začnime.
1. Použite Správcu úloh
Ak ste sa zaoberali hraním hier na počítači so systémom Windows, pravdepodobne ste sa už stretli so Správcom úloh. V skutočnosti je to pre väčšinu hráčov systému Windows jediné použitie Správcu úloh: na ukončenie alebo vynútenie ukončenia zmrazených aplikácií systému Windows.
Ale dokáže oveľa viac. Stručne povedané, Task Manger je bezplatný program na monitorovanie systému, ktorý vám poskytuje informácie o rôznych aplikáciách, programoch a službách spustených na vašom počítači. Ale to sme odbočili. Zostaňme teda pri cieli. Tu je návod, ako ho môžete použiť na vynútenie ukončenia aplikácií v počítači:
- Stlačte tlačidlo Ctrl + Shift + Esc na klávesnici a spustí sa Správca úloh. prípadne kliknite pravým tlačidlom myši na paneli úloh a vyberte položku Správca úloh.
- V Správcovi úloh vyberte úlohu, ktorú chcete zavrieť, a potom ju vynútene ukončite kliknutím na Ukončiť úlohu.
Zamrznutá aplikácia bude okamžite ukončená.
2. Alt + F4 Skratka
Windows má množstvo skratiek, ktoré vám pomôžu robiť veci v priebehu niekoľkých sekúnd. Jedna taká skratka je Alt + F4 skratka. Pomocou toho môžete vynútiť ukončenie zmrazených aplikácií systému Windows bez akýchkoľvek problémov.
Tu je postup. Stlačte tlačidlo Alt + F4 a otvorí sa nové dialógové okno s výzvou na výber možnosti. Na výber máte tri možnosti: Vypnúť, Reštartovať a Uspať. Teraz odtiaľto nemusíte veľa robiť. Po spustení tejto ponuky by mal byť váš systém mimo zmrazeného stavu.
3. Príkazový riadok
Ďalším neobvyklým spôsobom je vynútenie ukončenia aplikácie Windows pomocou príkazového riadka systému Windows.
Príkazový riadok, tiež tzv cmd.exe, je tlmočník príkazového riadka, ktorý vám pomáha pri interakcii s počítačom prostredníctvom vstupov z klávesnice. Zaujímavé je, že ho môžete použiť aj na vynútenie ukončenia zmrazených aplikácií vo vašom systéme Windows. Tu je postup:
- Choďte na Úvodná ponuka do vyhľadávacieho panela zadajte „cmd“ a vyberte najlepšiu zhodu.
- Odtiaľ zadajte do príkazového riadka „zoznam úloh“ a stlačte Zadajte.
Hneď ako to urobíte, príkazový riadok vám poskytne zoznam programov a úloh, ktoré sú spustené na vašom počítači. Teraz vyberte program, ktorý chcete ukončiť, a zadajte nasledujúci príkaz do cmd:
taskkill /im .exe
Vymeňte zhora s názvom úlohy, ktorú chcete ukončiť. Napríklad, ak chcete vynútiť ukončenie aplikácie Poznámkový blok v systéme Windows, príkaz bude:
taskkill /im notepad.exe
Zobrazí sa správa o úspechu a program bude násilne ukončený.
Vynútiť ukončenie aplikácií v systéme Windows 10 alebo Windows 11
A toto sú všetky rôzne metódy v našej súprave nástrojov, ľudia. Dúfajme, že jedna z metód vám pomohla a teraz ste mimo zmrazenú aplikáciu. Hoci náhodné pády a zamrznutia systému nie sú nič, pred čím by ste sa mali obávať, ak sú občas záležitosťou. Ak sa však domnievate, že ide skôr o bežný jav, je potrebné podniknúť príslušné kroky. Odporúčame dôkladné skenovanie pomocou antivírusu, aby ste mohli kontrolovať akékoľvek zapojenie škodlivého softvéru, alebo dokonca obnovenie továrenských nastavení, aby sa všetko začalo od začiatku.
FAQ
Ako prinútiť ukončiť aplikácie, ktoré nereagujú v systéme Windows 10?
3 spôsoby, ako vynútiť ukončenie aplikácií, ktoré nereagujú v systéme Windows 10 1 Pomocou klávesovej skratky#N#Skúsili ste kliknúť na tlačidlo Zavrieť v aplikácii, ale nefungovalo to? Prečo nepoužiť klávesnicu… 2 Používanie Správcu úloh alebo Hackera procesov#N#Ďalším spôsobom, ako zabiť aplikácie, je použiť Správcu úloh, teraz je to niečo… 3 Používanie príkazového riadka Viac…
Ako vynútim ukončenie programu v systéme Windows 10?
Pri otvorenom Správcovi úloh vyberte úlohu, ktorú chcete vynútiť ukončiť, a potom vyberte „Ukončiť úlohu“. Ak tu v zozname nevidíte názov aplikácie, kliknite na „Ďalšie podrobnosti“ a nájdite ju v zozname na karte Procesy. Zamrznutý program sa teraz zatvorí. SÚVISIACE: Správca úloh systému Windows: Kompletná príručka
Ako zabiť aplikácie v systéme Windows 10?
Ďalším spôsobom, ako zabiť aplikácie, je použiť Správcu úloh, teraz je to niečo, čo niektorí z vás už možno vedia. Ale pre tých, ktorí nie, stlačte CTRL + ALT + DEL, aby ste vyvolali Správcu úloh, alebo kliknite pravým tlačidlom myši na panel úloh v dolnej časti a vyberte Správcu úloh.
Ako vynútim zatvorenie aplikácie v systéme Windows 10?
V okne Správca úloh nájdite aplikáciu, ktorú chcete vynútiť zatvorenie. Kliknite naň pravým tlačidlom myši a potom vyberte možnosť Ukončiť úlohu, aby ste ju vynútili ukončiť. Aplikácia by sa mala okamžite zatvoriť, ale ak sa tak nestane, zopakujte proces znova. Správca úloh je najlepší spôsob, ako prinútiť chybnú aplikáciu ukončiť, keď úplne prestane reagovať, existujú však aj alternatívy.
Ako prinútim aplikáciu, aby prestala reagovať?
Kliknite naň pravým tlačidlom myši a potom vyberte možnosť Ukončiť úlohu, aby ste ju vynútili ukončiť. Aplikácia by sa mala okamžite zatvoriť, ale ak sa tak nestane, zopakujte proces znova. Správca úloh je najlepší spôsob, ako prinútiť chybnú aplikáciu ukončiť, keď úplne prestane reagovať, existujú však aj alternatívy.
Ako opraviť aplikácie, ktoré nereagujú v systéme Windows 10?
Ale pre tých, ktorí nie, stlačte CTRL + ALT + DEL, aby ste vyvolali Správcu úloh, alebo kliknite pravým tlačidlom myši na panel úloh v dolnej časti a vyberte Správcu úloh. Nájdite aplikáciu, ktorá nereaguje a kliknite na Ukončiť úlohu. Môžete prejsť na položku Ďalšie podrobnosti a skontrolovať aplikáciu, či nevyužíva veľké systémové prostriedky.
Ako vynútiť zatvorenie zmrazených programov v systéme Windows 10?
Prvým spôsobom, ktorý môžete použiť na vynútenie zatvorenia zmrazených programov počítača, je použitie Správcu úloh systému Windows. Krok 1. Stlačením klávesovej skratky Ctrl + Shift + Esc otvoríte Správcu úloh v systéme Windows 10. Možno budete musieť kliknúť na položku Ďalšie podrobnosti, aby ste skontrolovali celý zoznam spustených procesov v počítači. Krok 2.
Ako vynútim ukončenie úlohy v systéme Windows 10?
Ako vynútiť ukončenie na počítači so systémom Windows 10 pomocou Správcu úloh systému Windows Súčasne stlačte klávesy Ctrl + Alt + Delete. Pred zobrazením krátkeho zoznamu úloh sa zobrazí obrazovka s názvom „Príprava nastavení zabezpečenia“. Poznámka: Kláves „delete“ nie je rovnaký ako kláves „backspace“.
Môžete vynútiť ukončenie aplikácie v systéme Windows 10?
Nie je nezvyčajné, že aplikácia prestane reagovať v systéme Windows 10. Keď sa to stane, môžete aplikáciu vynútiť, aby sa vypla, čím sa uvedená aplikácia efektívne rozmrazí. Tu je návod, ako vynútiť ukončenie aplikácie v systéme Windows 10. Je frustrujúce, keď aplikácia, ktorú používate, náhle zamrzne.
Ako vynútim ukončenie programu v systéme Windows 10 bez klávesnice?
Poznámka: Kláves „delete“ nie je rovnaký ako kláves „backspace“. Ak nemáte kláves Delete, skúste stlačením Ctrl + Shift + Esc otvoriť okno Správca úloh. Potom vyberte zo zoznamu Správcu úloh. Toto je posledná možnosť v zozname. Kliknite na aplikáciu, ktorú chcete vynútiť.
Ako vynútim ukončenie aplikácie v systéme Windows 10?
Vynútenie ukončenia aplikácie je jednoduché, najjednoduchšia skratka, ktorú mnohí z vás poznajú, je ALT + F4, ktorá prinúti aplikáciu zavrieť, aj keď nereaguje. Môže sa zobraziť dialógové okno, ktoré vynúti zatvorenie aplikácie alebo programu. Zatvorte výberom možnosti Áno.
Ako vynútim zatvorenie programu v systéme Windows 10?
Windows 10 a 8: Nájdite program, ktorý chcete vynútiť zatvorenie, na karte Procesy, ktorá je uvedená v stĺpci Názov a pravdepodobne pod nadpisom Aplikácie. Po nájdení kliknite pravým tlačidlom myši alebo naň ťuknite a podržte a vyberte možnosť Prejsť na podrobnosti . Ak nevidíte kartu Procesy, Správca úloh nemusí byť otvorený v úplnom zobrazení.
Ako zatvoriť aplikácie v systéme Windows 10?
Keď je ponuka otvorená, stlačte na klávesnici C a okno aplikácie sa zatvorí. 3. Ako zavrieť aplikácie myšou alebo dotykom z ponuky na titulnom pruhu Väčšinu aplikácií je možné zatvoriť aj z ponuky na titulnom pruhu v systéme Windows 10.