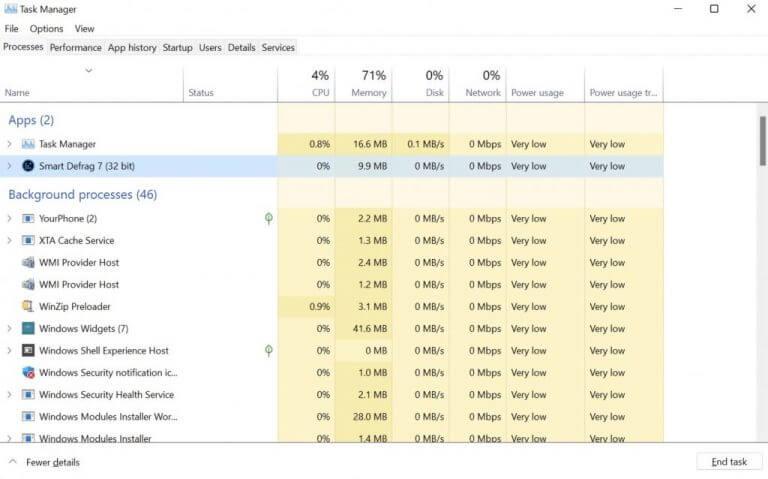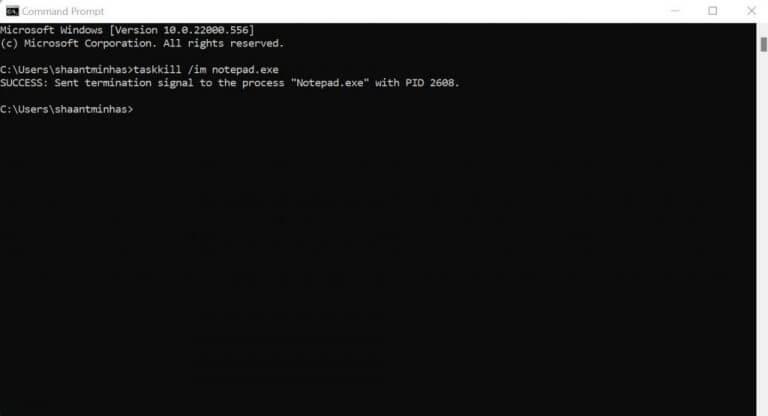Har du vært fast på samme skjerm i appen din en stund nå? Det kan være mulig at appen du brukte krasjet, og nå henger du igjen i et fast system.
Mens tilfeldige krasj ikke er noe nytt på Windows-datamaskiner, er frosne apper en kjedelig ikke-hendelse for Windows-brukere. Uansett app, om du vil tvinge avslutning fra et spill, eller avslutte et hengt kreativt verktøy, i denne artikkelen har vi beskrevet forskjellige måter å tvinge avslutning av appene dine på Windows-datamaskiner. La oss komme i gang.
1. Bruk Oppgavebehandling
Hvis du har drevet med spilling på en Windows-PC, må du sannsynligvis allerede ha møtt Task Manager. Faktisk, for de fleste Windows-spillere, er det den eneste bruken av Task Manager: å avslutte eller tvinge til å avslutte frosne Windows-apper.
Men det gjør mye mer enn det. Kort fortalt er Task Manager et gratis systemovervåkingsprogram som gir deg informasjon om forskjellige apper, programmer og tjenester som kjører på PC-en din. Men vi går bort. Så la oss holde oss til målet. Slik kan du bruke den til å tvinge avslutning av apper på PC-en din:
- trykk Ctrl + Shift + Esc tasten på tastaturet og Oppgavebehandling vil bli lansert. Alternativt Høyreklikk på oppgavelinjen og velg Oppgavebehandling.
- På Task Manager, velg oppgaven du vil lukke og tving den deretter til å avslutte ved å klikke på Avslutt oppgaven.
Den frosne appen vil bli avsluttet umiddelbart.
2. Alt + F4 Snarvei
Windows har en rekke snarveier som hjelper deg å gjøre ting i løpet av sekunder. En slik snarvei er Alt + F4 snarvei. Ved å bruke dette kan du tvinge til å avslutte frosne Windows-apper uten problemer.
Dette er hvordan. trykk Alt + F4 tastene sammen, og en ny dialogboks åpnes og ber deg velge et alternativ. Du har tre alternativer å velge mellom: Slå av, start på nytt og dvale. Nå trenger du ikke gjøre mye herfra. Bare ved å starte denne menyen, bør systemet ditt være ute av sin frosne tilstand.
3. Ledetekst
En annen utenom det vanlige er å tvinge til å avslutte Windows-appen, er ved hjelp av Windows-kommandoprompten.
Kommandoprompten, også kalt cmd.exe, er en kommandolinjetolk som hjelper deg å samhandle med PC-en din via tastaturinnganger. Interessant nok kan du også bruke den til å tvinge til å avslutte frosne apper på Windows. Dette er hvordan:
- Gå til Startmeny søkefeltet, skriv inn ‘cmd’ og velg det beste samsvaret.
- Derfra skriver du inn «oppgaveliste» i ledeteksten og trykker Tast inn.
Så snart du gjør dette, vil ledeteksten gi deg en liste over programmer og oppgaver som kjører på PC-en din. Velg nå programmet du vil tvinge å avslutte fra, og skriv inn følgende kommando i cmd:
taskkill /im .exe
Bytt ut ovenfra med navnet på oppgaven du ønsker å avslutte. Så hvis du for eksempel ønsker å tvinge avslutning av Notepad-appen i Windows, vil kommandoen være:
taskkill /im notepad.exe
Du vil bli vist en suksessmelding, og programmet vil bli tvunget avsluttet.
Tvinge å avslutte apper i Windows 10 eller Windows 11
Og dette er alle forskjellige metoder i verktøysettet vårt, folkens. Forhåpentligvis gjorde en av metodene susen for deg, og du er nå ute av den frosne appen din. Selv om tilfeldige krasjer og systemstopp ikke er noe å være på vakt mot hvis de en gang i blant er affære. Men hvis du tror at disse er mer regelmessige, må passende skritt tas. Vi foreslår en grundig skanning med et antivirus for å kontrollere eventuell involvering av skadelig programvare, eller til og med tilbakestilling av fabrikk for å starte alt fra et rent ark.
FAQ
Hvordan tvinge til å avslutte apper som ikke svarer på Windows 10?
3 måter å tvinge avslutning av apper som ikke svarer på Windows 10 1 ved hjelp av en hurtigtast#N#Prøvde du å klikke på Lukk-knappen på appen, men fungerte det ikke? Hvorfor ikke bruke et tastatur… 2 Bruke Task Manager eller Process Hacker#N#En annen måte å drepe appene på er å bruke Task Manager, nå er dette noe… 3 Bruke ledeteksten Mer …
Hvordan tvinger jeg til å avslutte et program i Windows 10?
Med Task Manager åpen, velg oppgaven du vil tvinge avslutning, og velg deretter «Avslutt oppgave». Hvis du ikke ser navnet på appen i listen her, klikker du på «Flere detaljer» og finner det i listen på fanen Prosesser. Det frosne programmet vil nå lukkes. RELATERT: Windows Task Manager: Den komplette veiledningen
Hvordan drepe apper i Windows 10?
En annen måte å drepe appene på er ved å bruke Task Manager, nå er dette noe som noen av dere kanskje allerede vet. Men for de som ikke gjør det, trykk CTRL + ALT + DEL for å hente oppgavebehandlingen eller høyreklikk på oppgavelinjen nederst og velg oppgavebehandling.
Hvordan tvinger jeg en app til å lukke i Windows 10?
I Oppgavebehandling-vinduet finner du appen du ønsker å tvinge til å lukke. Høyreklikk på den, og velg deretter Avslutt oppgave for å tvinge den til å avslutte. Appen skal lukkes umiddelbart, men hvis den ikke gjør det, gjenta prosessen på nytt. Oppgavebehandlingen er den beste måten å tvinge en feilaktig app til å avslutte når den slutter å svare helt, men det finnes alternativer.
Hvordan tvinger jeg en app til å slutte å svare?
Høyreklikk på den, og velg deretter Avslutt oppgave for å tvinge den til å avslutte. Appen skal lukkes umiddelbart, men hvis den ikke gjør det, gjenta prosessen på nytt. Oppgavebehandlingen er den beste måten å tvinge en feilaktig app til å avslutte når den slutter å svare helt, men det finnes alternativer.
Hvordan fikse apper som ikke svarer i Windows 10?
Men for de som ikke gjør det, trykk CTRL + ALT + DEL for å hente oppgavebehandlingen eller høyreklikk på oppgavelinjen nederst og velg oppgavebehandling. Finn appen som ikke svarer, og klikk på Avslutt oppgave. Du kan gå til Flere detaljer og sjekke appen for å se om den bruker høye systemressurser.
Hvordan tvinge lukke frosne programmer i Windows 10?
Den første måten du kan bruke for å tvinge ned PC-frosne programmer, er å bruke Windows Task Manager. Trinn 1. Du kan trykke Ctrl + Shift + Esc hurtigtast for å åpne Oppgavebehandling på Windows 10. Du må kanskje klikke på Flere detaljer for å sjekke hele listen over kjørende prosesser på PC. Steg 2.
Hvordan tvinger jeg til å avslutte en oppgave i Windows 10?
Slik tvinger du avslutning på en Windows 10-PC ved å bruke Windows Task Manager Trykk på Ctrl + Alt + Delete-tastene samtidig. Dette får opp en skjerm som sier «Forbereder sikkerhetsinnstillinger» før du ser en kort liste over oppgaver. Merk: «Slett»-tasten er ikke den samme som «tilbake»-tasten.
Kan du tvinge til å avslutte en app på Windows 10?
Det er ikke uvanlig at en applikasjon slutter å svare på Windows 10. Når det skjer, kan du tvinge appen til å slå seg av, og effektivt låse opp applikasjonen. Slik tvinger du å avslutte en app på Windows 10. Det er frustrerende når en app du bruker plutselig fryser.
Hvordan tvinger jeg til å avslutte et program i Windows 10 uten tastatur?
Merk: «Slett»-tasten er ikke den samme som «tilbake»-tasten. Hvis du ikke har en slettetast, kan du prøve å trykke Ctrl + Shift + Esc for å åpne Oppgavebehandling-vinduet. Velg deretter Oppgavebehandling fra listen. Dette er det siste alternativet på listen. Klikk på programmet du vil tvinge avslutningen.
Hvordan tvinger jeg til å avslutte en app i Windows 10?
Tvinge å avslutte appen er enkelt, den enkleste snarveien mange av dere kjenner er ALT + F4 som tvinger appen til å lukke selv om den ikke svarer. En dialogboks kan vises for å tvinge lukking av appen eller programmet. Velg Ja for å lukke.
Hvordan tvinger jeg til å lukke et program i Windows 10?
Windows 10 og 8: Finn programmet du vil tvinge til å lukke i Prosesser-fanen, oppført i Navn-kolonnen og sannsynligvis under Apps-overskriften. Når den er funnet, høyreklikker du eller trykker og holder den og velger Gå til detaljer . Hvis du ikke ser fanen Prosesser, kan det hende at Oppgavebehandling ikke åpnes i full visning.
Hvordan lukker jeg apper i Windows 10?
Trykk på C på tastaturet når menyen er åpen, og appens vindu lukkes. 3. Slik lukker du apper med musen eller berøring fra tittellinjemenyen De fleste apper kan også lukkes fra tittellinjemenyen i Windows 10.