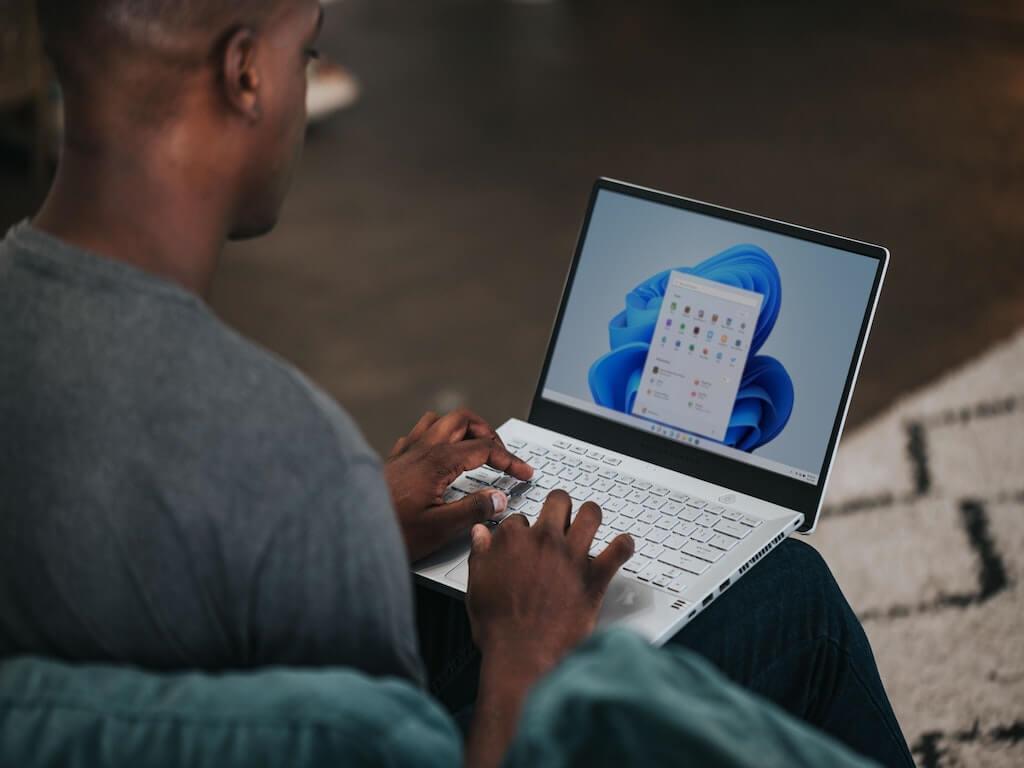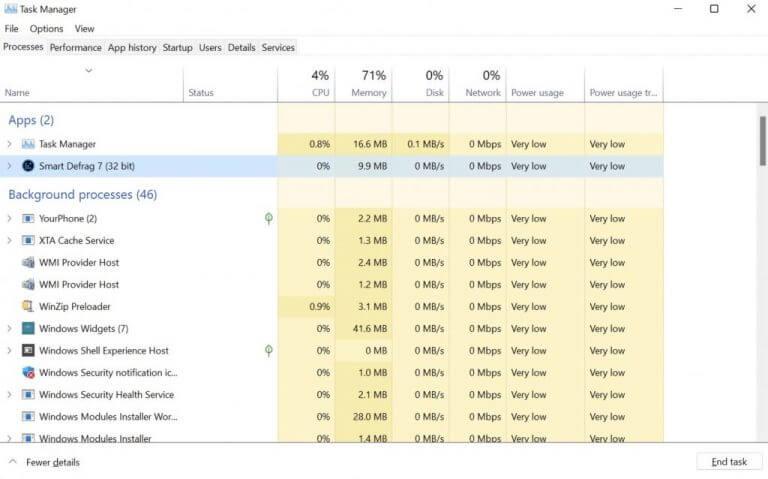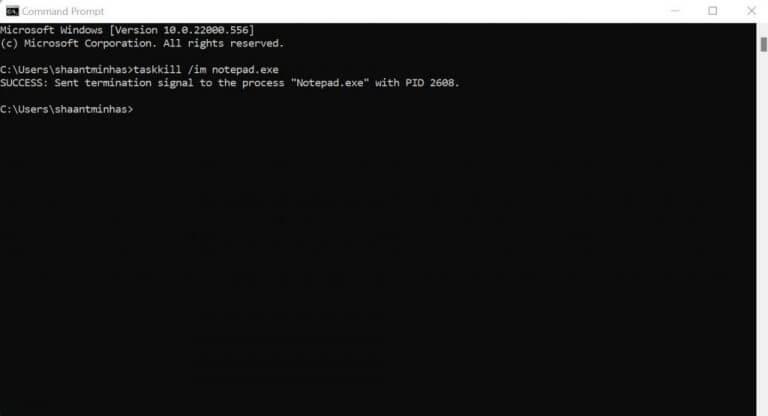Har du fastnat på samma skärm i din app ett tag nu? Det kan vara möjligt att appen du använde kraschade och nu sitter du kvar i ett system som har fastnat.
Även om slumpmässiga krascher inte är något nytt i Windows-datorer, är frusna appar en tråkig händelse för Windows-användare. Oavsett app, om du vill tvinga att avsluta ett spel eller avsluta ett hängt kreativt verktyg, i den här artikeln har vi beskrivit olika sätt att tvångsavsluta dina appar på Windows-datorer. Låt oss börja.
1. Använd Aktivitetshanteraren
Om du har sysslat med spel på en Windows-dator måste du förmodligen redan ha stött på Aktivitetshanteraren. Faktum är att för de flesta Windows-spelare är det den enda användningen av Aktivitetshanteraren: att avsluta eller tvinga sluta frusna Windows-appar.
Men det gör mycket mer än så. Kortfattat är Task Manager ett gratis systemövervakningsprogram som ger dig information om olika appar, program och tjänster som körs på din PC. Men vi avviker. Så låt oss hålla fast vid målet. Så här kan du använda det för att tvinga avsluta appar på din PC:
- tryck på Ctrl + Shift + Esc tangenten på ditt tangentbord och Aktivitetshanteraren kommer att startas. Alternativt Högerklicka i Aktivitetsfältet och välj Aktivitetshanteraren.
- På Aktivitetshanteraren väljer du den uppgift du vill stänga och tvingar sedan fram den genom att klicka på Avsluta uppgiften.
Den frusna appen kommer att avslutas omedelbart.
2. Alt + F4 Genväg
Windows har en mängd genvägar som hjälper dig att göra saker på några sekunder. En sådan genväg är Alt + F4 genväg. Med detta kan du tvinga att avsluta frusna Windows-appar utan några krångel.
Här är hur. tryck på Alt + F4 tangenterna tillsammans, och en ny dialogruta öppnas och ber dig välja ett alternativ. Du har tre alternativ att välja mellan: Stäng av, Starta om och Vila. Nu behöver du inte göra så mycket härifrån. Bara genom att starta den här menyn bör ditt system vara ur sitt frusna tillstånd.
3. Kommandotolk
Ett annat utöver det vanliga sättet är att tvinga avsluta Windows-appen, är med hjälp av Windows kommandotolk.
Kommandotolken, även kallad cmd.exe, är en kommandoradstolk som hjälper dig att interagera med din PC genom tangentbordsingångar. Intressant nog kan du också använda den för att tvinga avsluta frusna appar på din Windows. Här är hur:
- Gå till Start meny sökfältet, skriv in ”cmd” och välj den bästa matchningen.
- Därifrån skriver du in ”uppgiftslista” i kommandotolken och trycker Stiga på.
Så snart du gör detta kommer kommandotolken att ge dig en lista över program och uppgifter som körs på din PC. Välj nu det program du vill tvinga att avsluta från och skriv in följande kommando i cmd:
taskkill /im .exe
Ersätt ovanifrån med namnet på den uppgift du vill avsluta. Så, till exempel, om du vill tvinga avsluta Notepad-appen i Windows, kommer kommandot att vara:
taskkill /im notepad.exe
Du kommer att se ett framgångsmeddelande och programmet kommer att avslutas med våld.
Tvinga att avsluta appar i Windows 10 eller Windows 11
Och det här är alla olika metoder i vår verktygslåda, gott folk. Förhoppningsvis gjorde en av metoderna susen för dig, och du är nu slut på din frusna app. Även om slumpmässiga krascher och systemavbrott inte är något att vara försiktig med om de är en affär då och då. Men om du tror att dessa är mer vanliga, måste lämpliga åtgärder vidtas. Vi föreslår en grundlig genomsökning med ett antivirusprogram för att kontrollera eventuella inblandning av skadlig programvara, eller till och med fabriksåterställning för att starta allt från ett rent blad.
FAQ
Hur tvingar man att avsluta appar som inte svarar på Windows 10?
3 sätt att tvinga avsluta appar som inte svarar på Windows 10 1 med ett kortkommando#N#Försökte klicka på knappen Stäng i appen men fungerade det inte? Varför inte använda ett tangentbord… 2 Använda Task Manager eller Process Hacker#N#Ett annat sätt att döda apparna är att använda Task Manager, nu är det här något… 3 Använda kommandotolken Mer …
Hur tvingar jag avsluta ett program i Windows 10?
Med Aktivitetshanteraren öppen, välj den uppgift du vill tvinga att avsluta och välj sedan ”Avsluta uppgift.” Om du inte ser namnet på appen i listan här klickar du på ”Mer detaljer” och hittar det i listan på fliken Processer. Det frusna programmet kommer nu att stängas. RELATERAT: Windows Task Manager: Den kompletta guiden
Hur dödar man appar i Windows 10?
Ett annat sätt att döda apparna är att använda Aktivitetshanteraren, nu är detta något som några av er kanske redan vet. Men för de som inte gör det, tryck på CTRL + ALT + DEL för att ta upp Aktivitetshanteraren eller högerklicka på aktivitetsfältet längst ner och välj Aktivitetshanteraren.
Hur tvingar jag en app att stängas i Windows 10?
I Task Manager-fönstret letar du reda på appen du vill tvinga stänga. Högerklicka på den och välj sedan Avsluta uppgift för att tvinga den att avsluta. Appen bör stängas omedelbart, men om den inte gör det, upprepa processen igen. Aktivitetshanteraren är det bästa sättet att tvinga en felaktig app att avsluta när den slutar svara helt, men det finns alternativ.
Hur tvingar jag en app att sluta svara?
Högerklicka på den och välj sedan Avsluta uppgift för att tvinga den att avsluta. Appen bör stängas omedelbart, men om den inte gör det, upprepa processen igen. Aktivitetshanteraren är det bästa sättet att tvinga en felaktig app att avsluta när den slutar svara helt, men det finns alternativ.
Hur fixar jag appar som inte svarar i Windows 10?
Men för de som inte gör det, tryck på CTRL + ALT + DEL för att ta upp Aktivitetshanteraren eller högerklicka på aktivitetsfältet längst ner och välj Aktivitetshanteraren. Hitta appen som inte svarar och klicka på Avsluta uppgift. Du kan gå till Mer information och kontrollera appen för att se om den använder några höga systemresurser.
Hur tvingar man stänga frusna program i Windows 10?
Det första sättet du kan använda för att tvinga stänga PC frusna program är att använda Windows Task Manager. Steg 1. Du kan trycka på Ctrl + Skift + Esc kortkommando för att öppna Aktivitetshanteraren på Windows 10. Du kan behöva klicka på Mer information för att kontrollera hela listan över körande processer på PC. Steg 2.
Hur tvingar jag avbryta en uppgift i Windows 10?
Så här tvingar du avsluta på en Windows 10-dator med Windows Task Manager Tryck på Ctrl + Alt + Delete-tangenterna samtidigt. Detta tar upp en skärm som säger ”Förbereder säkerhetsinställningar” innan du ser en kort lista med uppgifter. Obs: ”Delete”-tangenten är inte samma som ”backsteg”-tangenten.
Kan du tvinga avsluta en app på Windows 10?
Det är inte ovanligt att en applikation slutar svara på Windows 10. När det händer kan du tvinga appen att stängas av, vilket effektivt låser upp applikationen. Så här tvingar du bort en app i Windows 10. Det är frustrerande när en app du använder plötsligt fryser.
Hur tvingar jag avsluta ett program i Windows 10 utan tangentbord?
Obs: ”Delete”-tangenten är inte samma som ”backsteg”-tangenten. Om du inte har en delete-tangent, prova att trycka på Ctrl + Skift + Esc för att öppna fönstret Aktivitetshanteraren. Välj sedan Aktivitetshanteraren från listan. Detta är det sista alternativet på listan. Klicka på det program du vill tvångsavsluta.
Hur tvingar jag avsluta en app i Windows 10?
Tvångsavsluta appen är lätt, den enklaste genvägen många av er känner till är ALT + F4 som tvingar appen att stänga även om den inte svarar. En dialogruta kan visas för att tvinga stänga appen eller programmet. Välj Ja för att stänga.
Hur tvingar jag stänga ett program i Windows 10?
Windows 10 & 8: Hitta programmet du vill tvinga stänga på fliken Processer, listat i kolumnen Namn och förmodligen under rubriken Appar. När du har hittat den högerklickar du eller trycker och håller ned den och väljer Gå till detaljer . Om du inte ser fliken Processer kanske Aktivitetshanteraren inte öppnas i full vy.
Hur stänger man appar i Windows 10?
Tryck på C på ditt tangentbord när menyn är öppen, och appens fönster stängs. 3. Så här stänger du appar med musen eller tryck på från titelradsmenyn De flesta appar kan också stängas från deras titelradsmeny i Windows 10.