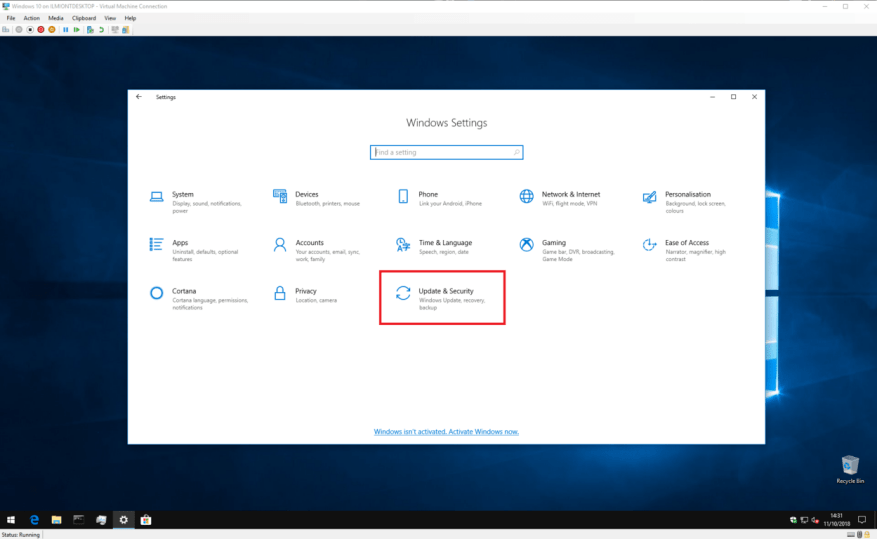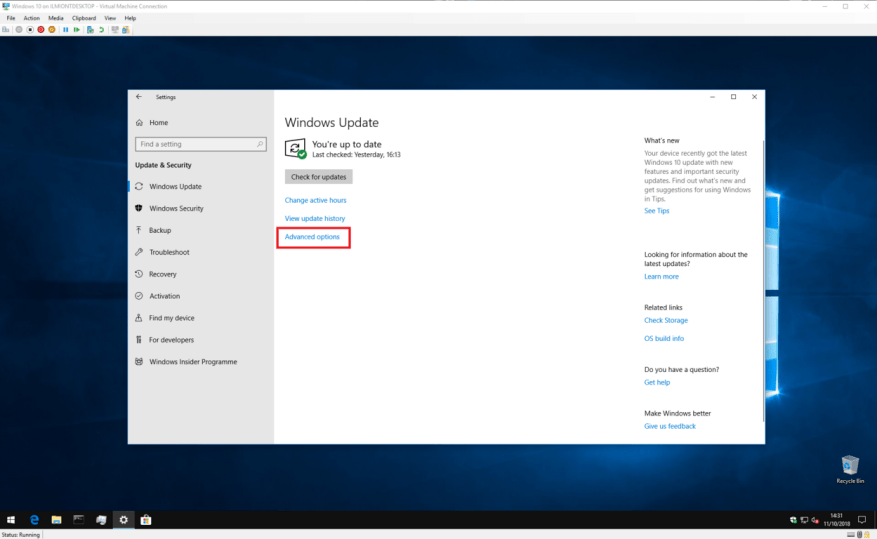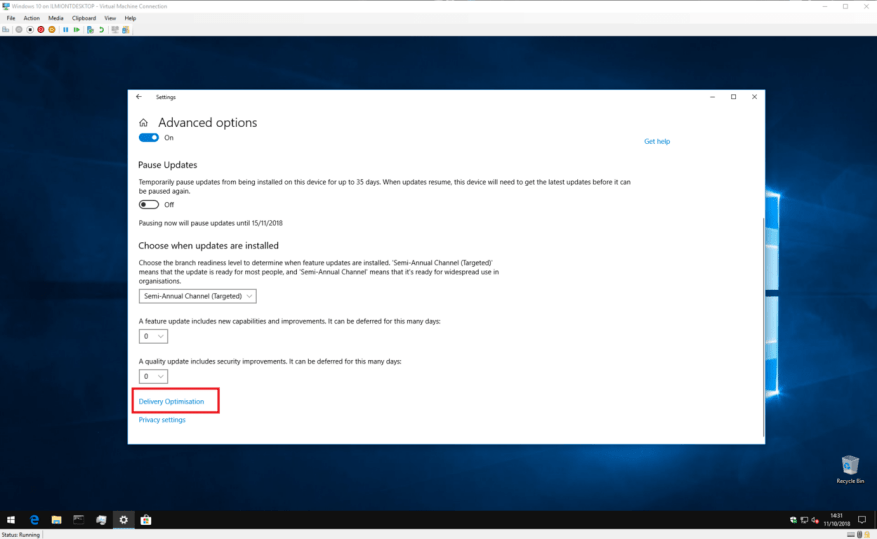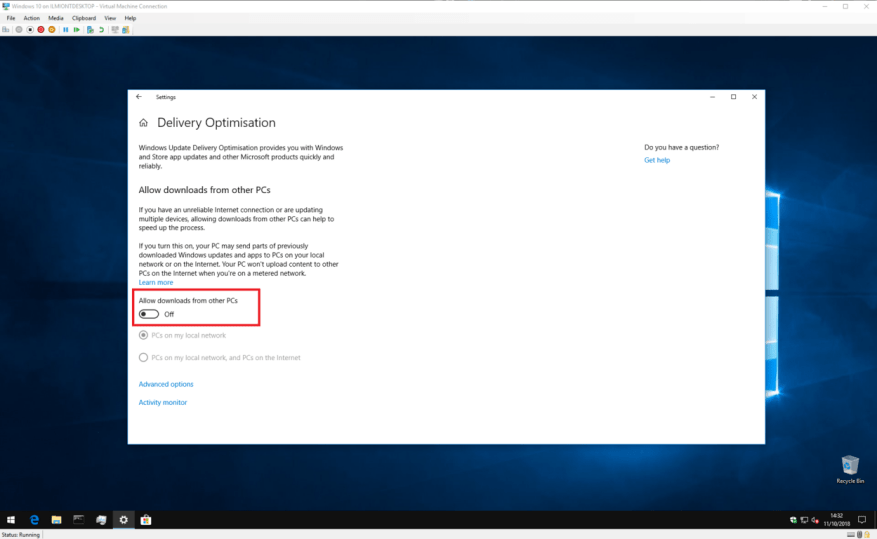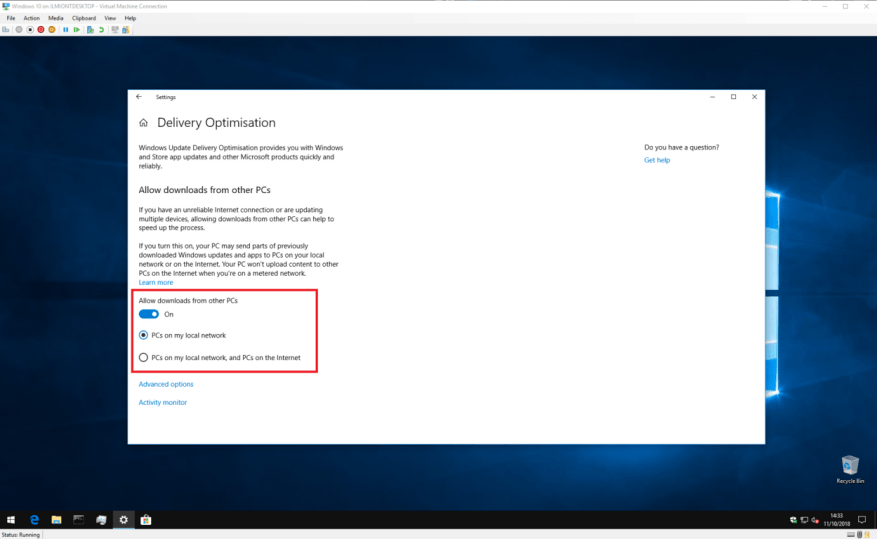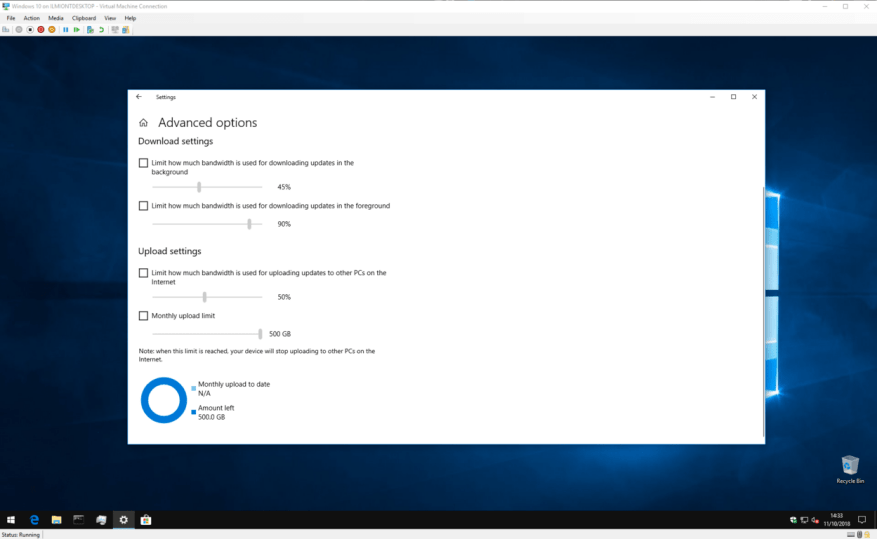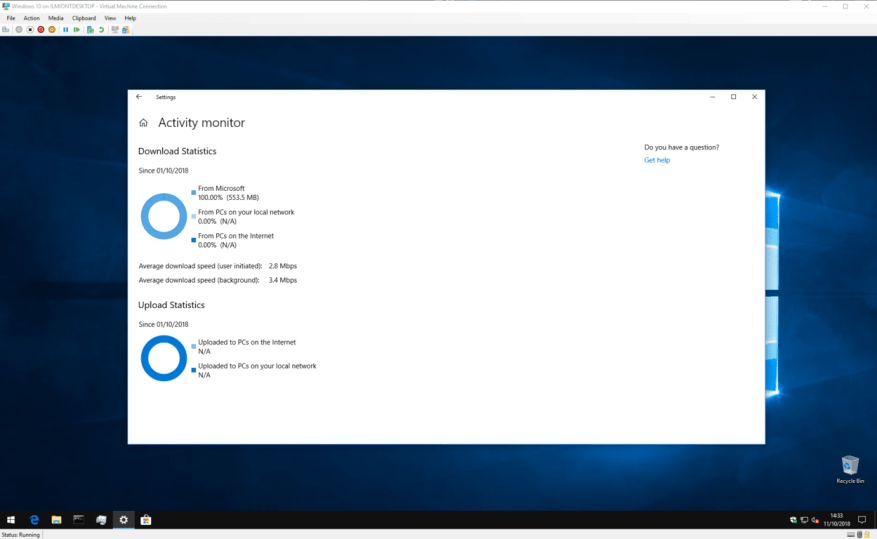Il lancio di Windows 10 ha portato a una revisione di Windows Update che include nuove funzionalità per semplificare il processo di aggiornamento. Gli aggiornamenti vengono scaricati da un processo chiamato Ottimizzazione della consegna. Come suggerisce il nome, questo è un servizio intelligente in grado di scegliere la migliore fonte per tenerti aggiornato.
L’ottimizzazione del recapito accelera il processo di download consentendo agli aggiornamenti di essere forniti da fonti diverse da Microsoft. Con le versioni precedenti di Windows, gli aggiornamenti provenivano sempre dai server Microsoft. Ciò significava che se possedevi più computer, ognuno avrebbe dovuto scaricare tutti gli aggiornamenti rilasciati da Microsoft.
Ottimizzazione recapito offre un approccio alternativo molto più efficiente. I sistemi Windows 10 considerano i server Microsoft come una delle tante fonti di aggiornamento. Il sistema si consulterà prima con altri dispositivi sulla rete, nonché con i PC Windows 10 su Internet in generale. Se trova una macchina che ha già l’aggiornamento, può recuperarlo direttamente senza tornare ai server di Windows Update.
Naturalmente, questo ha un prezzo. Per abilitare la funzione peer-to-peer, il tuo PC deve fare la sua parte nel caricare parti degli aggiornamenti sul Web più ampio. Se hai una larghezza di banda di caricamento scarsa o un limite di utilizzo dei dati restrittivo, potresti scoprire che il caricamento automatico di Windows ti causa più problemi di quanti ne risolva.
Puoi disabilitare l’ottimizzazione della consegna aprendo l’app Impostazioni di Windows 10 e andando alla categoria “Aggiornamento e sicurezza”. La pagina di Windows Update dovrebbe aprirsi automaticamente.
Nella parte inferiore della pagina, fai clic sul pulsante “Opzioni avanzate” e quindi sul piccolo link “Ottimizzazione della pubblicazione” nella parte inferiore della pagina. Tieni presente che le versioni precedenti di Windows 10 etichettano questo collegamento in modo più evidente come “Modifica la modalità di consegna degli aggiornamenti”: potresti voler fare riferimento a una versione precedente di questo tutorial.
Ora sei nella pagina delle impostazioni di Ottimizzazione pubblicazione in cui puoi controllare il funzionamento della funzione. Per disabilitare completamente l’ottimizzazione della pubblicazione, disattiva il pulsante di attivazione/disattivazione “Consenti download da altri PC”. Ciò impedirà a Windows di acquisire aggiornamenti da origini non Microsoft, inclusi i dispositivi sulla rete locale.
In genere, vorrai mantenere l’ottimizzazione del recapito abilitata per i dispositivi sulla tua rete, ma disabilitare la funzionalità Internet peer-to-peer. Ciò mantiene i download veloci all’interno della tua casa impedendo a Windows di consumare la tua larghezza di banda. Per abilitare questa opzione, mantieni il pulsante di attivazione/disattivazione attivato ma seleziona l’opzione “PC sulla mia rete locale”.
Per impostazione predefinita, Windows viene fornito con la casella “PC sulla mia rete locale e PC su Internet” selezionata. Ciò consente i trasferimenti Internet peer-to-peer, nonché i trasferimenti all’interno della rete locale. Se desideri riattivare la condivisione Internet in futuro, torna alla pagina delle impostazioni Ottimizzazione recapito e attiva questa casella di controllo.
Se desideri un maggiore controllo sui download di Ottimizzazione recapito, fai clic sul link “Opzioni avanzate” per visualizzare impostazioni aggiuntive. Qui puoi controllare la quantità di larghezza di banda che Ottimizzazione recapito può utilizzare durante il download e il caricamento di nuovi aggiornamenti.
È possibile impostare un limite di caricamento mensile quando è abilitata la condivisione Internet peer-to-peer, che consente di condividere gli aggiornamenti con il Web rimanendo entro il limite di dati. Per abilitare queste opzioni, seleziona la casella di controllo accanto a ciascuna e regola i cursori sui valori desiderati. Tieni presente che le versioni precedenti di Windows 10 potrebbero non avere tutte queste impostazioni.
Infine, puoi ottenere una panoramica dettagliata di quanta larghezza di banda sta utilizzando Ottimizzazione recapito. Tornando alla pagina principale delle impostazioni di Ottimizzazione recapito, fai clic su “Monitoraggio attività” per visualizzare una rappresentazione grafica dell’attività recente del servizio.La pagina mostra le velocità di download medie, nonché la quantità di dati utilizzata durante la condivisione degli aggiornamenti con la rete locale e Internet in generale.
Questo è tutto sull’ottimizzazione della consegna. Anche se sembra tecnico, in realtà è solo un modo per Windows di ottenere gli aggiornamenti nel modo più tempestivo. Sebbene le impostazioni predefinite non siano appropriate per tutti gli utenti, se disponi di un piano dati veloce e illimitato probabilmente non devi preoccuparti troppo dell’effettiva operatività di Ottimizzazione recapito.
FAQ
Come interrompere un servizio in Windows 10?
1 Aprire Inizio. 2 Cerca Servizi e fai clic sul risultato in alto per aprire la console. 3 Fare doppio clic sul servizio che si intende interrompere. 4 Fare clic sul pulsante Interrompi. Fonte: Windows Central Suggerimento rapido: puoi anche gestire lo stato facendo clic con il pulsante destro del mouse sul servizio e selezionando l’opzione. … 5 Fare clic sul pulsante Applica. 6 Fare clic sul pulsante OK.
Come interrompere gli aggiornamenti di Windows 10?
[Soluzione] Come interrompere gli aggiornamenti di Windows 10 1 Avvia il comando Esegui ( Win + R ). Digita ” services.msc ” e premi Invio. 2 Selezionare il servizio Windows Update dall’elenco Servizi. 3 Fare clic sulla scheda “Generale” e modificare il “Tipo di avvio” in “Disabilitato”. 4 Riavvia la macchina. Vedi altro….
Come posso impedire al mio schermo di spegnere Windows 10?
Se stai utilizzando un laptop o un tablet, vedrai un secondo menu a discesa per “Alimentazione a batteria”. Per controllare quando lo schermo si spegne, seleziona un menu a discesa in “Schermo”. Seleziona “Mai” dal menu per impedire a Windows di spegnere il display.
Come impedire l’aggiornamento automatico di Windows 10?
[Soluzione] Come interrompere Windows Update 1 Aprire Impostazioni. 2 Fare clic su Aggiornamento e sicurezza. 3 Fare clic su Windows Update. 4 Fare clic sul pulsante Opzioni avanzate. 5 Nelle sezioni “Sospendi aggiornamenti”, utilizza il menu a discesa Sospendi fino a e seleziona per quanto tempo disabilitare gli aggiornamenti automatici. Vedi altro….
Come si interrompe il servizio Windows Update?
Vai a Pannello di controllo – Strumenti di amministrazione – Servizi Scorri verso il basso fino a Windows Update nell’elenco risultante Fai doppio clic sulla voce di Windows Update Nella finestra di dialogo risultante, se il servizio è avviato, fai clic su ‘Stop’
Cosa fare se l’aggiornamento di Windows 10 non funziona?
Ciò può causare seri danni a Windows e rendere inutilizzabile il computer. Al termine del processo, puoi disinstallare l’aggiornamento o utilizzare l’opzione di ripristino di Windows 10 per ripristinare la versione precedente del computer. 1. Interrompi la manutenzione automatica di Windows 10 per interrompere l’aggiornamento
Come posso disabilitare gli aggiornamenti di sicurezza di Windows 10?
Disabilita gli aggiornamenti di sicurezza di Windows 10 1 Apri Impostazioni. 2 Fare clic su Aggiornamento e sicurezza. 3 Fare clic su Windows Update. 4 Fare clic sul pulsante Opzioni avanzate. 5 Nelle sezioni “Sospendi aggiornamenti”, utilizza il menu a discesa nella parte inferiore della pagina e seleziona il numero di giorni in cui desideri posticipare gli aggiornamenti di qualità (se applicabile). Vedi altro….
Come posso impedire a Windows 10 di spegnersi automaticamente?
Interrompi lo spegnimento dello schermo in Windows 10. Per evitare che lo schermo si spenga automaticamente, è necessario regolare alcune impostazioni di alimentazione e sospensione. Inizia andando su Impostazioni> Sistema> Alimentazione e sospensione. Nella sezione Alimentazione e sospensione, imposta lo schermo in modo che si spenga Mai sia per “Alimentazione a batteria” che per “Quando collegato”.
Come riparare lo schermo del laptop che si spegne quando è collegato?
In caso di computer portatili, Windows 10 offre l’opzione per impedire lo spegnimento dello schermo, sia mentre il laptop è collegato all’alimentazione sia mentre è alimentato a batteria. Apri Impostazioni sul tuo computer e fai clic sull’icona di sistema. Nella schermata successiva, seleziona Alimentazione e sospensione nel riquadro a sinistra.
Come impedire lo spegnimento della visualizzazione dello schermo di Windows 10?
Impedisci lo spegnimento della visualizzazione dello schermo di Windows 10. 1 Vai su Impostazioni. 2 Cerca “Salvaschermo”. 3 Se il tempo di attesa è impostato su 0 e lo screen saver è disabilitato, abilitare lo screen saver, impostare il tempo su 15 minuti (o qualsiasi altra cosa tu voglia diverso da …
Come posso impedire allo schermo di spegnersi durante la ricarica?
Nel riquadro di destra, utilizza l’elenco a discesa per impostare Quando collegato su Mai e “A batteria” su una durata ragionevole (10, 15, 20) adatta a te. Come accennato in precedenza, puoi impedire che lo schermo si spenga, anche mentre il tuo laptop è alimentato a batteria.
Come fermare un servizio che non funziona?
In Servizi, fare clic con il pulsante destro del mouse sul servizio che non è possibile interrompere e selezionare Proprietà. 2. Notare il nome del servizio. 3. Aprire il prompt dei comandi come amministratore e impartire il comando seguente per ottenere il PID del servizio che si desidera interrompere.
Come si avvia un servizio in Windows 10?
Avvia servizio Per avviare un servizio su Windows 10, segui questi passaggi: Apri Start. Cerca Servizi e fai clic sul risultato in alto per aprire la console. Fare doppio clic sul servizio che si intende interrompere.