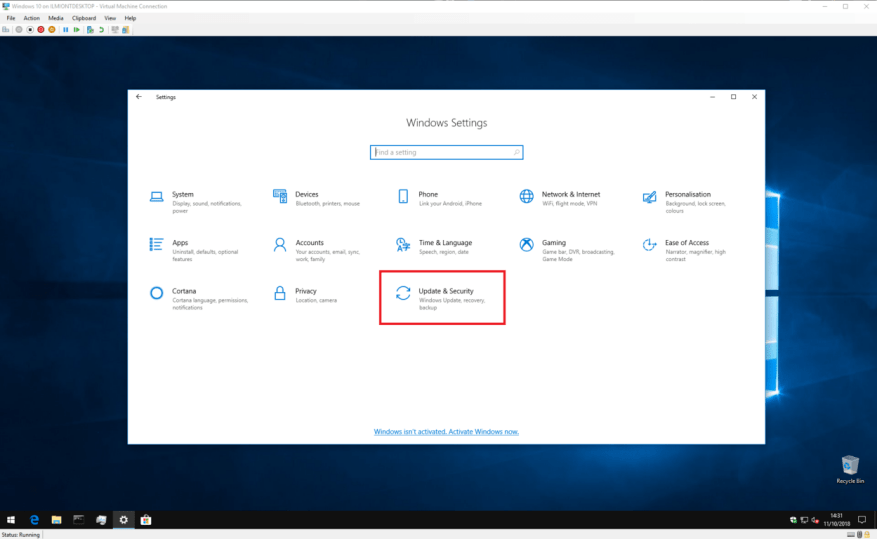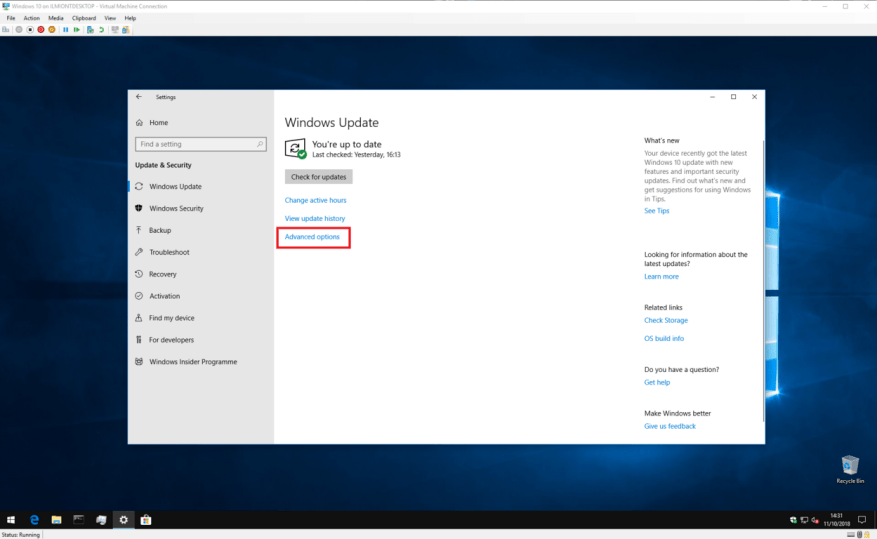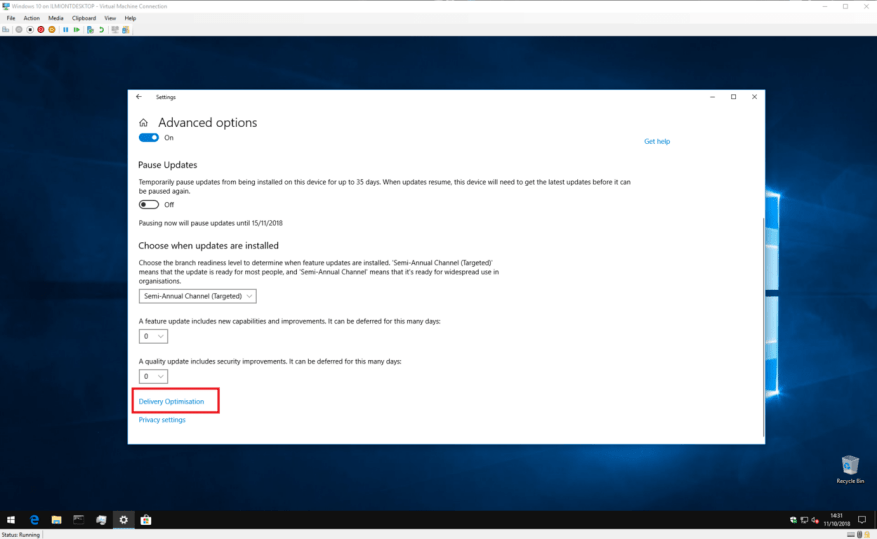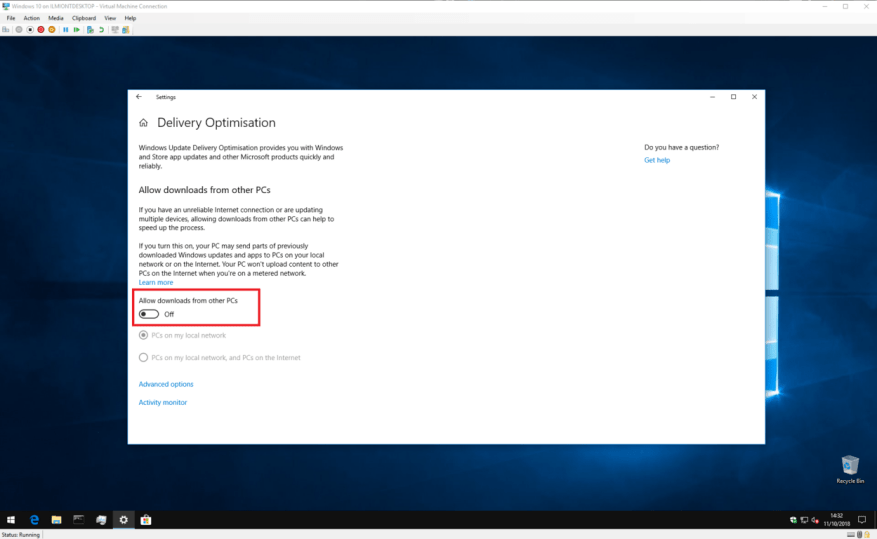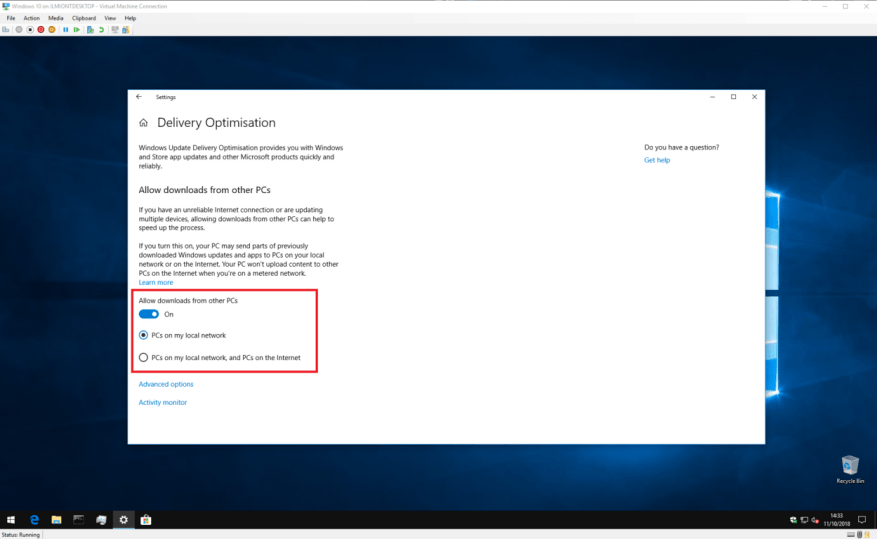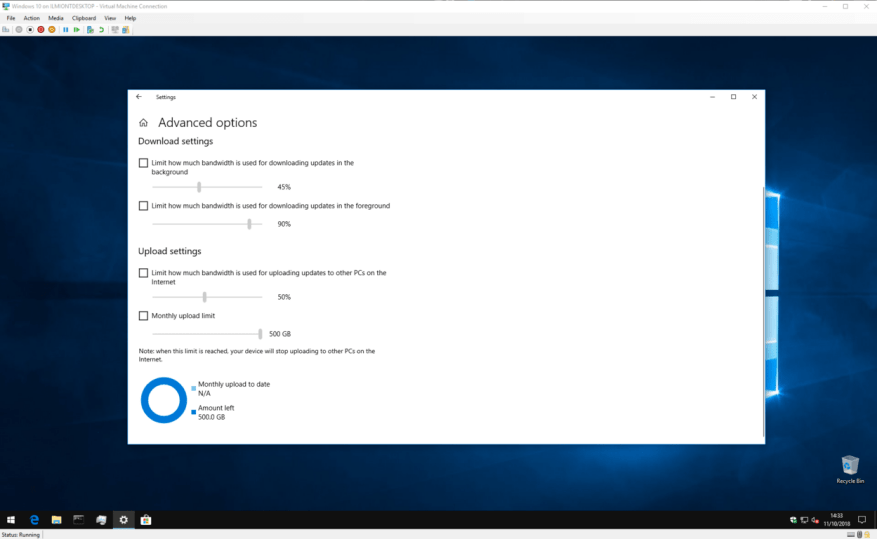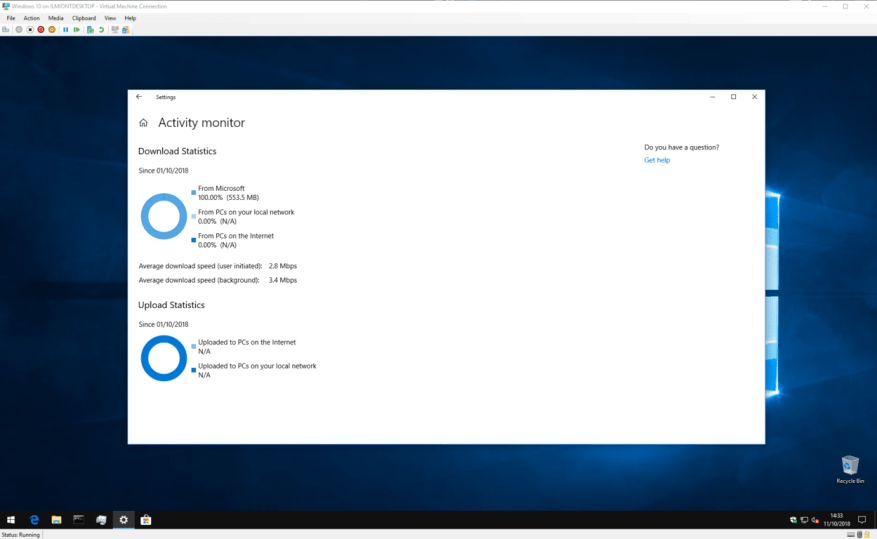De lancering van Windows 10 bracht een revisie van Windows Update met nieuwe functies om het updateproces eenvoudiger te maken. Updates worden gedownload door een proces genaamd Leveringsoptimalisatie. Zoals de naam al aangeeft, is dit een intelligente service die in staat is om de beste bron te kiezen om u op de hoogte te houden.
Delivery Optimization versnelt het downloadproces doordat updates kunnen worden geleverd door andere bronnen dan Microsoft. Bij oudere Windows-versies kwamen updates altijd van de servers van Microsoft. Dit betekende dat als u meerdere computers bezat, elke computer elke update zou moeten downloaden die Microsoft heeft uitgebracht.
Delivery Optimization biedt een alternatieve aanpak die veel efficiënter is. Windows 10-systemen behandelen Microsoft-servers als een van de vele updatebronnen. Het systeem overlegt eerst met andere apparaten in uw netwerk, evenals met Windows 10-pc’s op het bredere internet. Als het een machine vindt die de update al heeft, kan het deze direct ophalen zonder terug te grijpen naar de Windows Update-servers.
Hier hangt natuurlijk wel een prijskaartje aan. Om de peer-to-peer-functie in te schakelen, moet uw pc zijn steentje bijdragen aan het uploaden van delen van updates naar het bredere web. Als u een slechte uploadbandbreedte of een beperkende limiet voor gegevensgebruik heeft, kan het zijn dat het automatisch uploaden van Windows u meer problemen bezorgt dan oplost.
U kunt Delivery Optimization uitschakelen door de app Instellingen van Windows 10 te openen en naar de categorie “Update en beveiliging” te gaan. De Windows Update-pagina zou automatisch moeten openen.
Klik onderaan de pagina op de knop “Geavanceerde opties” en vervolgens op de kleine link “Bezorgingsoptimalisatie” onderaan de pagina. Merk op dat oudere versies van Windows 10 deze link duidelijker labelen als “Wijzigen hoe updates worden geleverd” – misschien wilt u verwijzen naar een oudere versie van deze tutorial.
U bevindt zich nu op de instellingenpagina van Delivery Optimization, waar u kunt bepalen hoe de functie werkt. Als u Delivery Optimization volledig wilt uitschakelen, schakelt u de schakelknop “Downloads van andere pc’s toestaan” uit. Dit voorkomt dat Windows updates verkrijgt van niet-Microsoft-bronnen, inclusief apparaten op uw lokale netwerk.
Meestal wilt u Delivery Optimization ingeschakeld houden voor apparaten in uw netwerk, maar de peer-to-peer internetfunctionaliteit uitschakelen. Dit zorgt ervoor dat downloads binnen uw huis snel blijven en voorkomt dat Windows uw bandbreedte verbruikt. Om deze optie in te schakelen, houdt u de schakelknop ingeschakeld, maar selecteert u de optie “PC’s op mijn lokale netwerk”.
Windows wordt standaard geleverd met het vakje “PC’s op mijn lokale netwerk en pc’s op internet” geselecteerd. Dit maakt peer-to-peer internetoverdrachten mogelijk, evenals overdrachten binnen uw lokale netwerk. Als u het delen via internet in de toekomst opnieuw wilt inschakelen, keert u terug naar de instellingenpagina Leveringsoptimalisatie en schakelt u dit selectievakje in.
Als u meer controle wilt over downloads van Delivery Optimization, klikt u op de link ‘Geavanceerde opties’ om aanvullende instellingen te bekijken. Hier kunt u bepalen hoeveel bandbreedte Delivery Optimization mag gebruiken bij het downloaden en uploaden van nieuwe updates.
Het is mogelijk om een maandelijkse uploadlimiet in te stellen wanneer peer-to-peer delen via internet is ingeschakeld, zodat u updates met internet kunt delen terwijl u binnen uw datalimiet blijft. Om deze opties in te schakelen, vinkt u gewoon het selectievakje naast elke optie aan en past u de schuifregelaars aan de gewenste waarden aan. Houd er rekening mee dat oudere versies van Windows 10 mogelijk niet al deze instellingen hebben.
Ten slotte kunt u een gedetailleerd overzicht krijgen van hoeveel bandbreedte Delivery Optimization gebruikt. Klik op de hoofdpagina met instellingen voor Delivery Optimization op “Activiteitsmonitor” om een grafische weergave van de recente activiteit van de service te zien.De pagina toont u gemiddelde downloadsnelheden, evenals hoeveel gegevens er zijn gebruikt bij het delen van updates met uw lokale netwerk en het bredere internet.
Dat is alles over Delivery Optimization. Hoewel het technisch klinkt, is het eigenlijk gewoon een manier voor Windows om updates zo snel mogelijk te krijgen. Hoewel de standaardinstellingen niet voor elke gebruiker geschikt zijn, hoeft u zich waarschijnlijk niet al te veel zorgen te maken over de daadwerkelijke werking van Delivery Optimization als u een snel en onbeperkt data-abonnement heeft.
FAQ
Hoe stop je een service in Windows 10?
1 Start openen. 2 Zoek naar Services en klik op het bovenste resultaat om de console te openen. 3 Dubbelklik op de service die u wilt stoppen. 4 Klik op de knop Stoppen. Bron: Windows Central Snelle tip: u kunt de status ook beheren door met de rechtermuisknop op de service te klikken en de optie te selecteren. … 5 Klik op de knop Toepassen. 6 Klik op de knop OK.
Hoe Windows 10-updates te stoppen?
[Oplossing] Windows 10-updates stoppen 1 Start de opdracht Uitvoeren ( Win + R ). Typ ” services.msc ” en druk op Enter. 2 Selecteer de Windows Update-service in de lijst Services. 3 Klik op het tabblad “Algemeen” en verander het “Opstarttype” in “Uitgeschakeld”. 4 Start uw machine opnieuw op. Bekijk meer….
Hoe voorkom ik dat mijn scherm Windows 10 uitschakelt?
Als u een laptop of tablet gebruikt, ziet u een tweede vervolgkeuzemenu voor ‘Op batterijvoeding’. Selecteer een vervolgkeuzelijst onder ‘Scherm’ om te bepalen wanneer het scherm wordt uitgeschakeld. Selecteer “Nooit” in het menu om te voorkomen dat Windows uw beeldscherm uitschakelt.
Hoe te voorkomen dat Windows 10 automatisch wordt bijgewerkt?
[Oplossing] Windows Update stoppen 1 Open Instellingen. 2 Klik op Update & Beveiliging. 3 Klik op Windows Update. 4 Klik op de knop Geavanceerde opties. 5 Gebruik in de secties “Updates onderbreken” het vervolgkeuzemenu Pauze tot en selecteer hoe lang automatische updates moeten worden uitgeschakeld. Bekijk meer….
Hoe stop ik de Windows Update-service?
Ga naar Configuratiescherm – Systeembeheer – Services Scroll naar beneden naar Windows Update in de resulterende lijst Dubbelklik op de Windows Update-vermelding In het resulterende dialoogvenster, als de service is gestart, klikt u op ‘Stop’
Wat te doen als de Windows 10-update niet werkt?
Dit kan ernstige schade aan Windows veroorzaken en uw computer onbruikbaar maken. Wanneer het proces is voltooid, kunt u de update verwijderen of de rollback-optie van Windows 10 gebruiken om uw computer terug te zetten naar de vorige versie. 1. Stop automatisch onderhoud van Windows 10 om de update te stoppen
Hoe schakel ik beveiligingsupdates voor Windows 10 uit?
Beveiligingsupdates voor Windows 10 uitschakelen 1 Open Instellingen. 2 Klik op Update & Beveiliging. 3 Klik op Windows Update. 4 Klik op de knop Geavanceerde opties. 5 Gebruik in de secties “Updates onderbreken” het vervolgkeuzemenu onderaan de pagina en selecteer het aantal dagen dat u kwaliteitsupdates wilt uitstellen (indien van toepassing). Bekijk meer….
Hoe voorkom ik dat Windows 10 automatisch wordt uitgeschakeld?
Stop het uitschakelen van het scherm in Windows 10. Om te voorkomen dat het scherm automatisch wordt uitgeschakeld, moet u enkele stroom- en slaapinstellingen aanpassen. Begin door naar Instellingen> Systeem> Power & Sleep te gaan. Stel in het gedeelte Power & Sleep het scherm in om Nooit uit te schakelen voor zowel “Op batterijvoeding” als “wanneer aangesloten”.
Hoe te repareren dat het laptopscherm uitschakelt wanneer het is aangesloten?
In het geval van laptopcomputers biedt Windows 10 de optie om te voorkomen dat het scherm wordt UITGESCHAKELD, zowel terwijl de laptop is aangesloten op de voeding als wanneer deze op de batterij werkt. Open Instellingen op uw computer en klik op het systeempictogram. Selecteer op het volgende scherm Power & Sleep in het linkerdeelvenster.
Hoe voorkom je dat de schermweergave van Windows 10 wordt uitgeschakeld?
Voorkom dat de schermweergave van Windows 10 wordt uitgeschakeld. 1 Ga naar Instellingen. 2 Zoek naar “Schermbeveiliging”. 3 Als de wachttijd is ingesteld op 0 en de schermbeveiliging is uitgeschakeld, schakelt u de schermbeveiliging in, stelt u de tijd in op 15 minuten (of wat u maar wilt, behalve …
Hoe voorkom ik dat mijn scherm uitschakelt tijdens het opladen?
Gebruik in het rechterdeelvenster de vervolgkeuzelijst om Wanneer aangesloten op Nooit en ‘Op batterijvoeding’ in te stellen op een redelijke duur (10, 15, 20) die bij u past. Zoals hierboven vermeld, kunt u voorkomen dat het scherm UIT gaat, zelfs als uw laptop op batterij werkt.
Hoe stop je een dienst die niet werkt?
Klik in Services met de rechtermuisknop op de service die u niet kunt stoppen en selecteer Eigenschappen. 2. Let op de servicenaam. 3. Open de opdrachtprompt als beheerder en geef de volgende opdracht om de PID te krijgen van de service die u wilt stoppen.
Hoe start ik een service in Windows 10?
Service starten Volg deze stappen om een service op Windows 10 te starten: Open Start. Zoek naar Services en klik op het bovenste resultaat om de console te openen. Dubbelklik op de service die u wilt stoppen.