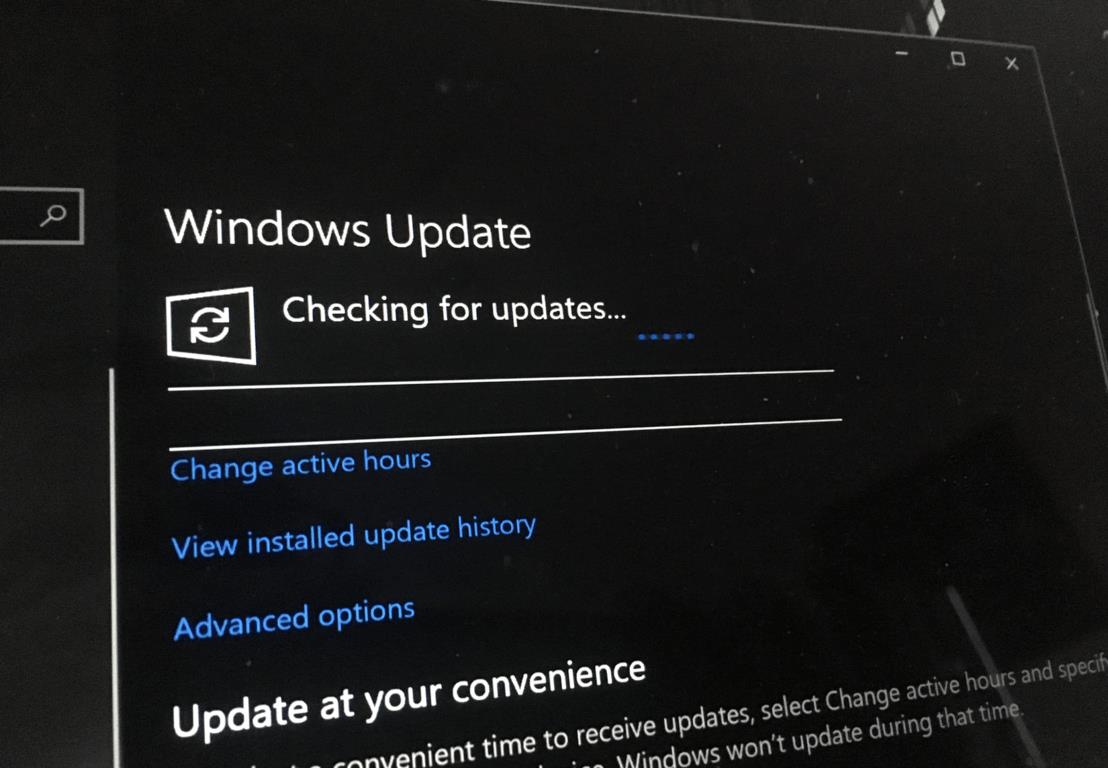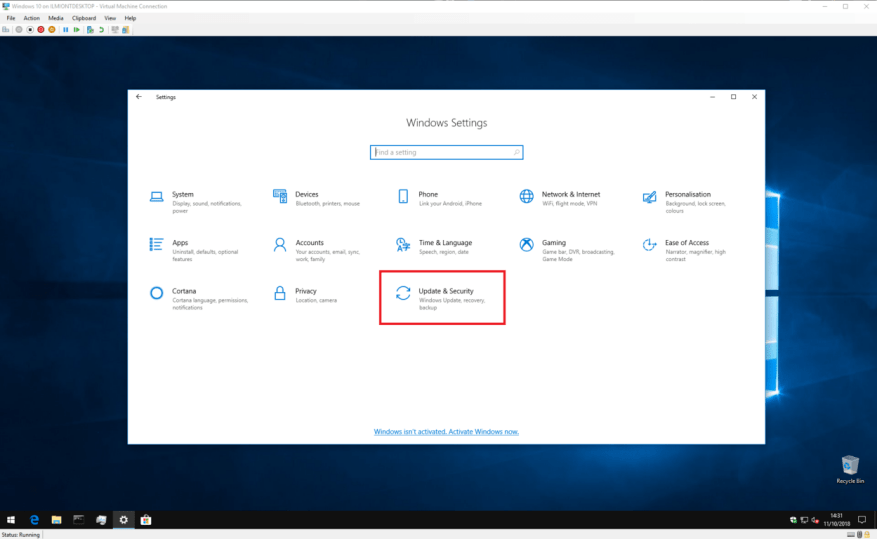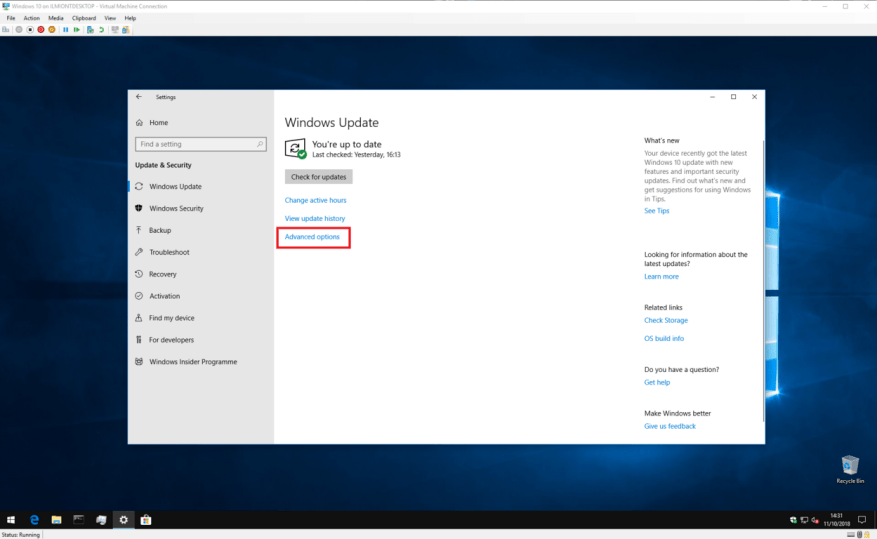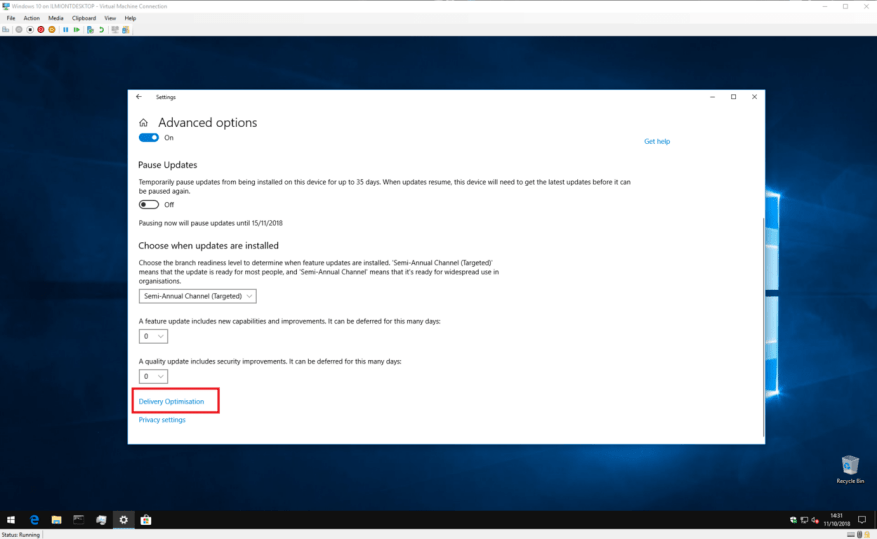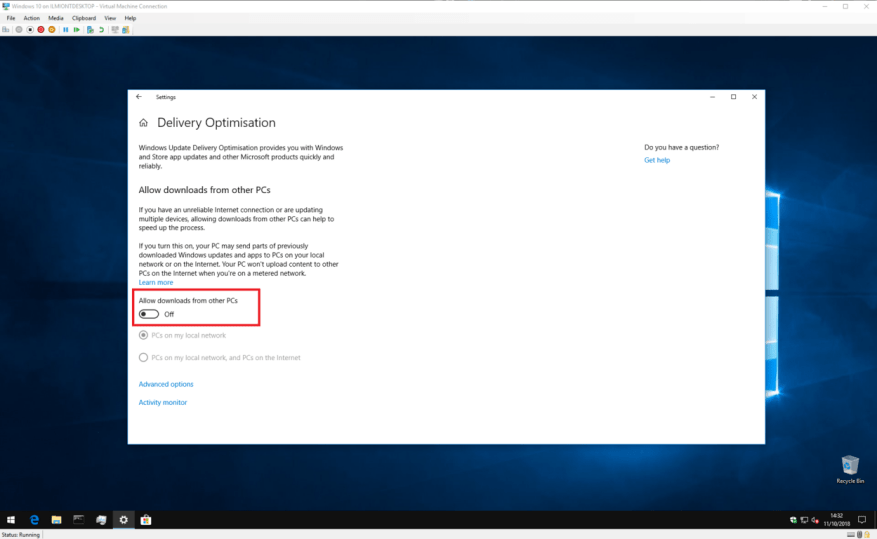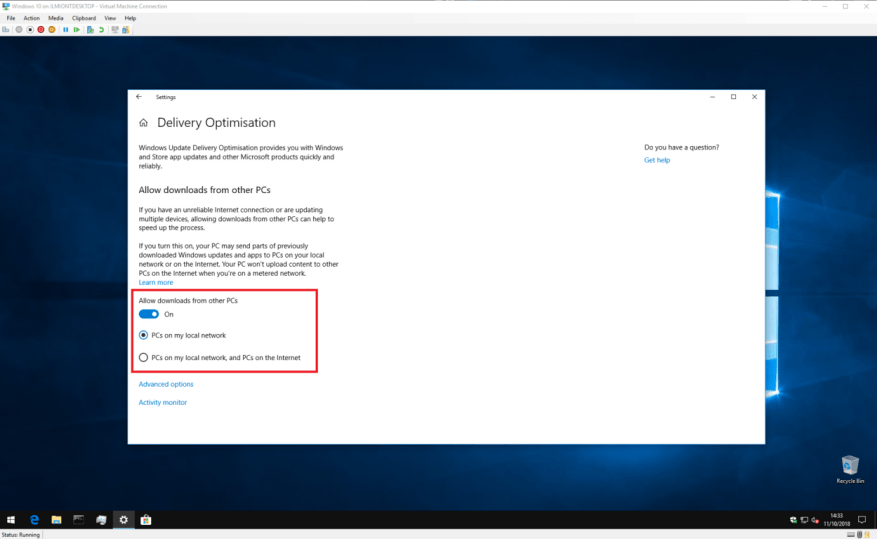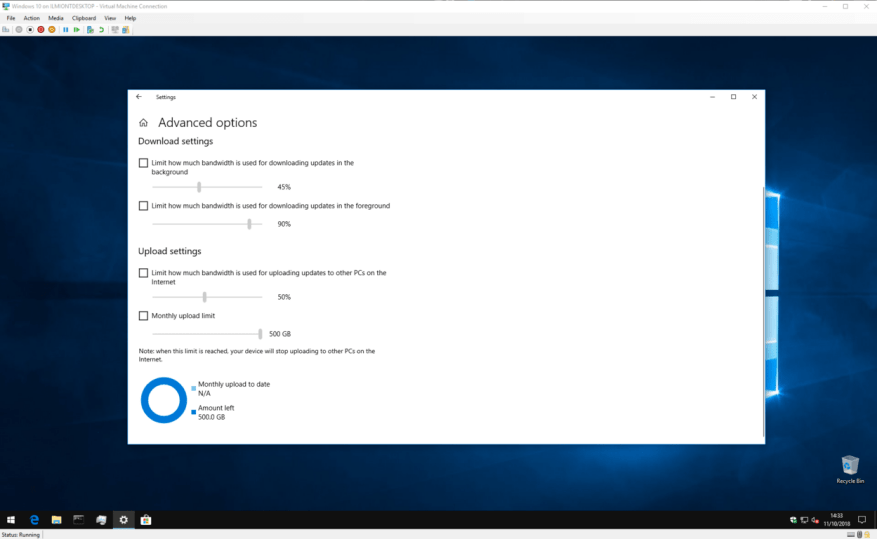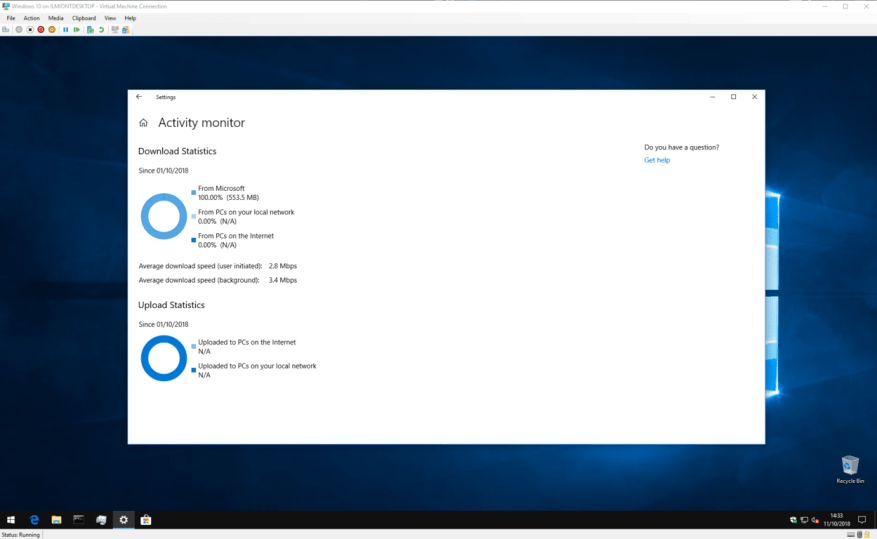Le lancement de Windows 10 a entraîné une refonte de Windows Update qui inclut de nouvelles fonctionnalités pour simplifier le processus de mise à jour. Les mises à jour sont téléchargées par un processus appelé Optimisation de la livraison. Comme son nom l’indique, il s’agit d’un service intelligent capable de choisir la meilleure source pour vous tenir au courant.
L’optimisation de la livraison accélère le processus de téléchargement en permettant aux mises à jour d’être fournies par des sources autres que Microsoft. Avec les anciennes versions de Windows, les mises à jour provenaient toujours des serveurs de Microsoft. Cela signifiait que si vous possédiez plusieurs ordinateurs, chacun devrait télécharger chaque mise à jour publiée par Microsoft.
L’optimisation de la livraison offre une approche alternative beaucoup plus efficace. Les systèmes Windows 10 traitent les serveurs Microsoft comme l’une des nombreuses sources de mise à jour. Le système consultera d’abord les autres appareils de votre réseau, ainsi que les PC Windows 10 sur Internet. S’il trouve une machine qui possède déjà la mise à jour, il peut la récupérer directement sans revenir sur les serveurs Windows Update.
Bien sûr, cela a un prix. Pour activer la fonction peer-to-peer, votre PC doit faire sa part en téléchargeant des parties de mises à jour sur le Web plus large. Si vous avez une faible bande passante de téléchargement ou un plafond d’utilisation des données restrictif, vous constaterez peut-être que le téléchargement automatique de Windows vous cause plus de problèmes qu’il n’en résout.
Vous pouvez désactiver l’optimisation de la livraison en ouvrant l’application Paramètres de Windows 10 et en vous dirigeant vers la catégorie « Mise à jour et sécurité ». La page Windows Update devrait s’ouvrir automatiquement.
En bas de page, cliquez sur le bouton « Options avancées » puis sur le petit lien « Optimisation de la diffusion » en bas de page. Notez que les anciennes versions de Windows 10 étiquettent plus clairement ce lien comme « Modifier la façon dont les mises à jour sont livrées » – vous souhaiterez peut-être vous référer à une ancienne version de ce didacticiel.
Vous êtes maintenant sur la page des paramètres d’optimisation de la diffusion où vous pouvez contrôler le fonctionnement de la fonctionnalité. Pour désactiver complètement l’optimisation de la livraison, désactivez le bouton bascule « Autoriser les téléchargements à partir d’autres PC ». Cela empêchera Windows d’acquérir des mises à jour à partir de sources autres que Microsoft, y compris les appareils de votre réseau local.
En règle générale, vous souhaiterez conserver l’optimisation de la livraison activée pour les appareils de votre réseau, mais désactiver la fonctionnalité Internet peer-to-peer. Cela maintient les téléchargements rapides dans votre maison tout en empêchant Windows de consommer votre bande passante. Pour activer cette option, maintenez le bouton bascule activé mais sélectionnez l’option « PC sur mon réseau local ».
Par défaut, Windows est livré avec la case « PC sur mon réseau local et PC sur Internet » cochée. Cela permet les transferts Internet peer-to-peer, ainsi que les transferts au sein de votre réseau local. Si vous souhaitez réactiver le partage Internet à l’avenir, revenez à la page des paramètres d’optimisation de la diffusion et cochez cette case.
Si vous souhaitez avoir plus de contrôle sur les téléchargements de Delivery Optimization, cliquez sur le lien « Options avancées » pour afficher des paramètres supplémentaires. Ici, vous pouvez contrôler la quantité de bande passante que Delivery Optimization est autorisée à utiliser lors du téléchargement et du chargement de nouvelles mises à jour.
Il est possible de définir une limite de téléchargement mensuelle lorsque le partage Internet peer-to-peer est activé, ce qui vous permet de partager des mises à jour avec le Web tout en respectant votre plafond de données. Pour activer ces options, cochez simplement la case à côté de chacune et ajustez les curseurs aux valeurs souhaitées. Notez que les anciennes versions de Windows 10 peuvent ne pas avoir tous ces paramètres.
Enfin, vous pouvez obtenir un aperçu détaillé de la quantité de bande passante utilisée par Delivery Optimization. De retour sur la page principale des paramètres d’optimisation de la livraison, cliquez sur « Moniteur d’activité » pour voir une représentation graphique de l’activité récente du service.La page vous indique les vitesses de téléchargement moyennes, ainsi que la quantité de données utilisées lors du partage des mises à jour avec votre réseau local et Internet au sens large.
C’est tout sur l’optimisation de la livraison. Bien que cela semble technique, il s’agit en réalité d’un moyen pour Windows d’obtenir les mises à jour le plus rapidement possible. Bien que les paramètres par défaut ne conviennent pas à tous les utilisateurs, si vous disposez d’un forfait de données rapide et illimité, vous n’avez probablement pas à vous soucier trop du fonctionnement réel de Delivery Optimization.
FAQ
Comment arrêter un service dans Windows 10 ?
1 Ouvrez Démarrer. 2 Recherchez Services et cliquez sur le premier résultat pour ouvrir la console. 3 Double-cliquez sur le service que vous souhaitez arrêter. 4 Cliquez sur le bouton Arrêter. Source : Windows Central Conseil rapide : vous pouvez également gérer l’état en cliquant avec le bouton droit sur le service et en sélectionnant l’option. … 5 Cliquez sur le bouton Appliquer. 6 Cliquez sur le bouton OK.
Comment arrêter les mises à jour de Windows 10 ?
[Solution] Comment arrêter les mises à jour de Windows 10 1 Lancez la commande Exécuter ( Win + R ). Tapez » services.msc » et appuyez sur Entrée. 2 Sélectionnez le service Windows Update dans la liste Services. 3 Cliquez sur l’onglet « Général » et changez le « Type de démarrage » en « Désactivé ». 4 Redémarrez votre appareil. Voir Plus….
Comment puis-je empêcher mon écran d’éteindre Windows 10 ?
Si vous utilisez un ordinateur portable ou une tablette, vous verrez une deuxième liste déroulante pour « Sur batterie ». Pour contrôler le moment où l’écran s’éteint, sélectionnez un menu déroulant sous « Écran ». Sélectionnez « Jamais » dans le menu pour empêcher Windows d’éteindre votre écran.
Comment empêcher Windows 10 de se mettre à jour automatiquement ?
[Solution] Comment arrêter Windows Update 1 Ouvrez Paramètres. 2 Cliquez sur Mise à jour et sécurité. 3 Cliquez sur Mise à jour Windows. 4 Cliquez sur le bouton Options avancées. 5 Sous les sections « Suspendre les mises à jour », utilisez le menu déroulant Suspendre jusqu’à et sélectionnez la durée de désactivation des mises à jour automatiques. Voir Plus….
Comment arrêter le service Windows Update ?
Allez dans Panneau de configuration – Outils d’administration – Services Faites défiler jusqu’à Windows Update dans la liste résultante Double-cliquez sur l’entrée Windows Update Dans la boîte de dialogue résultante, si le service est démarré, cliquez sur « Arrêter »
Que faire si la mise à jour de Windows 10 ne fonctionne pas ?
Cela peut endommager gravement Windows et rendre votre ordinateur inutilisable. Une fois le processus terminé, vous pouvez soit désinstaller la mise à jour, soit utiliser l’option de restauration de Windows 10 pour rétablir la version précédente de votre ordinateur. 1. Arrêtez la maintenance automatique de Windows 10 pour arrêter la mise à jour
Comment désactiver les mises à jour de sécurité de Windows 10 ?
Désactiver les mises à jour de sécurité de Windows 10 1 Ouvrez Paramètres. 2 Cliquez sur Mise à jour et sécurité. 3 Cliquez sur Mise à jour Windows. 4 Cliquez sur le bouton Options avancées. 5 Dans les sections « Suspendre les mises à jour », utilisez le menu déroulant en bas de la page et sélectionnez le nombre de jours pendant lesquels vous souhaitez différer les mises à jour de qualité (le cas échéant). Voir Plus….
Comment empêcher Windows 10 de s’éteindre automatiquement ?
Empêcher l’écran de s’éteindre dans Windows 10. Pour empêcher l’écran de s’éteindre automatiquement, vous devez régler certains paramètres d’alimentation et de veille. Commencez par vous rendre dans Paramètres> Système> Alimentation et veille. Dans la section Alimentation et veille, réglez l’écran pour qu’il s’éteigne Jamais à la fois pour « Sur batterie » et « lorsqu’il est branché ».
Comment réparer l’écran de l’ordinateur portable qui s’éteint lorsqu’il est branché ?
Dans le cas des ordinateurs portables, Windows 10 offre la possibilité d’empêcher l’écran de s’éteindre, à la fois lorsque l’ordinateur portable est branché sur l’alimentation et également lorsqu’il fonctionne sur batterie. Ouvrez les paramètres sur votre ordinateur et cliquez sur l’icône du système. Sur l’écran suivant, sélectionnez Alimentation et veille dans le volet de gauche.
Comment empêcher l’affichage de l’écran de Windows 10 de s’éteindre ?
Empêchez l’affichage de l’écran de Windows 10 de s’éteindre. 1 Accédez à Paramètres. 2 Recherchez « Écran de veille ». 3 Si le temps d’attente est défini sur 0 et que l’économiseur d’écran est désactivé, activez l’économiseur d’écran, réglez le temps sur 15 minutes (ou tout ce que vous voulez autre que …
Comment puis-je empêcher mon écran de s’éteindre lors du chargement ?
Dans le volet de droite, utilisez le menu déroulant pour définir Lorsque branché sur Jamais et « Sur batterie » sur une durée raisonnable (10, 15, 20) qui vous convient. Comme mentionné ci-dessus, vous pouvez empêcher l’écran de s’éteindre, même lorsque votre ordinateur portable fonctionne sur batterie.
Comment arrêter un service qui ne fonctionne pas ?
Dans Services, cliquez avec le bouton droit sur le service que vous ne pouvez pas arrêter et sélectionnez Propriétés. 2. Notez le nom du service. 3. Ouvrez l’invite de commande en tant qu’administrateur et exécutez la commande suivante pour obtenir le PID du service que vous souhaitez arrêter.
Comment démarrer un service dans Windows 10 ?
Démarrer le service Pour démarrer un service sur Windows 10, suivez ces étapes : Ouvrez Démarrer. Recherchez Services et cliquez sur le résultat supérieur pour ouvrir la console. Double-cliquez sur le service que vous avez l’intention d’arrêter.