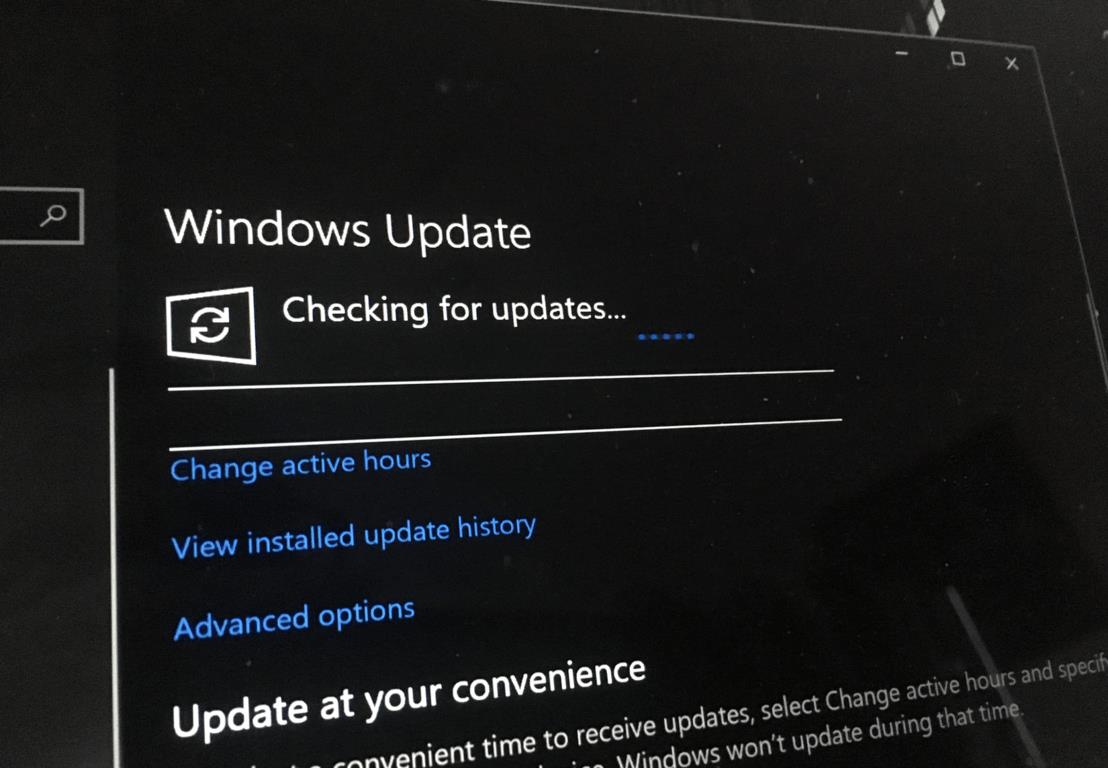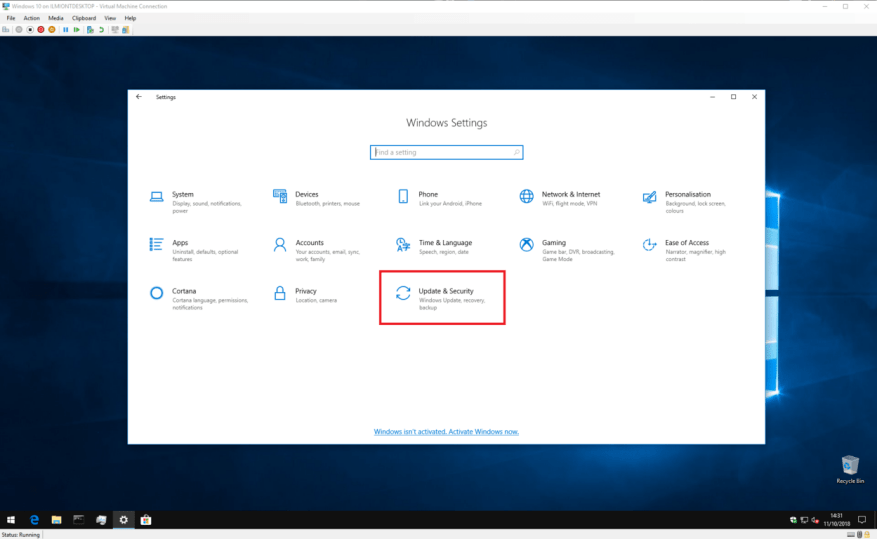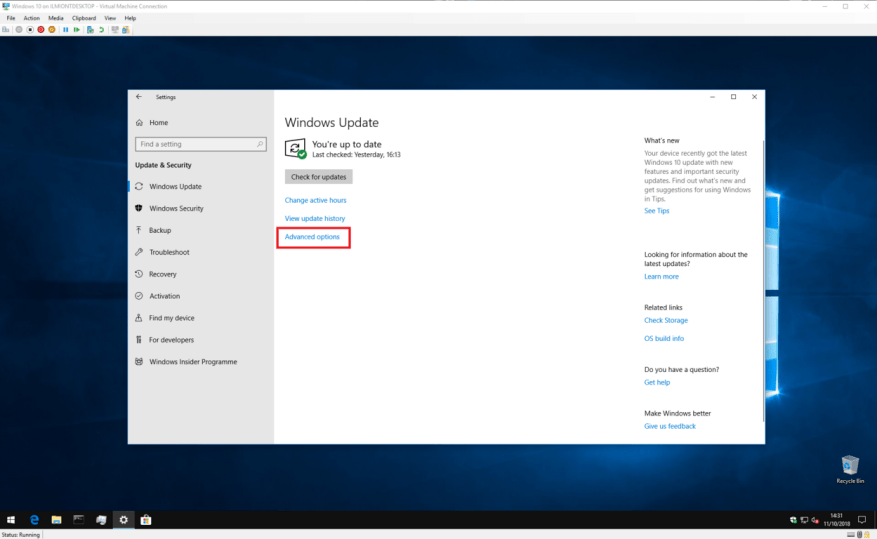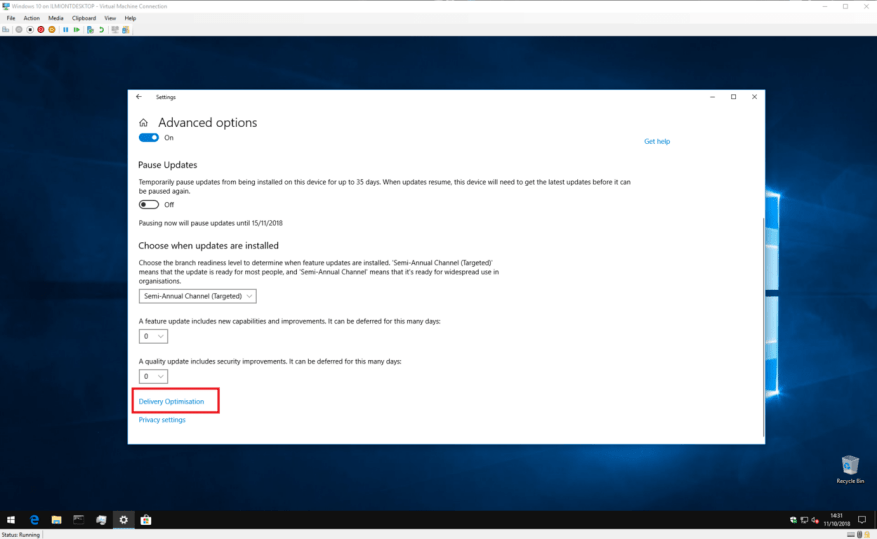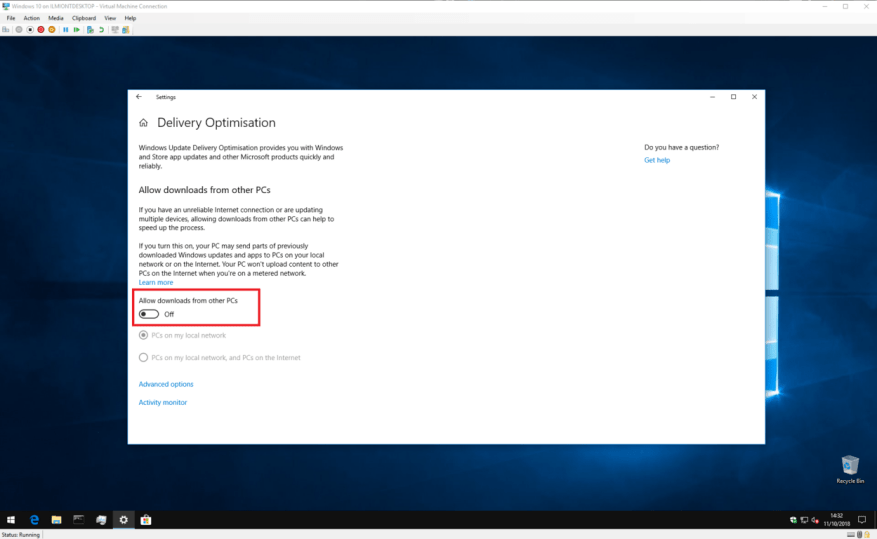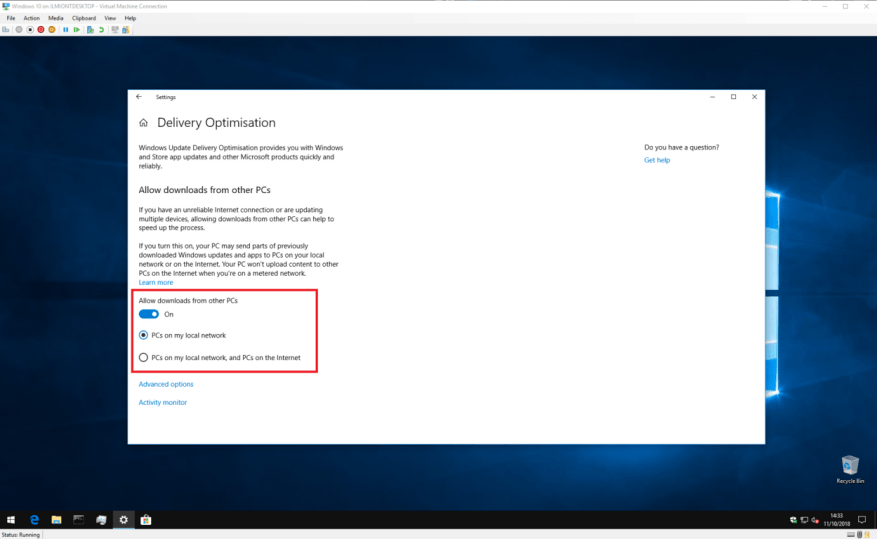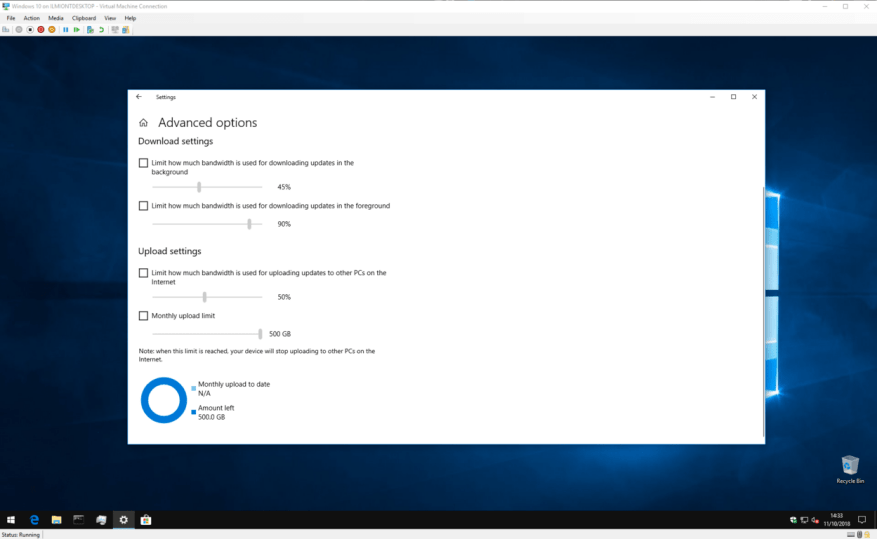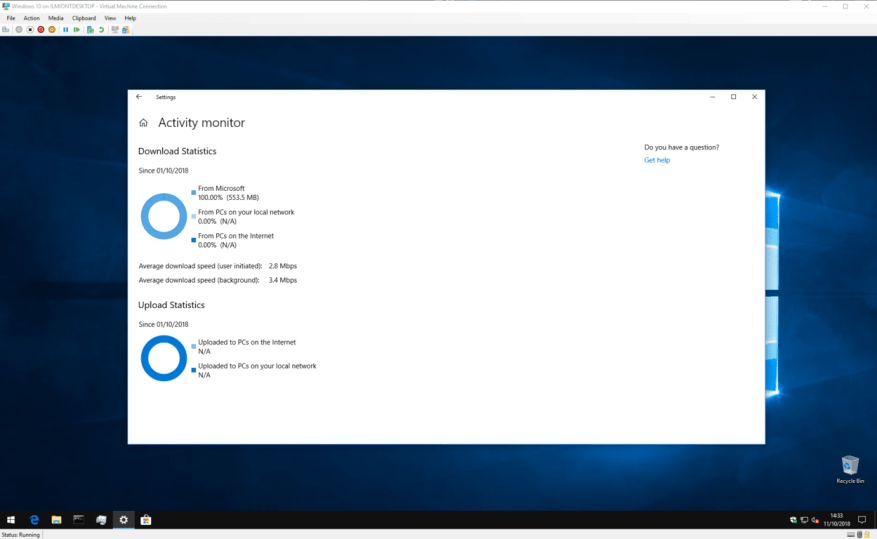Uvedenie systému Windows 10 na trh prinieslo prepracovanie služby Windows Update, ktorá obsahuje nové funkcie na zjednodušenie procesu aktualizácie. Aktualizácie sa sťahujú procesom tzv Optimalizácia dodávky. Ako už názov napovedá, ide o inteligentnú službu, ktorá dokáže vybrať ten najlepší zdroj, aby ste boli informovaní o aktuálnom stave.
Optimalizácia doručenia urýchľuje proces sťahovania tým, že umožňuje poskytovanie aktualizácií z iných zdrojov ako od spoločnosti Microsoft. Pri starších verziách systému Windows aktualizácie vždy prichádzali zo serverov spoločnosti Microsoft. To znamenalo, že ak ste vlastnili niekoľko počítačov, každý z nich by si musel stiahnuť každú aktualizáciu, ktorú spoločnosť Microsoft vydala.
Optimalizácia doručenia ponúka alternatívny prístup, ktorý je oveľa efektívnejší. Systémy Windows 10 považujú servery spoločnosti Microsoft za jeden z mnohých zdrojov aktualizácií. Systém najskôr konzultuje s ostatnými zariadeniami vo vašej sieti, ako aj s počítačmi so systémom Windows 10 na širšom internete. Ak nájde počítač, ktorý už má aktualizáciu, môže ju získať priamo bez toho, aby sa musel vrátiť k serverom Windows Update.
Samozrejme, že to má svoju cenu. Ak chcete povoliť funkciu peer-to-peer, váš počítač sa musí podieľať na odovzdávaní častí aktualizácií na širší web. Ak máte slabú šírku pásma nahrávania alebo obmedzujúci limit spotreby dát, možno zistíte, že automatické nahrávanie systému Windows vám spôsobuje viac problémov, ako ich rieši.
Optimalizáciu doručenia môžete zakázať otvorením aplikácie Nastavenia systému Windows 10 a prechodom do kategórie „Aktualizácia a zabezpečenie“. Stránka Windows Update by sa mala otvoriť automaticky.
V dolnej časti stránky kliknite na tlačidlo „Rozšírené možnosti“ a potom na malý odkaz „Optimalizácia doručenia“ v dolnej časti stránky. Upozorňujeme, že staršie verzie systému Windows 10 označujú tento odkaz jasnejšie ako „Zmeniť spôsob doručovania aktualizácií“ – možno budete chcieť použiť staršiu verziu tohto návodu.
Teraz sa nachádzate na stránke nastavení optimalizácie doručenia, kde môžete ovládať, ako funkcia funguje. Ak chcete optimalizáciu doručenia úplne zakázať, vypnite prepínač „Povoliť sťahovanie z iných počítačov“. To zabráni systému Windows získavať aktualizácie zo zdrojov iných ako Microsoft, vrátane zariadení vo vašej lokálnej sieti.
Zvyčajne budete chcieť ponechať optimalizáciu doručenia povolenú pre zariadenia vo vašej sieti, ale zakázať internetovú funkciu peer-to-peer. Vďaka tomu je sťahovanie vo vašej domácnosti rýchle a zároveň zabraňuje systému Windows spotrebúvať vašu šírku pásma. Ak chcete povoliť túto možnosť, nechajte prepínač zapnutý, ale vyberte možnosť „Počítače v mojej lokálnej sieti“.
V predvolenom nastavení sa systém Windows dodáva so začiarknutým políčkom „Počítače v lokálnej sieti a počítače na internete“. To umožňuje peer-to-peer internetové prenosy, ako aj prenosy v rámci vašej lokálnej siete. Ak chcete v budúcnosti znova povoliť zdieľanie internetu, vráťte sa na stránku nastavení optimalizácie doručenia a začiarknite toto políčko.
Ak chcete mať väčšiu kontrolu nad sťahovaním nástroja Delivery Optimization, kliknite na odkaz „Rozšírené možnosti“ a zobrazte ďalšie nastavenia. Tu môžete ovládať, koľko šírky pásma môže optimalizácia doručenia použiť pri sťahovaní a nahrávaní nových aktualizácií.
Keď je povolené zdieľanie internetu typu peer-to-peer, je možné nastaviť mesačný limit nahrávania, čo vám umožňuje zdieľať aktualizácie s webom, pričom neprekračujete limit dát. Ak chcete povoliť tieto možnosti, začiarknite políčko vedľa každej z nich a nastavte posuvníky na požadované hodnoty. Upozorňujeme, že staršie verzie systému Windows 10 nemusia mať všetky tieto nastavenia.
Nakoniec môžete získať podrobný prehľad o tom, koľko šírky pásma využíva Optimalizácia doručenia. Späť na hlavnej stránke nastavení optimalizácie doručenia kliknite na „Monitor aktivity“, aby ste videli grafické znázornenie nedávnej aktivity služby.Stránka zobrazuje priemerné rýchlosti sťahovania, ako aj množstvo dát použitých pri zdieľaní aktualizácií s miestnou sieťou a širokým internetom.
To je všetko o optimalizácii doručenia. Aj keď to znie technicky, je to skutočne len spôsob, ako systém Windows získava aktualizácie čo najskôr. Hoci predvolené nastavenia nebudú vhodné pre každého používateľa, ak máte rýchly a neobmedzený dátový plán, pravdepodobne sa nemusíte príliš obávať skutočného fungovania Optimalizácie doručenia.
FAQ
Ako zastaviť službu v systéme Windows 10?
1 Otvorte Štart. 2 Vyhľadajte služby a kliknutím na horný výsledok otvorte konzolu. 3 Dvakrát kliknite na službu, ktorú chcete zastaviť. 4 Kliknite na tlačidlo Stop. Zdroj: Windows Central Rýchly tip: Stav môžete spravovať aj kliknutím pravým tlačidlom myši na službu a výberom možnosti. … 5 Kliknite na tlačidlo Použiť. 6 Kliknite na tlačidlo OK.
Ako zastaviť aktualizácie systému Windows 10?
[Riešenie] Ako zastaviť aktualizácie systému Windows 10 1 Spustite príkaz Spustiť ( Win + R ). Zadajte “ services.msc “ a stlačte Enter. 2 V zozname Služby vyberte službu Windows Update. 3 Kliknite na kartu „Všeobecné“ a zmeňte „Typ spustenia“ na „Zakázané“. 4 Reštartujte zariadenie. Pozrieť viac….
Ako zastavím vypínanie systému Windows 10 na obrazovke?
Ak používate prenosný počítač alebo tablet, zobrazí sa druhá rozbaľovacia ponuka „Napájanie z batérie“. Ak chcete ovládať, kedy sa obrazovka vypne, vyberte rozbaľovaciu ponuku v časti Obrazovka. Ak chcete zabrániť systému Windows vo vypínaní obrazovky, v ponuke vyberte možnosť „Nikdy“.
Ako zastaviť automatickú aktualizáciu systému Windows 10?
[Riešenie] Ako zastaviť službu Windows Update 1 Otvorte Nastavenia. 2 Kliknite na Aktualizácia a zabezpečenie. 3 Kliknite na Windows Update. 4 Kliknite na tlačidlo Rozšírené možnosti. 5 V časti „Pozastaviť aktualizácie“ použite rozbaľovaciu ponuku Pozastaviť do a vyberte, na ako dlho sa majú automatické aktualizácie zakázať. Pozrieť viac….
Ako zastavím službu Windows Update?
Prejdite na Ovládací panel – Nástroje na správu – Služby Posuňte sa nadol na položku Windows Update vo výslednom zozname Dvakrát kliknite na položku Windows Update V výslednom dialógovom okne, ak je služba spustená, kliknite na tlačidlo ‚Stop‘
Čo robiť, ak aktualizácia systému Windows 10 nefunguje?
To môže spôsobiť vážne poškodenie systému Windows a spôsobiť, že váš počítač nebude použiteľný. Po dokončení procesu môžete aktualizáciu buď odinštalovať, alebo použiť možnosť vrátenia späť v systéme Windows 10 na nastavenie počítača späť na predchádzajúcu verziu. 1. Ak chcete zastaviť aktualizáciu, zastavte automatickú údržbu systému Windows 10
Ako zakážem aktualizácie zabezpečenia systému Windows 10?
Zakázanie aktualizácií zabezpečenia systému Windows 10 1 Otvorte položku Nastavenia. 2 Kliknite na Aktualizácia a zabezpečenie. 3 Kliknite na Windows Update. 4 Kliknite na tlačidlo Rozšírené možnosti. 5 V sekciách „Pozastaviť aktualizácie“ použite rozbaľovaciu ponuku v spodnej časti stránky a vyberte počet dní, o ktoré chcete odložiť aktualizácie kvality (ak sú k dispozícii). Pozrieť viac….
Ako zastavím automatické vypínanie systému Windows 10?
Zastaviť vypnutie obrazovky v systéme Windows 10. Ak chcete zabrániť automatickému vypínaniu obrazovky, musíte upraviť niektoré nastavenia napájania a spánku. Začnite tak, že prejdete na Nastavenia > Systém > Napájanie a spánok. V časti Napájanie a spánok nastavte obrazovku tak, aby sa vypla Nikdy pre „Napájanie z batérie“ aj „po pripojení“.
Ako opraviť vypnutie obrazovky notebooku po pripojení?
V prípade prenosných počítačov poskytuje systém Windows 10 možnosť zabrániť vypnutiu obrazovky, a to tak v čase, keď je prenosný počítač pripojený k zdroju napájania, ako aj pri napájaní z batérie. Otvorte Nastavenia v počítači a kliknite na ikonu Systém. Na ďalšej obrazovke vyberte položku Napájanie a spánok na ľavom paneli.
Ako zabrániť vypnutiu obrazovky Windows 10?
Zabráňte vypnutiu obrazovky Windows 10. 1 Prejdite do časti Nastavenia. 2 Vyhľadajte „Šetrič obrazovky“. 3 Ak je čas čakania nastavený na 0 a šetrič obrazovky je vypnutý, povoľte šetrič obrazovky, nastavte čas na 15 minút (alebo čokoľvek iné ako …
Ako zastavím vypnutie obrazovky pri nabíjaní?
V pravom paneli pomocou rozbaľovacej ponuky nastavte Pri napájaní na Nikdy a Pri napájaní z batérie na ľubovoľnú primeranú dobu (10, 15, 20), ktorá vám vyhovuje. Ako je uvedené vyššie, môžete zabrániť vypnutiu obrazovky, aj keď je váš laptop napájaný z batérie.
Ako zastaviť službu, ktorá nefunguje?
V časti Služby kliknite pravým tlačidlom myši na službu, ktorú nemôžete zastaviť, a vyberte položku Vlastnosti. 2. Všimnite si názov služby. 3. Otvorte príkazový riadok ako správca a zadajte nasledujúci príkaz na získanie PID služby, ktorú chcete zastaviť.
Ako spustím službu v systéme Windows 10?
Spustiť službu Ak chcete spustiť službu v systéme Windows 10, použite tieto kroky: Otvorte Štart. Vyhľadajte služby a kliknutím na horný výsledok otvorte konzolu. Dvakrát kliknite na službu, ktorú chcete zastaviť.