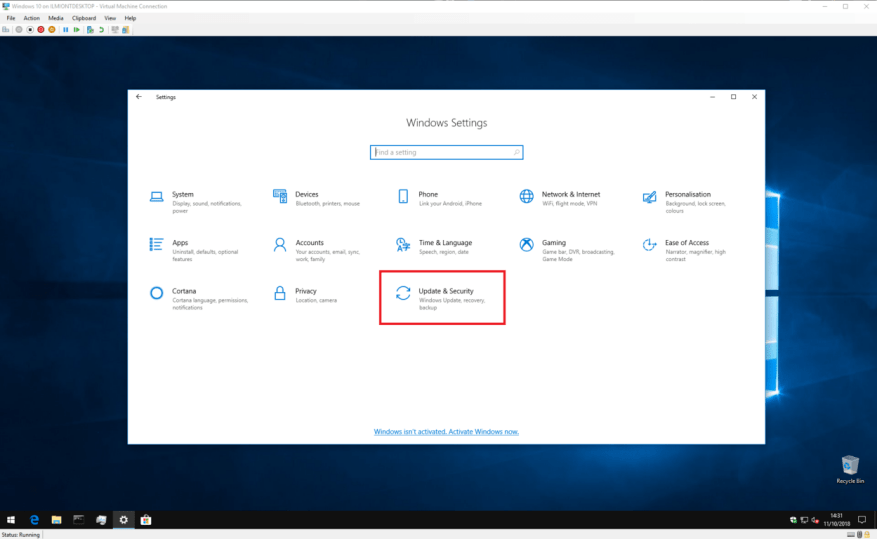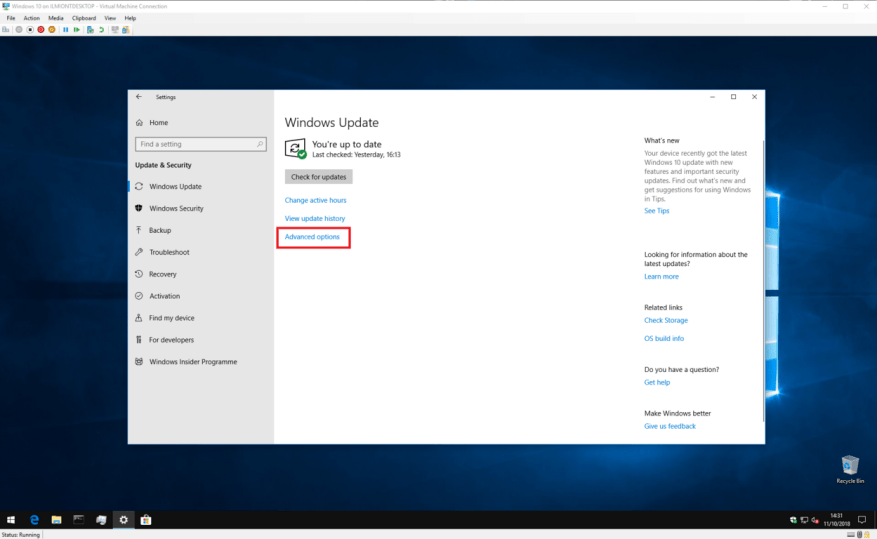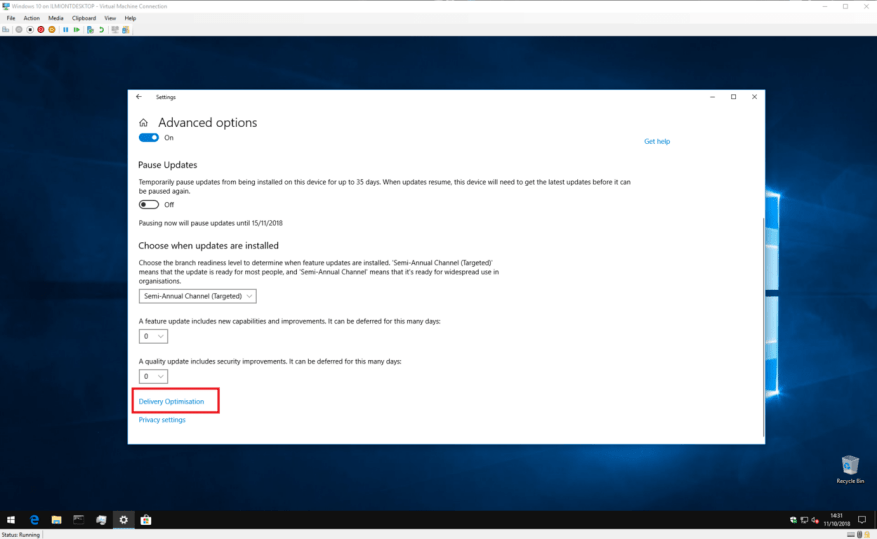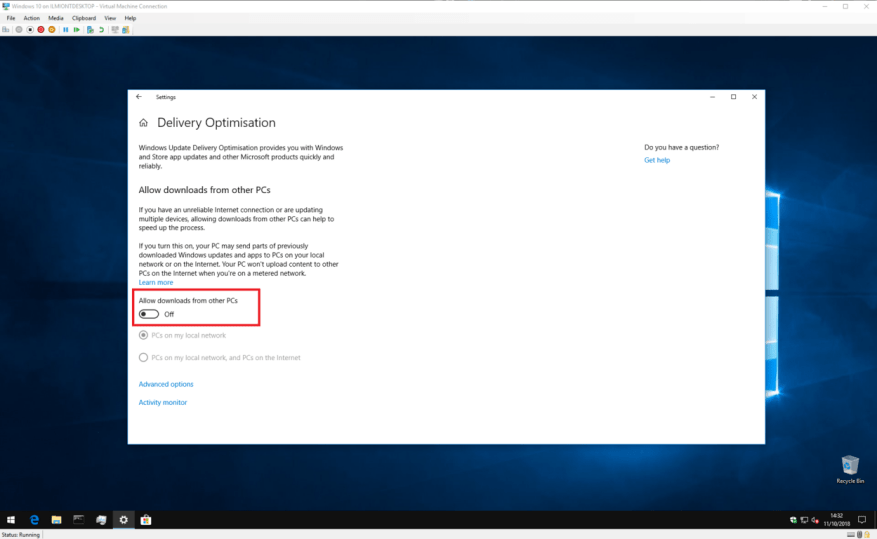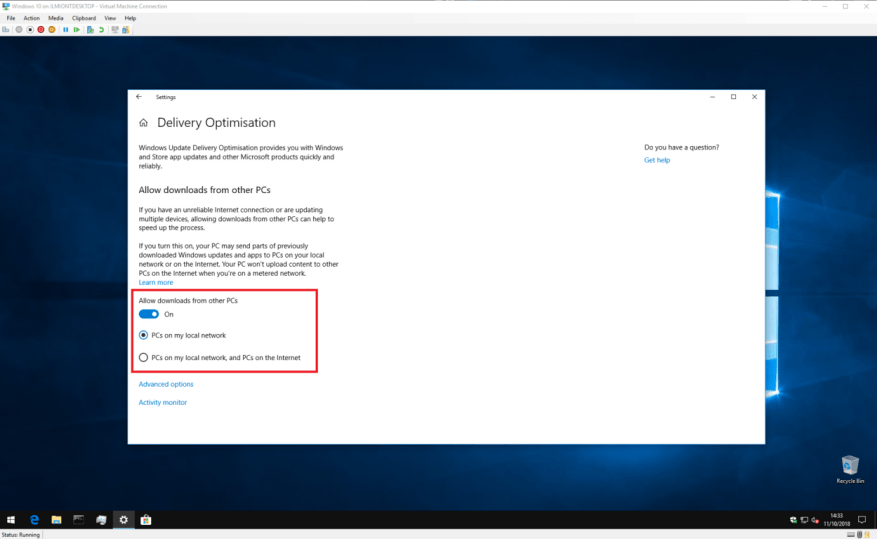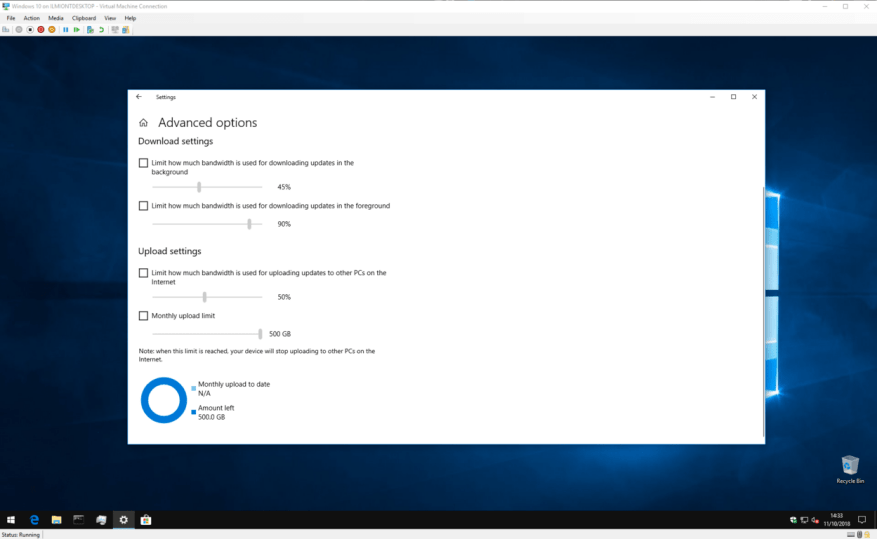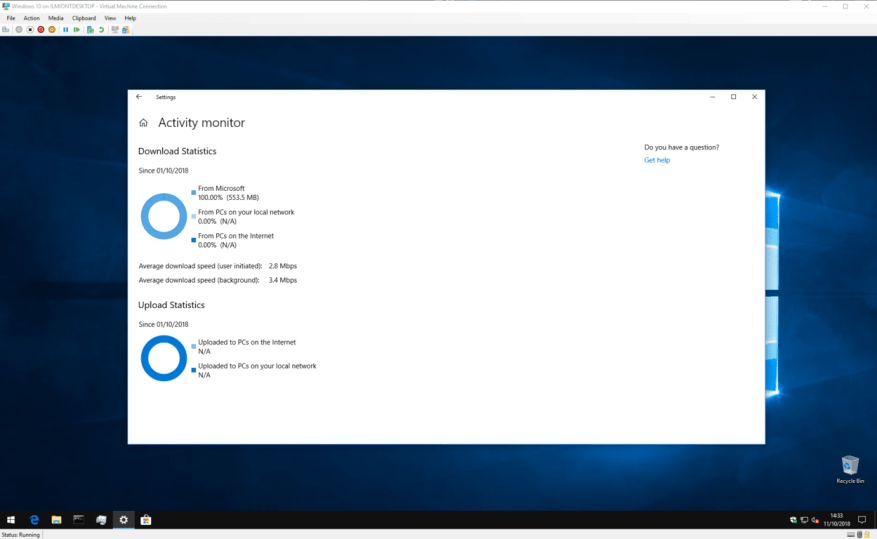O lançamento do Windows 10 trouxe uma reformulação do Windows Update que inclui novos recursos para simplificar o processo de atualização. As atualizações são baixadas por um processo chamado Otimização de entrega. Como o nome indica, trata-se de um serviço inteligente, capaz de escolher a melhor fonte para mantê-lo atualizado.
A Otimização de Entrega acelera o processo de download, permitindo que as atualizações sejam fornecidas por outras fontes que não a Microsoft. Com versões mais antigas do Windows, as atualizações sempre vinham dos servidores da Microsoft. Isso significava que, se você possuísse vários computadores, cada um precisaria baixar todas as atualizações lançadas pela Microsoft.
A Otimização de Entrega oferece uma abordagem alternativa muito mais eficiente. Os sistemas Windows 10 tratam os servidores da Microsoft como uma das muitas fontes de atualização. O sistema primeiro consultará outros dispositivos em sua rede, bem como PCs com Windows 10 na Internet mais ampla. Se encontrar uma máquina que já tenha a atualização, poderá recuperá-la diretamente sem voltar aos servidores do Windows Update.
Claro, isso tem um preço. Para habilitar o recurso ponto a ponto, seu PC precisa fazer sua parte no upload de partes de atualizações para a web mais ampla. Se você tiver pouca largura de banda de upload ou um limite restritivo de uso de dados, poderá descobrir que o upload automático do Windows causa mais problemas do que resolve.
Você pode desabilitar a Otimização de Entrega abrindo o aplicativo Configurações do Windows 10 e indo para a categoria “Atualização e segurança”. A página do Windows Update deve abrir automaticamente.
Na parte inferior da página, clique no botão “Opções avançadas” e, em seguida, no pequeno link “Otimização de entrega” na parte inferior da página. Observe que as versões mais antigas do Windows 10 rotulam esse link mais obviamente como “Alterar como as atualizações são entregues” – você pode consultar uma versão mais antiga deste tutorial.
Agora você está na página de configurações de Otimização de Entrega, onde pode controlar como o recurso funciona. Para desabilitar totalmente a Otimização de Entrega, desative o botão de alternância “Permitir downloads de outros PCs”. Isso impedirá que o Windows adquira atualizações de fontes que não sejam da Microsoft, incluindo dispositivos em sua rede local.
Normalmente, você desejará manter a Otimização de Entrega habilitada para dispositivos em sua rede, mas desabilitar a funcionalidade de Internet ponto a ponto. Isso mantém os downloads rápidos em sua casa, evitando que o Windows consuma sua largura de banda. Para habilitar esta opção, mantenha o botão de alternância ativado, mas selecione a opção “PCs na minha rede local”.
Por padrão, o Windows vem com a caixa “PCs na minha rede local e PCs na Internet” selecionada. Isso permite as transferências de Internet ponto a ponto, bem como transferências dentro de sua rede local. Se você quiser reativar o compartilhamento de Internet no futuro, retorne à página de configurações de Otimização de entrega e ative esta caixa de seleção.
Se você quiser ter mais controle sobre os downloads da Otimização de entrega, clique no link “Opções avançadas” para ver configurações adicionais. Aqui, você pode controlar quanta largura de banda a Otimização de Entrega pode usar ao fazer download e upload de novas atualizações.
É possível definir um limite de upload mensal quando o compartilhamento de Internet ponto a ponto estiver ativado, o que permite compartilhar atualizações com a Web enquanto permanece dentro do limite de dados. Para ativar essas opções, basta marcar a caixa de seleção ao lado de cada uma e ajustar os controles deslizantes para os valores desejados. Observe que as versões mais antigas do Windows 10 podem não ter todas essas configurações.
Por fim, você pode obter uma visão geral detalhada de quanta largura de banda a Otimização de Entrega está usando. De volta à página principal de configurações de Otimização de Entrega, clique em “Monitor de atividade” para ver uma representação gráfica da atividade recente do serviço.A página mostra as velocidades médias de download, bem como quantos dados foram usados ao compartilhar atualizações com sua rede local e a Internet mais ampla.
Isso é tudo sobre Otimização de Entrega. Embora pareça técnico, na verdade é apenas uma maneira de o Windows obter atualizações da maneira mais oportuna. Embora as configurações padrão não sejam apropriadas para todos os usuários, se você tiver um plano de dados rápido e ilimitado, provavelmente não precisará se preocupar muito com a operação real do Delivery Optimization.
Perguntas frequentes
Como parar um serviço no Windows 10?
1 Abra Iniciar. 2 Procure por Serviços e clique no resultado superior para abrir o console. 3 Clique duas vezes no serviço que você pretende parar. 4 Clique no botão Parar. Fonte: Central do Windows Dica rápida: Você também pode gerenciar o estado clicando com o botão direito do mouse no serviço e selecionando a opção. … 5 Clique no botão Aplicar. 6 Clique no botão OK.
Como parar as atualizações do Windows 10?
[Solução] Como interromper as atualizações do Windows 10 1 Ative o comando Executar ( Win + R ). Digite ” services.msc ” e pressione Enter. 2 Selecione o serviço Windows Update na lista Serviços. 3 Clique na guia “Geral” e altere o “Tipo de inicialização” para “Desativado”. 4 Reinicie sua máquina. Ver mais….
Como faço para impedir que minha tela desligue o Windows 10?
Se estiver usando um laptop ou tablet, você verá uma segunda lista suspensa para “Na bateria”. Para controlar quando a tela é desligada, selecione um menu suspenso em “Tela”. Selecione “Nunca” no menu para evitar que o Windows desligue sua tela.
Como impedir que o Windows 10 seja atualizado automaticamente?
[Solução] Como parar o Windows Update 1 Abra Configurações. 2 Clique em Atualização e segurança. 3 Clique em Windows Update. 4 Clique no botão Opções avançadas. 5 Nas seções “Pausar atualizações”, use o menu suspenso Pausar até e selecione por quanto tempo desativar as atualizações automáticas. Ver mais….
Como faço para parar o serviço Windows Update?
Vá para Painel de Controle – Ferramentas Administrativas – Serviços Role para baixo até Windows Update na lista resultante Clique duas vezes na entrada do Windows Update Na caixa de diálogo resultante, se o serviço for iniciado, clique em ‘Parar’
O que fazer se a atualização do Windows 10 não estiver funcionando?
Isso pode causar sérios danos ao Windows e tornar seu computador inutilizável. Quando o processo for concluído, você poderá desinstalar a atualização ou usar a opção de reversão do Windows 10 para redefinir seu computador para a versão anterior. 1. Pare a manutenção automática do Windows 10 para interromper a atualização
Como desativo as atualizações de segurança do Windows 10?
Desative as atualizações de segurança do Windows 10 1 Abra Configurações. 2 Clique em Atualização e segurança. 3 Clique em Windows Update. 4 Clique no botão Opções avançadas. 5 Nas seções “Pausar atualizações”, use o menu suspenso na parte inferior da página e selecione o número de dias que deseja adiar as atualizações de qualidade (se aplicável). Ver mais….
Como faço para impedir que o Windows 10 seja desligado automaticamente?
Parar a tela de desligar no Windows 10. Para evitar que a tela desligue automaticamente, você precisa ajustar algumas configurações de energia e suspensão. Comece indo para Configurações> Sistema> Energia e suspensão. Na seção Energia e Suspensão, defina a tela para desligar Nunca para “Na bateria” e “quando conectado”.
Como consertar a tela do laptop desligando quando conectado?
No caso de computadores laptop, o Windows 10 oferece a opção de impedir que a tela DESLIGUE, tanto enquanto o laptop estiver conectado à fonte de alimentação quanto enquanto estiver funcionando com bateria. Abra Configurações no seu computador e clique no ícone do sistema. Na próxima tela, selecione Power & Sleep no painel esquerdo.
Como impedir que a tela do Windows 10 seja desligada?
Impedir que a tela do Windows 10 seja desligada. 1 Vá para Configurações. 2 Procure por “Protetor de tela”. 3 Se o Tempo de espera estiver definido como 0 e o protetor de tela estiver desativado, ative o protetor de tela, defina o tempo para 15 minutos (ou o que você quiser, exceto …
Como faço para impedir que minha tela desligue durante o carregamento?
No painel direito, use o menu suspenso para definir Quando conectado a Nunca e ‘Na bateria’ para qualquer duração razoável (10, 15, 20) que mais lhe convier. Como mencionado acima, você pode impedir que a tela desligue, mesmo enquanto seu laptop estiver funcionando com bateria.
Como parar um serviço que não está funcionando?
Em Serviços, clique com o botão direito do mouse no Serviço que você não pode parar e selecione Propriedades. 2. Observe o Nome do Serviço. 3. Abra o prompt de comando como administrador e dê o seguinte comando para obter o PID do serviço que deseja interromper.
Como faço para iniciar um serviço no Windows 10?
Iniciar serviço Para iniciar um serviço no Windows 10, siga estas etapas: Abra Iniciar. Procure por Serviços e clique no resultado superior para abrir o console. Clique duas vezes no serviço que você pretende parar.