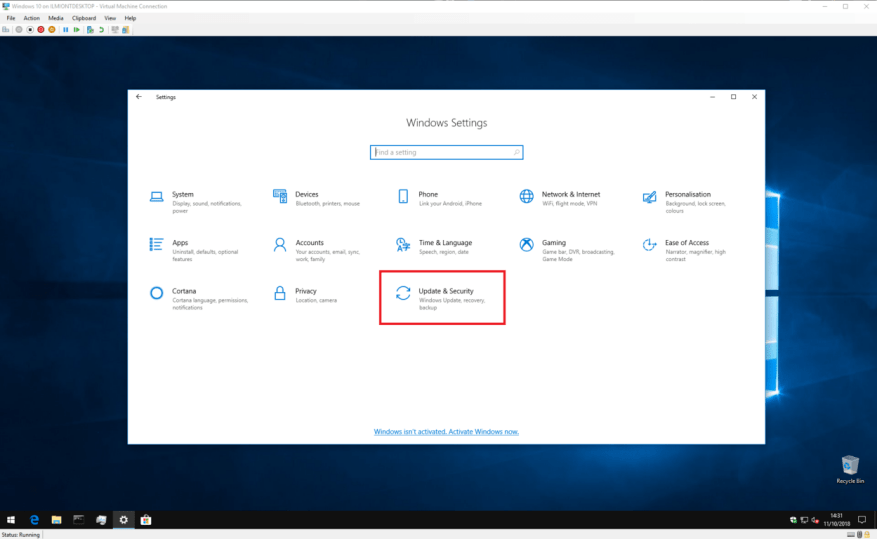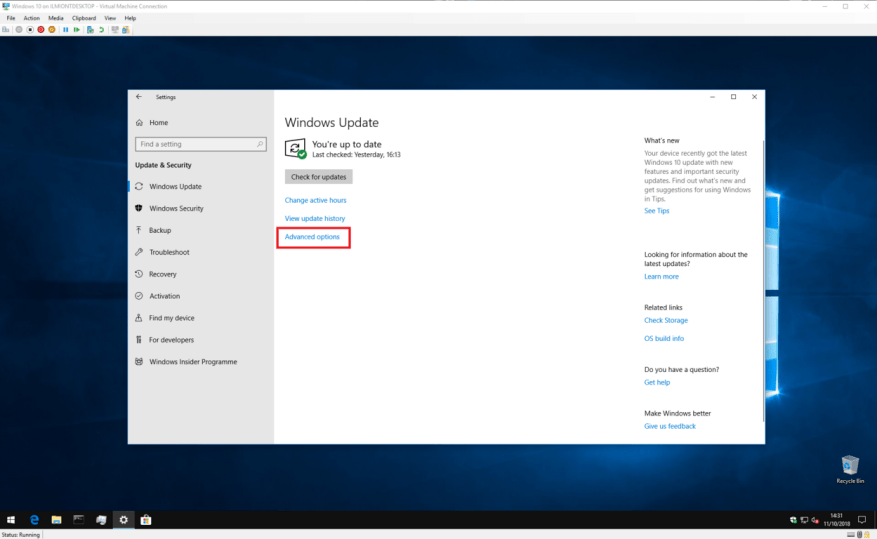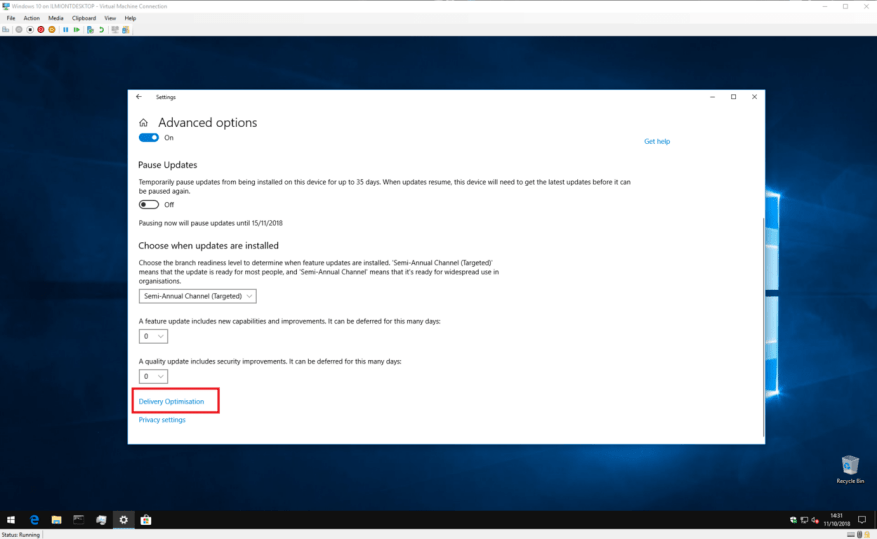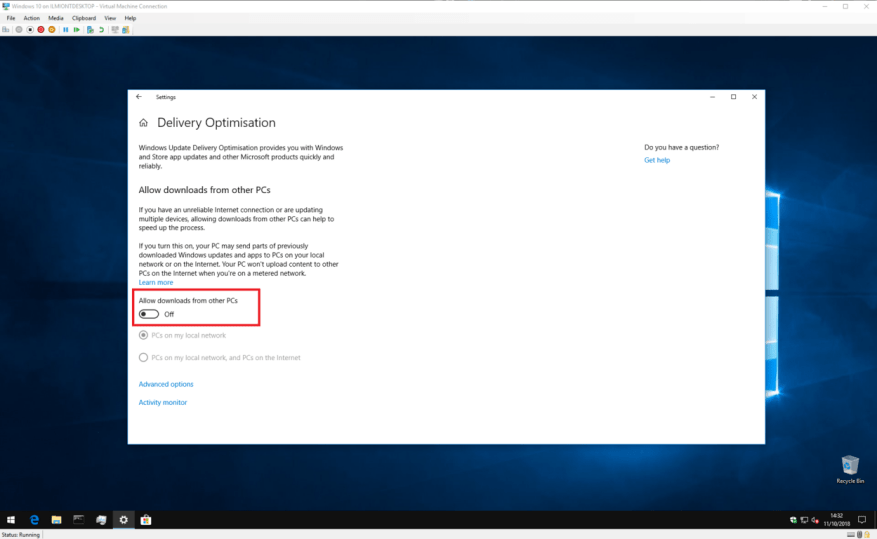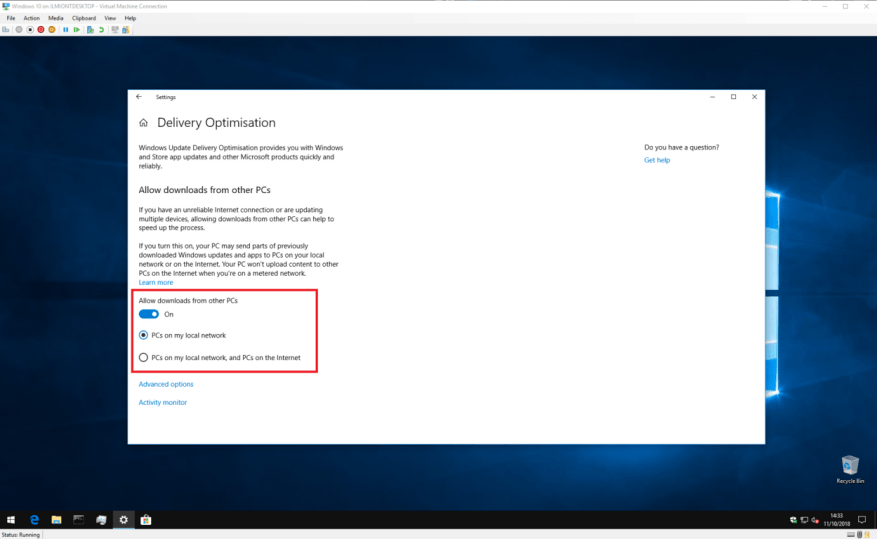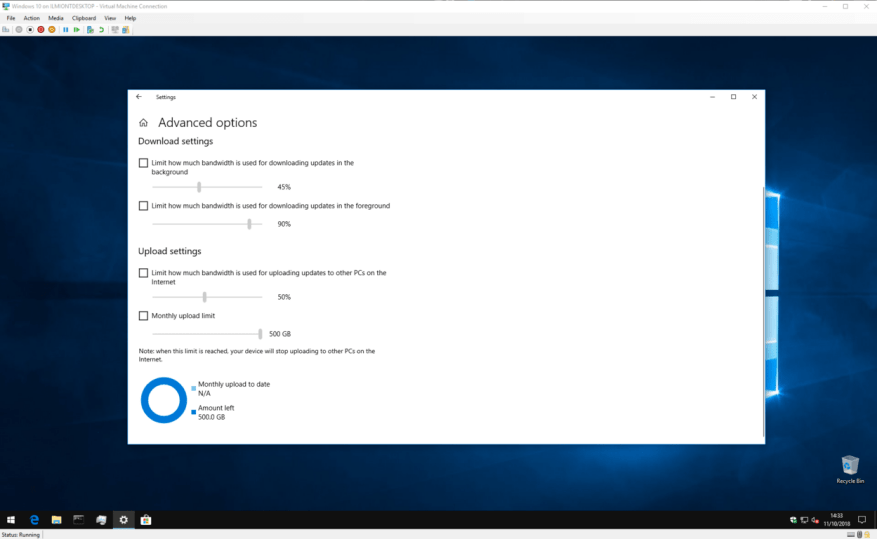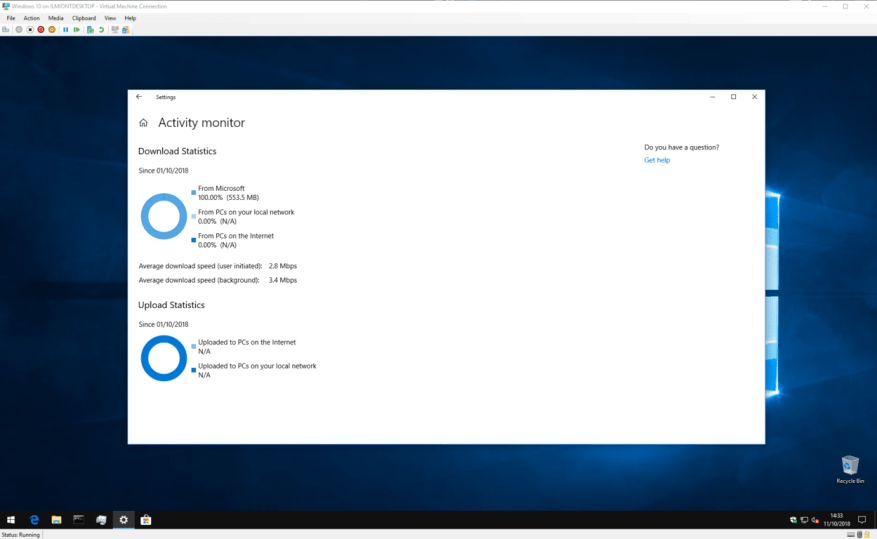Lanseringen av Windows 10 brakte en overhaling av Windows Update som inkluderer nye funksjoner for å gjøre oppdateringsprosessen enklere. Oppdateringer lastes ned av en prosess som kalles Leveringsoptimalisering. Som navnet tilsier, er dette en intelligent tjeneste som er i stand til å velge den beste kilden for å holde deg oppdatert.
Leveringsoptimalisering øker hastigheten på nedlastingsprosessen ved å tillate at oppdateringer leveres av andre kilder enn Microsoft. Med eldre Windows-versjoner kom oppdateringer alltid fra Microsofts servere. Dette betydde at hvis du eide flere datamaskiner, måtte hver enkelt laste ned hver oppdatering som Microsoft ga ut.
Leveringsoptimalisering tilbyr en alternativ tilnærming som er mye mer effektiv. Windows 10-systemer behandler Microsoft-servere som en av mange oppdateringskilder. Systemet vil først konsultere andre enheter på nettverket ditt, så vel som Windows 10-PCer på det bredere Internett. Hvis den finner en maskin som allerede har oppdateringen, kan den hente den direkte uten å gå tilbake til Windows Update-serverne.
Selvfølgelig har dette en pris. For å aktivere peer-to-peer-funksjonen, må PC-en din gjøre sin del i å laste opp deler av oppdateringer til det bredere nettet. Hvis du har dårlig opplastingsbåndbredde eller et begrenset databrukstak, kan det hende at Windows automatiske opplasting forårsaker flere problemer enn det løser.
Du kan deaktivere leveringsoptimalisering ved å åpne Windows 10 Innstillinger-appen og gå til kategorien «Oppdatering og sikkerhet». Windows Update-siden skal åpnes automatisk.
Nederst på siden klikker du på «Avanserte alternativer»-knappen og deretter den lille «Leveringsoptimalisering»-linken nederst på siden. Merk at eldre versjoner av Windows 10 merker denne koblingen tydeligere som «Endre hvordan oppdateringer leveres» – det kan være lurt å referere til en eldre versjon av denne opplæringen.
Du er nå på innstillingssiden for leveringsoptimalisering der du kan kontrollere hvordan funksjonen fungerer. For å deaktivere leveringsoptimalisering helt, slå av «Tillat nedlastinger fra andre PCer»-knappen. Dette vil hindre Windows i å hente oppdateringer fra ikke-Microsoft-kilder, inkludert enheter på ditt lokale nettverk.
Vanligvis vil du beholde leveringsoptimalisering aktivert for enheter på nettverket ditt, men deaktivere peer-to-peer Internett-funksjonalitet. Dette holder nedlastinger raske i hjemmet ditt samtidig som det forhindrer Windows i å forbruke båndbredden din. For å aktivere dette alternativet, hold av/på-knappen på, men velg alternativet «PCer på mitt lokale nettverk».
Som standard leveres Windows med boksen «PCer på mitt lokale nettverk og PCer på Internett» valgt. Dette muliggjør peer-to-peer Internett-overføringer, så vel som overføringer innenfor ditt lokale nettverk. Hvis du ønsker å aktivere Internett-deling på nytt i fremtiden, går du tilbake til siden for leveringsoptimalisering og aktiverer denne avmerkingsboksen.
Hvis du vil ha mer kontroll over nedlastinger av leveringsoptimalisering, klikker du på koblingen «Avanserte alternativer» for å se flere innstillinger. Her kan du kontrollere hvor mye båndbredde Delivery Optimization tillates å bruke når du laster ned og laster opp nye oppdateringer.
Det er mulig å angi en månedlig opplastingsgrense når peer-to-peer Internett-deling er aktivert, noe som lar deg dele oppdateringer med nettet mens du holder deg innenfor datagrensen. For å aktivere disse alternativene, merk av i avmerkingsboksen ved siden av hver og juster glidebryterne til de ønskede verdiene. Merk at eldre versjoner av Windows 10 kanskje ikke har alle disse innstillingene.
Til slutt kan du få en detaljert oversikt over hvor mye båndbredde Delivery Optimization bruker. Tilbake på hovedinnstillingssiden for leveringsoptimering klikker du på «Aktivitetsovervåking» for å se en grafisk representasjon av tjenestens siste aktivitet.Siden viser deg gjennomsnittlig nedlastingshastighet, samt hvor mye data som har blitt brukt når du deler oppdateringer med ditt lokale nettverk og det bredere Internett.
Det handler om leveringsoptimalisering. Selv om det høres teknisk ut, er det egentlig bare en måte for Windows å få oppdateringer på den mest betimelige måten. Selv om standardinnstillingene ikke vil være passende for alle brukere, trenger du sannsynligvis ikke bekymre deg for mye om leveringsoptimaliseringens faktiske drift hvis du har en rask og ubegrenset dataplan.
FAQ
Hvordan stoppe en tjeneste i Windows 10?
1 Åpne Start. 2 Søk etter tjenester og klikk på toppresultatet for å åpne konsollen. 3 Dobbeltklikk på tjenesten du har tenkt å stoppe. 4 Klikk på Stopp-knappen. Kilde: Windows Central Rask tips: Du kan også administrere tilstanden ved å høyreklikke på tjenesten og velge alternativet. … 5 Klikk på Bruk-knappen. 6 Klikk på OK-knappen.
Hvordan stoppe Windows 10-oppdateringer?
[Løsning] Slik stopper du Windows 10-oppdateringer 1 Start Kjør-kommandoen ( Win + R ). Skriv inn » services.msc » og trykk Enter. 2 Velg Windows Update-tjenesten fra Tjenester-listen. 3 Klikk på » Generelt «-fanen og endre » Oppstartstype » til » Deaktivert «. 4 Start maskinen på nytt. Se mer….
Hvordan stopper jeg skjermen min fra å slå av Windows 10?
Hvis du bruker en bærbar datamaskin eller nettbrett, vil du se en andre rullegardin for «På batteristrøm». For å kontrollere når skjermen slås av, velg en rullegardin under «Skjerm». Velg «Aldri» fra menyen for å forhindre at Windows slår av skjermen.
Hvordan stoppe Windows 10 fra å oppdatere automatisk?
[Løsning] Slik stopper du Windows Update 1 Åpne Innstillinger. 2 Klikk på Oppdater og sikkerhet. 3 Klikk på Windows Update. 4 Klikk på knappen Avanserte alternativer. 5 Under «Pause oppdateringer»-delene, bruk Pause til-rullegardinmenyen, og velg hvor lenge du vil deaktivere automatiske oppdateringer. Se mer….
Hvordan stopper jeg Windows Update-tjenesten?
Gå til Kontrollpanel – Administrative verktøy – Tjenester Rull ned til Windows Update i den resulterende listen Dobbeltklikk på Windows Update-oppføringen I dialogboksen som vises, hvis tjenesten er startet, klikker du «Stopp»
Hva skal jeg gjøre hvis Windows 10-oppdateringen ikke fungerer?
Dette kan forårsake alvorlig skade på Windows og gjøre datamaskinen ubrukelig. Når prosessen er ferdig, kan du enten avinstallere oppdateringen eller bruke Windows 10s tilbakestillingsalternativ for å sette datamaskinen tilbake til forrige versjon. 1. Stopp automatisk vedlikehold av Windows 10 for å stoppe oppdateringen
Hvordan deaktiverer jeg sikkerhetsoppdateringer for Windows 10?
Deaktiver Windows 10-sikkerhetsoppdateringer 1 Åpne Innstillinger. 2 Klikk på Oppdater og sikkerhet. 3 Klikk på Windows Update. 4 Klikk på knappen Avanserte alternativer. 5 Under «Pause oppdateringer»-delene bruker du rullegardinmenyen nederst på siden, og velger antall dager du vil utsette kvalitetsoppdateringer (hvis aktuelt). Se mer….
Hvordan stopper jeg at Windows 10 slår seg av automatisk?
Stopp skjermen fra å slå seg av i Windows 10. For å forhindre at skjermen slår seg av automatisk, må du justere noen strøm- og dvaleinnstillinger. Start med å gå til Innstillinger> System> Strøm og hvilemodus. Under Strøm og dvale-seksjonen setter du skjermen til å slå av Aldri for både «På batteristrøm» og «når den er koblet til».
Hvordan fikser jeg en bærbar skjerm som slår seg av når den er koblet til?
Når det gjelder bærbare datamaskiner, gir Windows 10 muligheten til å forhindre at skjermen slår seg AV, både mens den bærbare datamaskinen er koblet til strømforsyningen og også mens den kjører på batteri. Åpne Innstillinger på datamaskinen og klikk på systemikonet. På den neste skjermen velger du Strøm og hvilemodus i venstre rute.
Hvordan forhindre at Windows 10-skjermen slår seg av?
Forhindre at Windows 10-skjermen slår seg av. 1 Gå til Innstillinger. 2 Søk etter «Skjermsparer». 3 Hvis ventetiden er satt til 0 og skjermspareren er deaktivert, aktiverer du skjermspareren, setter tiden til 15 minutter (eller hva du vil annet enn …
Hvordan stopper jeg skjermen min fra å slå seg av under lading?
I den høyre ruten bruker du rullegardinmenyen til å sette Når koblet til Aldri og «På batteristrøm» til en rimelig varighet (10, 15, 20) som passer deg. Som nevnt ovenfor kan du forhindre at skjermen slår seg AV, selv mens den bærbare datamaskinen kjører på batteri.
Hvordan stoppe en tjeneste som ikke fungerer?
Høyreklikk på tjenesten du ikke kan stoppe i Tjenester, og velg Egenskaper. 2. Legg merke til tjenestenavnet. 3. Åpne ledeteksten som administrator og gi følgende kommando for å få PID-en til tjenesten du vil stoppe.
Hvordan starter jeg en tjeneste i Windows 10?
Start tjeneste For å starte en tjeneste på Windows 10, bruk disse trinnene: Åpne Start. Søk etter tjenester og klikk på toppresultatet for å åpne konsollen. Dobbeltklikk på tjenesten du har tenkt å stoppe.