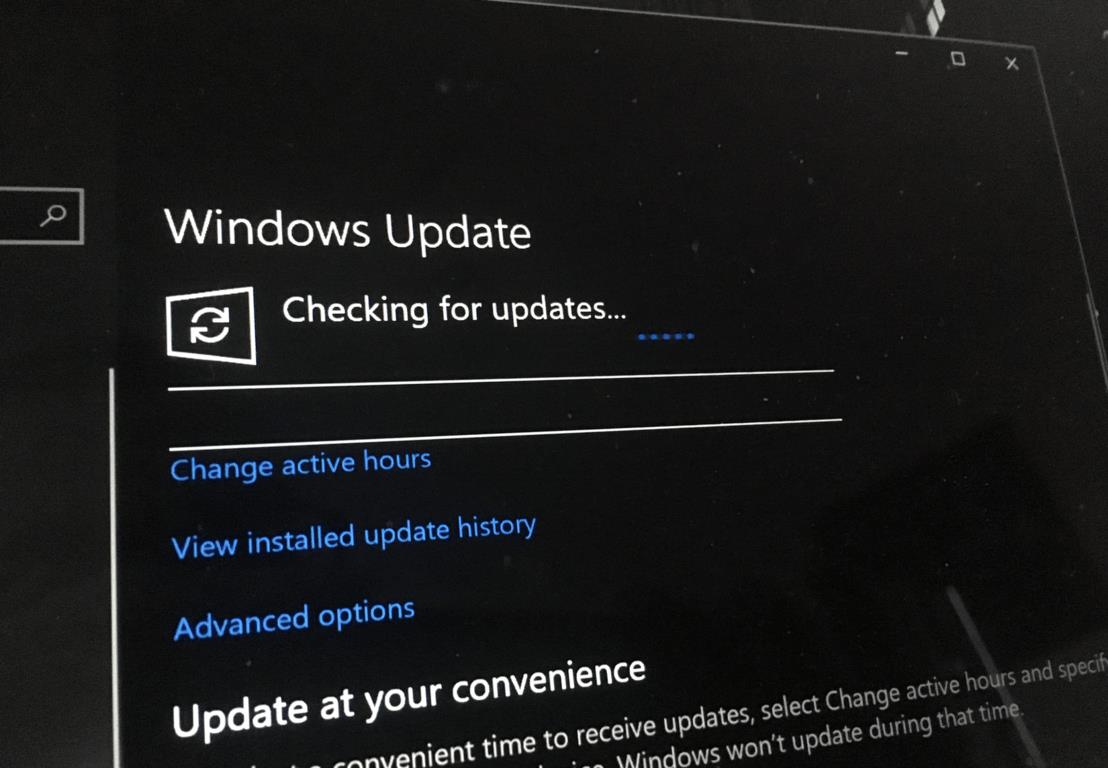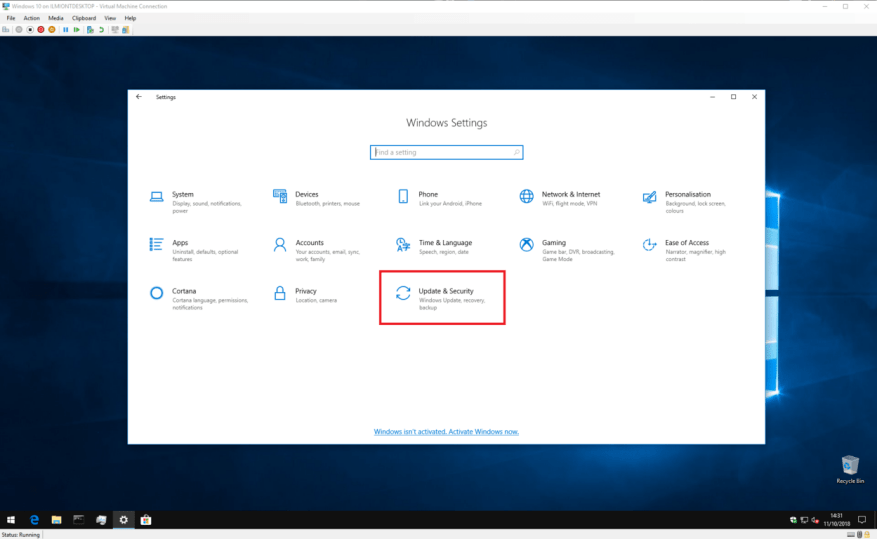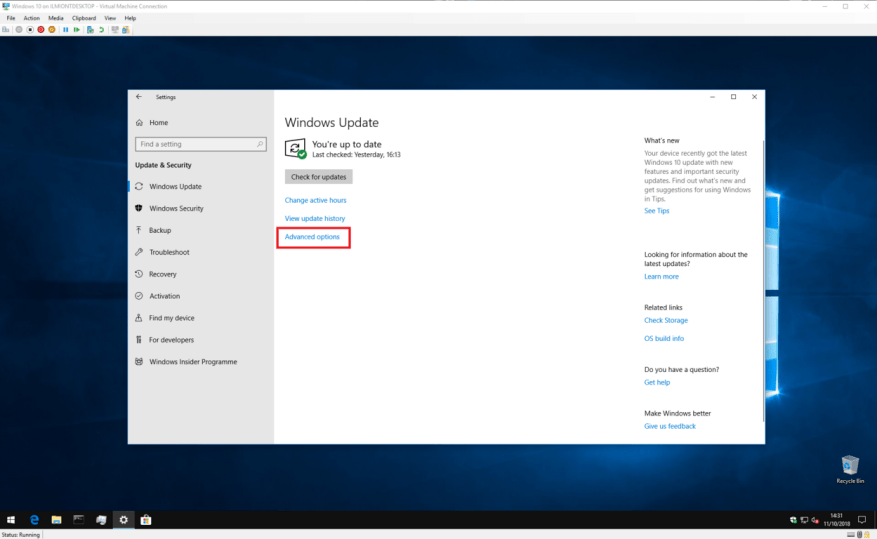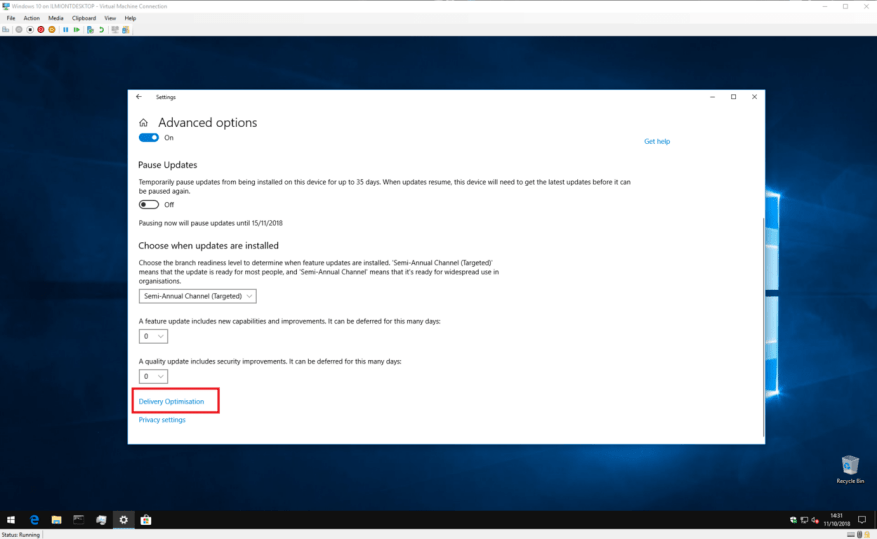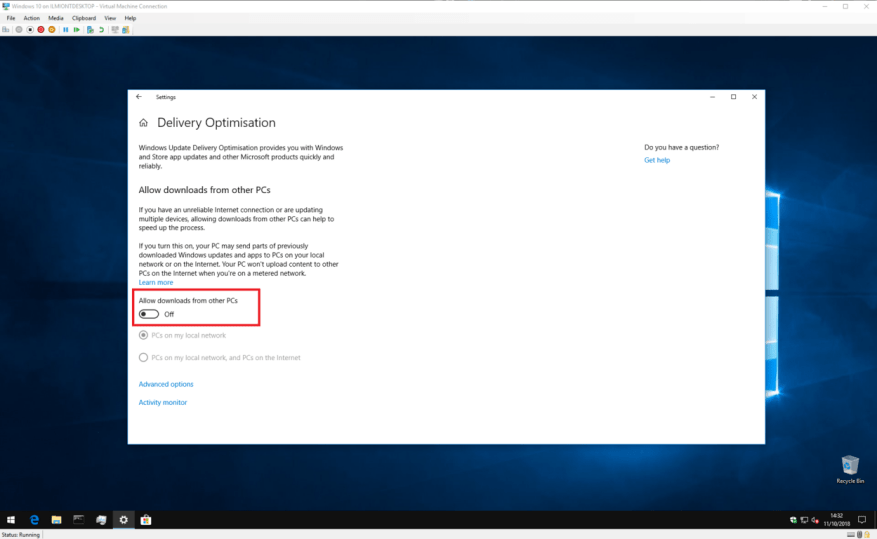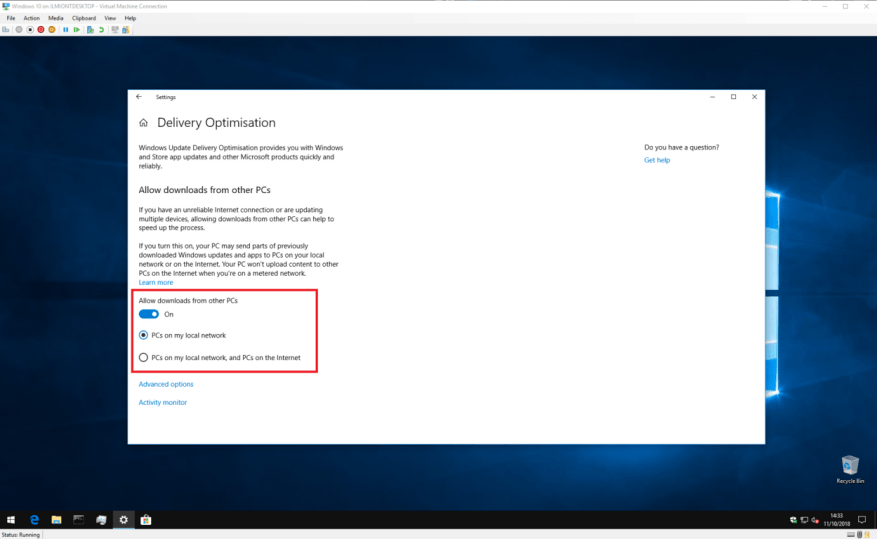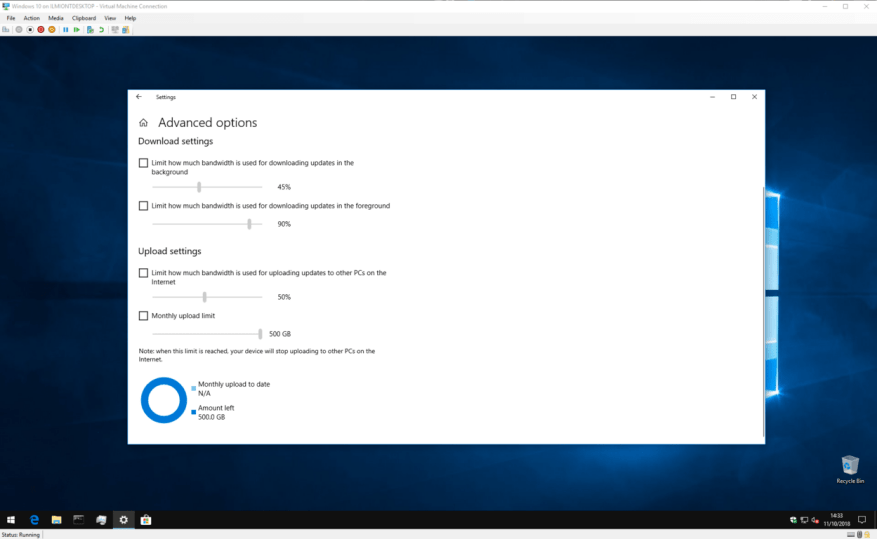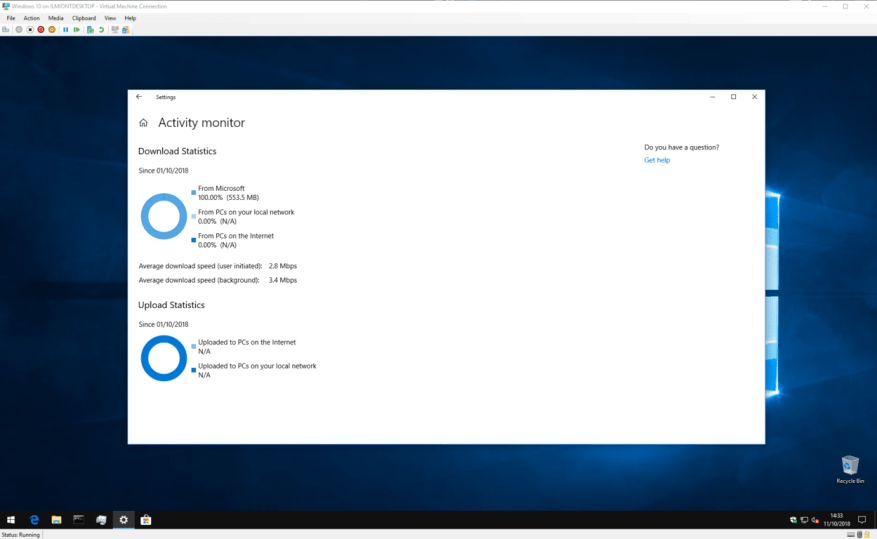Windows 10:n julkaisu toi Windows Updaten uudistuksen, joka sisältää uusia ominaisuuksia, jotka helpottavat päivitysprosessia. Päivitykset ladataan prosessilla nimeltä Toimituksen optimointi. Kuten nimestä voi päätellä, tämä on älykäs palvelu, joka pystyy valitsemaan parhaan lähteen saamaan sinut ajan tasalla.
Toimituksen optimointi nopeuttaa latausprosessia sallimalla päivitykset muista lähteistä kuin Microsoftista. Vanhemmissa Windows-versioissa päivitykset tulivat aina Microsoftin palvelimilta. Tämä tarkoitti, että jos omistat useita tietokoneita, jokaisen on ladattava jokainen Microsoftin julkaisema päivitys.
Toimituksen optimointi tarjoaa vaihtoehtoisen lähestymistavan, joka on paljon tehokkaampi. Windows 10 -järjestelmät pitävät Microsoftin palvelimia yhtenä monista päivityslähteistä. Järjestelmä kuulee ensin muita verkossasi olevia laitteita sekä laajemman Internetin Windows 10 -tietokoneita. Jos se löytää koneen, jolla on jo päivitys, se voi noutaa sen suoraan ilman yhteyttä Windows Update -palvelimiin.
Tietysti tällä on hintansa. Peer-to-peer-ominaisuuden käyttöönotto edellyttää, että tietokoneesi lataa osia päivityksistä laajempaan verkkoon. Jos lähetyksen kaistanleveys on heikko tai tiedonkäyttörajoitus on rajoitettu, saatat huomata, että Windowsin automaattinen lataus aiheuttaa sinulle enemmän ongelmia kuin ratkaisee.
Voit poistaa toimituksen optimoinnin käytöstä avaamalla Windows 10:n Asetukset-sovelluksen ja siirtymällä luokkaan ”Päivitys ja suojaus”. Windows Update -sivun pitäisi avautua automaattisesti.
Napsauta sivun alareunassa ”Lisäasetukset” -painiketta ja sitten sivun alalaidassa olevaa pientä ”Toimituksen optimointi” -linkkiä. Huomaa, että Windows 10:n vanhemmat versiot merkitsevät tämän linkin selkeämmin nimellä ”Muuta päivitysten toimitustapoja” – saatat haluta viitata tämän opetusohjelman vanhempaan versioon.
Olet nyt Toimituksen optimoinnin asetussivulla, jolla voit hallita ominaisuuden toimintaa. Voit poistaa toimituksen optimoinnin kokonaan käytöstä poistamalla Salli lataukset muista tietokoneista -valintapainikkeen käytöstä. Tämä estää Windowsia hankkimasta päivityksiä muista kuin Microsoftin lähteistä, mukaan lukien paikallisverkon laitteista.
Yleensä haluat pitää toimituksen optimoinnin käytössä verkossasi oleville laitteille, mutta poistaa vertaisverkkotoiminnot käytöstä. Tämä pitää lataukset nopeasti kotonasi ja estää Windowsia kuluttamasta kaistanleveyttäsi. Ota tämä vaihtoehto käyttöön pitämällä vaihtopainike päällä, mutta valitsemalla ”Paikallisverkon tietokoneet” -vaihtoehto.
Oletuksena Windowsin mukana tulee ”Paikallisverkon tietokoneet ja Internetissä olevat tietokoneet” -ruutu valittuna. Tämä mahdollistaa peer-to-peer Internet-siirrot sekä siirrot paikallisverkon sisällä. Jos haluat ottaa Internet-jakamisen uudelleen käyttöön tulevaisuudessa, palaa Toimituksen optimointi -asetussivulle ja ota tämä valintaruutu käyttöön.
Jos haluat hallita toimituksen optimoinnin latauksia enemmän, napsauta Lisäasetukset-linkkiä nähdäksesi lisäasetukset. Täällä voit hallita, kuinka paljon kaistanleveyttä Toimituksen optimointi saa käyttää ladattaessa ja ladattaessa uusia päivityksiä.
On mahdollista asettaa kuukausittainen latausraja, kun Internetin vertaisjakaminen on käytössä, jolloin voit jakaa päivityksiä verkon kanssa tietorajoituksen rajoissa. Ota nämä valinnat käyttöön valitsemalla valintaruudut kunkin valintaruudun vieressä ja säätämällä liukusäätimiä haluamiisi arvoihin. Huomaa, että Windows 10:n vanhemmissa versioissa ei välttämättä ole kaikkia näitä asetuksia.
Lopuksi saat yksityiskohtaisen yleiskatsauksen siitä, kuinka paljon kaistanleveyttä Toimituksen optimointi käyttää. Napsauta takaisin Toimituksen optimoinnin asetussivulla ”Activity Monitor” nähdäksesi graafisen esityksen palvelun viimeaikaisesta toiminnasta.Sivu näyttää keskimääräiset latausnopeudet sekä kuinka paljon dataa on käytetty, kun jaat päivityksiä lähiverkon ja laajemman Internetin kanssa.
Siinä kaikki toimituksen optimoinnista. Vaikka se kuulostaa tekniseltä, se on todellakin vain tapa Windowsille saada päivitykset mahdollisimman ajoissa. Vaikka oletusasetukset eivät sovi kaikille käyttäjille, jos sinulla on nopea ja rajoittamaton datapaketti, sinun ei todennäköisesti tarvitse huolehtia liikaa Toimituksen optimoinnin todellisesta toiminnasta.
FAQ
Kuinka lopettaa palvelu Windows 10:ssä?
1 Avaa Käynnistä. 2 Etsi Palvelut ja napsauta ylintä tulosta avataksesi konsolin. 3 Kaksoisnapsauta palvelua, jonka aiot lopettaa. 4 Napsauta Stop-painiketta. Lähde: Windows Central Pikavinkki: Voit hallita tilaa myös napsauttamalla palvelua hiiren kakkospainikkeella ja valitsemalla vaihtoehdon. … 5 Napsauta Käytä-painiketta. 6 Napsauta OK-painiketta.
Kuinka pysäyttää Windows 10 -päivitykset?
[Ratkaisu] Windows 10 -päivitysten pysäyttäminen 1 Käynnistä Suorita-komento (Win + R). Kirjoita ” services.msc ” ja paina Enter. 2 Valitse Windows Update -palvelu Palvelut-luettelosta. 3 Napsauta ”Yleiset”-välilehteä ja muuta ”Startup Type” -asetukseksi ”Disabled”. 4 Käynnistä kone uudelleen. Katso lisää….
Kuinka voin estää näytön sammumisen Windows 10:stä?
Jos käytät kannettavaa tietokonetta tai tablettia, näet toisen avattavan valikon Akkuvirralla. Voit hallita, milloin näyttö sammuu, valitsemalla Näyttö-kohdasta avattava valikko. Valitse ”Ei koskaan” valikosta estääksesi Windowsia sammuttamasta näyttöäsi.
Kuinka estää Windows 10 päivittämästä automaattisesti?
[Ratkaisu] Windows Updaten pysäyttäminen 1 Avaa Asetukset. 2 Napsauta Päivitä ja suojaus. 3 Napsauta Windows Update. 4 Napsauta Lisäasetukset-painiketta. 5 Käytä Keskeytä päivitykset -osioiden avattavaa Keskeytä kunnes -valikkoa ja valitse, kuinka kauan automaattiset päivitykset poistetaan käytöstä. Katso lisää….
Kuinka lopetan Windows Update -palvelun?
Siirry kohtaan Ohjauspaneeli – Valvontatyökalut – Palvelut Vieritä alas Windows Update -kohtaan tuloksena olevassa luettelossa. Kaksoisnapsauta Windows Update -merkintää. Jos palvelu käynnistetään, napsauta ’Pysäytä’.
Mitä tehdä, jos Windows 10 -päivitys ei toimi?
Tämä voi aiheuttaa vakavia vaurioita Windowsille ja tehdä tietokoneesta käyttökelvottoman. Kun prosessi on valmis, voit joko poistaa päivityksen tai käyttää Windows 10:n palautusvaihtoehtoa palauttaaksesi tietokoneesi edelliseen versioon. 1. Pysäytä päivitys pysäyttämällä Windows 10:n automaattinen ylläpito
Kuinka voin poistaa Windows 10 -tietoturvapäivitykset käytöstä?
Poista Windows 10 -tietoturvapäivitykset käytöstä 1 Avaa Asetukset. 2 Napsauta Päivitä ja suojaus. 3 Napsauta Windows Update. 4 Napsauta Lisäasetukset-painiketta. 5 Käytä ”Keskeytä päivitykset” -osiossa sivun alareunassa olevaa avattavaa valikkoa ja valitse päivien määrä, jona haluat lykätä laatupäivityksiä (jos mahdollista). Katso lisää….
Kuinka voin estää Windows 10:n sammumisen automaattisesti?
Pysäytä näytön sammuminen Windows 10:ssä. Jotta näyttö ei sammu automaattisesti, sinun on säädettävä joitain virta- ja lepotilaasetuksia. Aloita siirtymällä kohtaan Asetukset > Järjestelmä > Virta ja lepotila. Aseta Virta ja lepotila -osiossa näyttö sammumaan Ei koskaan sekä ”Akkuvirralla” että ”kun kytkettynä”.
Kuinka korjata kannettavan tietokoneen näytön sammuminen, kun se on kytketty?
Kannettavien tietokoneiden tapauksessa Windows 10 tarjoaa mahdollisuuden estää näytön sammumisen sekä kannettavan tietokoneen ollessa kytkettynä virtalähteeseen että akun ollessa käynnissä. Avaa Asetukset tietokoneellasi ja napsauta Järjestelmäkuvaketta. Valitse seuraavassa näytössä vasemmasta ruudusta Virta ja lepotila.
Kuinka estää Windows 10 -näyttöä sammumasta?
Estä Windows 10:n näyttöä sammumasta. 1 Siirry kohtaan Asetukset. 2 Etsi ”Screen Saver”. 3 Jos odotusaika on asetettu arvoon 0 ja näytönsäästäjä ei ole käytössä, ota näytönsäästäjä käyttöön, aseta aika 15 minuuttiin (tai mihin tahansa muuhun kuin…
Kuinka voin estää näytön sammumisen latauksen aikana?
Käytä oikeanpuoleisen ruudun avattavaa valikkoa asettaaksesi Kun kytkettynä -asetuksiksi Ei koskaan ja ”Akkuvirralla” mille tahansa sinulle sopivaksi kohtuulliseksi ajaksi (10, 15, 20). Kuten edellä mainittiin, voit estää näytön sammumisen, vaikka kannettava tietokone toimii akulla.
Kuinka lopettaa palvelu, joka ei toimi?
Napsauta Palveluissa hiiren kakkospainikkeella Palvelua, jota et voi pysäyttää, ja valitse Ominaisuudet. 2. Huomaa palvelun nimi. 3. Avaa komentokehote järjestelmänvalvojana ja anna seuraava komento saadaksesi sen palvelun PID:n, jonka haluat pysäyttää.
Kuinka käynnistän palvelun Windows 10:ssä?
Aloita palvelu Voit käynnistää palvelun Windows 10:ssä seuraavasti: Avaa Käynnistä. Etsi Palvelut ja napsauta ylintä tulosta avataksesi konsolin. Kaksoisnapsauta palvelua, jonka aiot lopettaa.