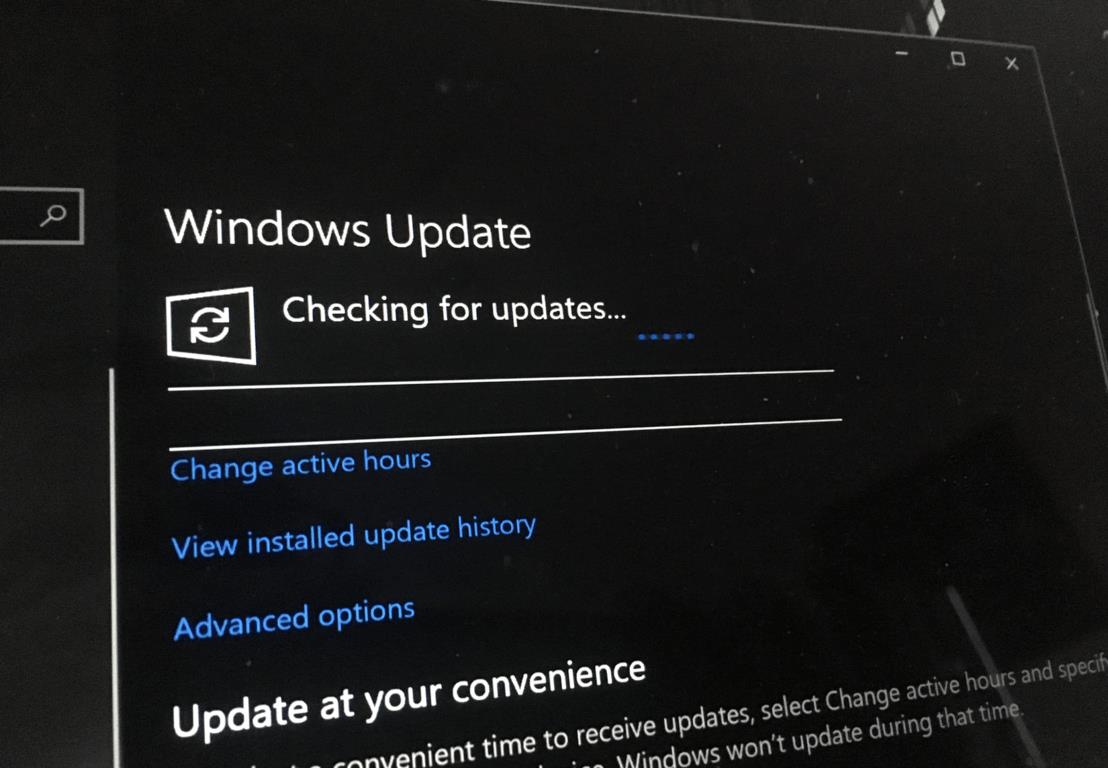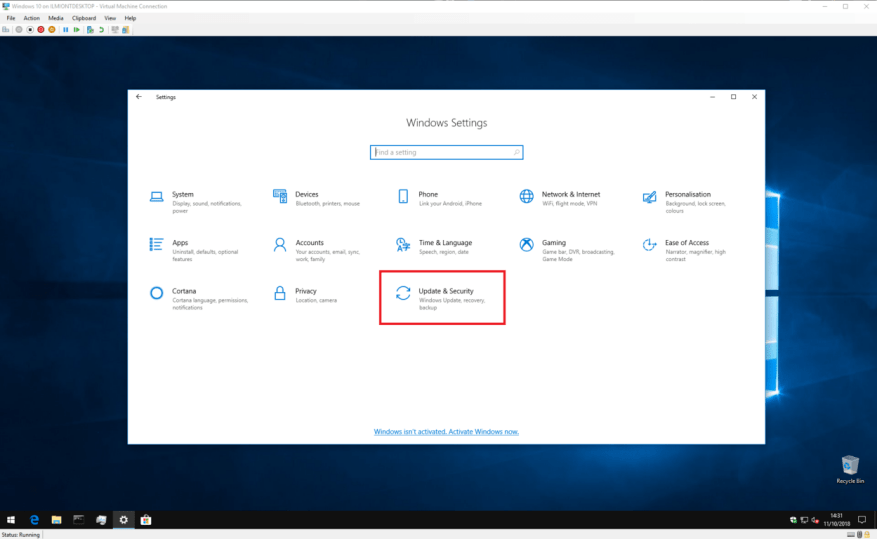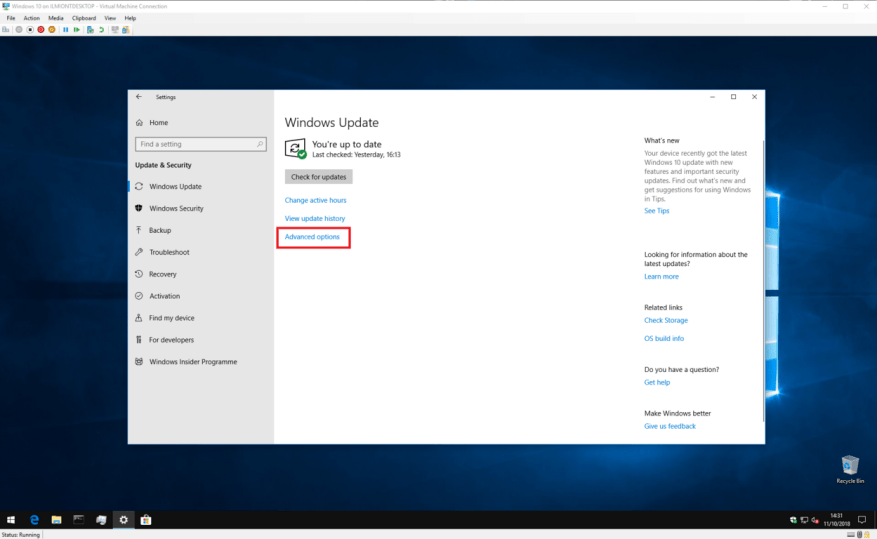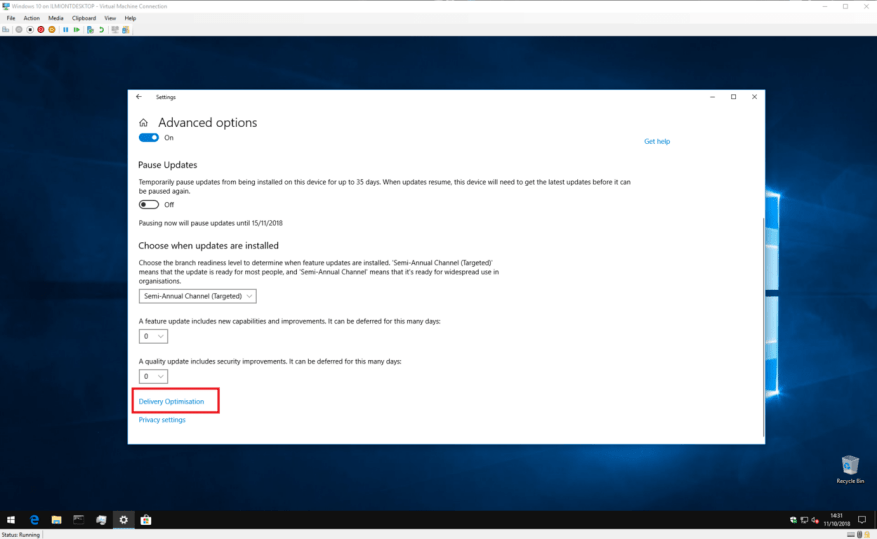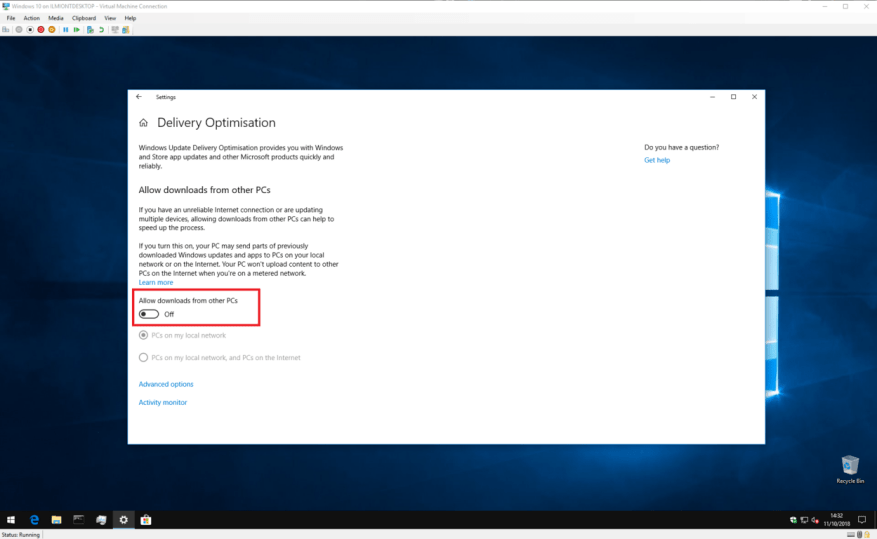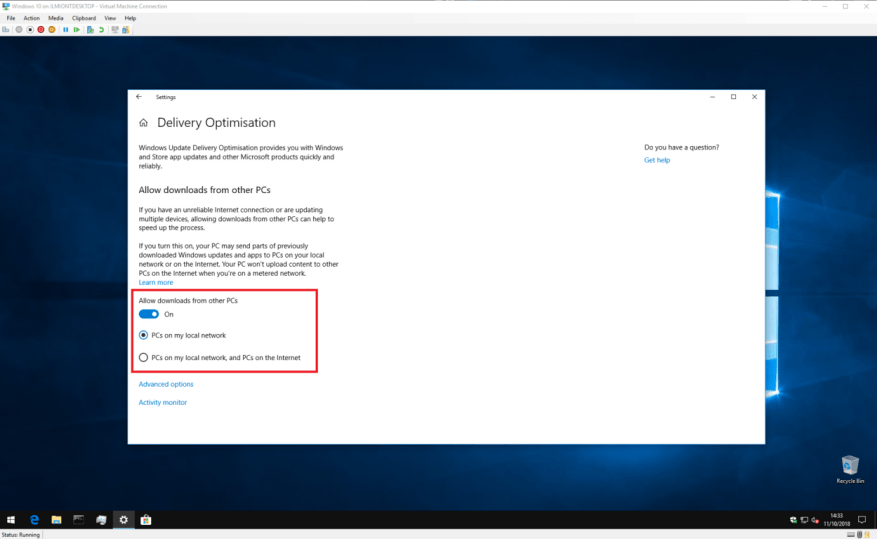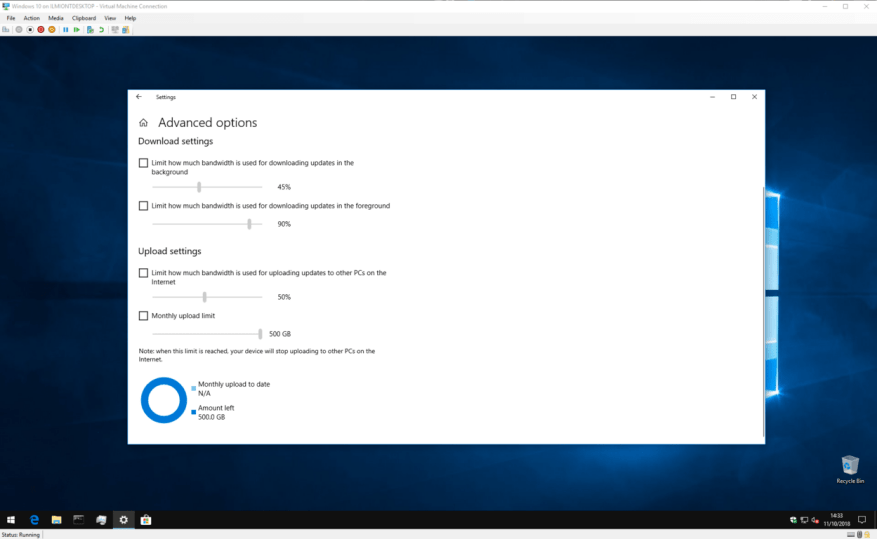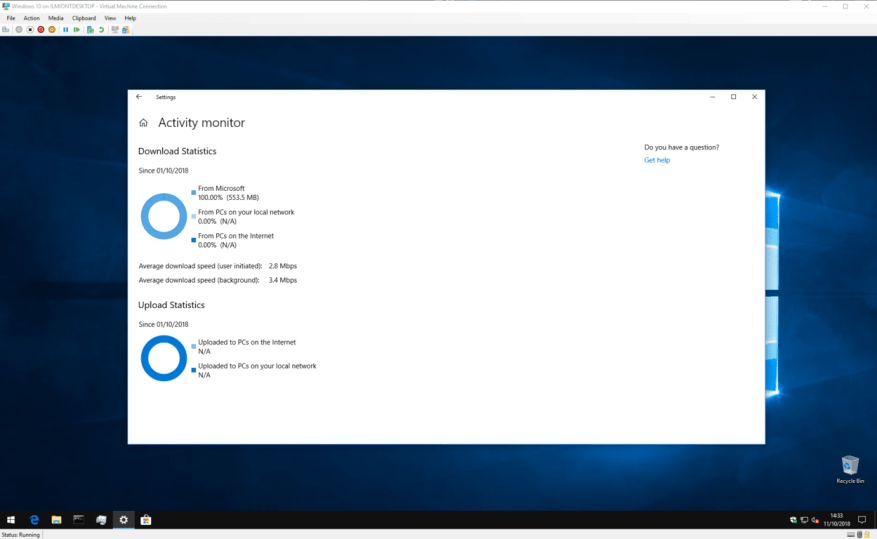Lanseringen av Windows 10 medförde en översyn av Windows Update som innehåller nya funktioner för att göra uppdateringsprocessen enklare. Uppdateringar laddas ner genom en process som kallas Leveransoptimering. Som namnet antyder är detta en intelligent tjänst som kan välja den bästa källan för att hålla dig uppdaterad.
Leveransoptimering påskyndar nedladdningsprocessen genom att tillåta att uppdateringar tillhandahålls av andra källor än Microsoft. Med äldre Windows-versioner kom uppdateringar alltid från Microsofts servrar. Detta innebar att om du ägde flera datorer skulle var och en behöva ladda ner varje uppdatering som Microsoft släppte.
Leveransoptimering erbjuder ett alternativt tillvägagångssätt som är mycket effektivare. Windows 10-system behandlar Microsoft-servrar som en av många uppdateringskällor. Systemet kommer först att konsultera med andra enheter i ditt nätverk, såväl som Windows 10-datorer på det bredare Internet. Om den hittar en maskin som redan har uppdateringen kan den hämta den direkt utan att nå tillbaka till Windows Update-servrarna.
Naturligtvis har detta ett pris. För att aktivera peer-to-peer-funktionen måste din dator göra sitt för att ladda upp delar av uppdateringar till den bredare webben. Om du har dålig uppladdningsbandbredd eller ett begränsat dataanvändningstak, kanske du upptäcker att Windows automatiska uppladdning orsakar dig fler problem än den löser.
Du kan inaktivera leveransoptimering genom att öppna appen Windows 10 Inställningar och gå till kategorin ”Uppdatering och säkerhet”. Windows Update-sidan bör öppnas automatiskt.
Längst ner på sidan klickar du på knappen ”Avancerade alternativ” och sedan på den lilla länken ”Leveransoptimering” längst ner på sidan. Observera att äldre versioner av Windows 10 markerar denna länk tydligare som ”Ändra hur uppdateringar levereras” – du kanske vill hänvisa till en äldre version av den här handledningen.
Du är nu på inställningssidan för leveransoptimering där du kan styra hur funktionen fungerar. För att inaktivera leveransoptimering helt, stäng av växlingsknappen ”Tillåt nedladdningar från andra datorer”. Detta förhindrar Windows från att hämta uppdateringar från icke-Microsoft-källor, inklusive enheter på ditt lokala nätverk.
Vanligtvis vill du behålla leveransoptimering aktiverad för enheter i ditt nätverk, men inaktivera peer-to-peer-internetfunktionen. Detta håller nedladdningarna snabba i ditt hem samtidigt som det förhindrar Windows från att förbruka din bandbredd. För att aktivera det här alternativet, håll växlingsknappen påslagen men välj alternativet ”Datorer på mitt lokala nätverk”.
Som standard levereras Windows med rutan ”Datorer på mitt lokala nätverk och datorer på Internet” markerad. Detta möjliggör peer-to-peer Internetöverföringar, såväl som överföringar inom ditt lokala nätverk. Om du vill återaktivera internetdelningen i framtiden, gå tillbaka till inställningssidan för leveransoptimering och aktivera den här kryssrutan.
Om du vill ha mer kontroll över nedladdningar av leveransoptimering, klicka på länken ”Avancerade alternativ” för att se ytterligare inställningar. Här kan du styra hur mycket bandbredd som Leveransoptimering tillåts använda när du laddar ner och laddar upp nya uppdateringar.
Det är möjligt att ställa in en månatlig uppladdningsgräns när peer-to-peer internetdelning är aktiverat, vilket gör att du kan dela uppdateringar med webben samtidigt som du håller dig inom ditt datatak. För att aktivera dessa alternativ, markera bara kryssrutan bredvid var och en och justera reglagen till önskade värden. Observera att äldre versioner av Windows 10 kanske inte har alla dessa inställningar.
Slutligen kan du få en detaljerad översikt över hur mycket bandbredd Leveransoptimering använder. Tillbaka på inställningssidan för leveransoptimering, klicka på ”Aktivitetsövervakning” för att se en grafisk representation av tjänstens senaste aktivitet.Sidan visar dig genomsnittliga nedladdningshastigheter, samt hur mycket data som har använts när du delar uppdateringar med ditt lokala nätverk och det bredare Internet.
Det handlar om leveransoptimering. Även om det låter tekniskt, är det egentligen bara ett sätt för Windows att få uppdateringar så snabbt som möjligt. Även om standardinställningarna inte är lämpliga för alla användare, om du har en snabb och obegränsad dataplan behöver du förmodligen inte oroa dig för mycket om leveransoptimeringens faktiska funktion.
FAQ
Hur stoppar jag en tjänst i Windows 10?
1 Öppna Start. 2 Sök efter tjänster och klicka på det översta resultatet för att öppna konsolen. 3 Dubbelklicka på tjänsten som du tänker stoppa. 4 Klicka på knappen Stopp. Källa: Windows Central Snabbtips: Du kan också hantera tillståndet genom att högerklicka på tjänsten och välja alternativet. … 5 Klicka på knappen Verkställ. 6 Klicka på OK-knappen.
Hur stoppar jag Windows 10-uppdateringar?
[Lösning] Så här stoppar du Windows 10-uppdateringar 1 Starta Kör-kommandot ( Win + R ). Skriv in ” services.msc ” och tryck på Enter. 2 Välj Windows Update-tjänsten från listan Tjänster. 3 Klicka på fliken ” Allmänt ” och ändra ” Startup Type ” till ” Disabled ”. 4 Starta om maskinen. Se mer….
Hur stoppar jag min skärm från att stänga av Windows 10?
Om du använder en bärbar dator eller surfplatta kommer du att se en andra rullgardinsmeny för ”På batteri.” För att kontrollera när skärmen stängs av, välj en rullgardinsmeny under ”Skärm”. Välj ”Aldrig” i menyn för att förhindra att Windows stänger av din skärm.
Hur stoppar jag Windows 10 från att uppdateras automatiskt?
[Lösning] Så här stoppar du Windows Update 1 Öppna Inställningar. 2 Klicka på Uppdatera och säkerhet. 3 Klicka på Windows Update. 4 Klicka på knappen Avancerade alternativ. 5 Under ”Pausa uppdateringar” använder du rullgardinsmenyn Pausa tills och väljer hur länge automatiska uppdateringar ska inaktiveras. Se mer….
Hur stoppar jag Windows Update-tjänsten?
Gå till Kontrollpanelen – Administrativa verktyg – Tjänster Scrolla ner till Windows Update i den resulterande listan Dubbelklicka på Windows Update-posten I den resulterande dialogrutan, om tjänsten startas, klicka på ’Stopp’
Vad ska man göra om Windows 10-uppdateringen inte fungerar?
Detta kan orsaka allvarlig skada på Windows och göra din dator oanvändbar. När processen är klar kan du antingen avinstallera uppdateringen eller använda Windows 10:s återställningsalternativ för att ställa tillbaka din dator till den tidigare versionen. 1. Stoppa Windows 10 automatiskt underhåll för att stoppa uppdateringen
Hur inaktiverar jag säkerhetsuppdateringar för Windows 10?
Inaktivera säkerhetsuppdateringar för Windows 10 1 Öppna Inställningar. 2 Klicka på Uppdatera och säkerhet. 3 Klicka på Windows Update. 4 Klicka på knappen Avancerade alternativ. 5 Under ”Pausa uppdateringar” använder du rullgardinsmenyn längst ned på sidan och väljer hur många dagar du vill skjuta upp kvalitetsuppdateringar (om tillämpligt). Se mer….
Hur stoppar jag Windows 10 från att stängas av automatiskt?
Stoppa skärmen från att stängas av i Windows 10. För att förhindra att skärmen stängs av automatiskt måste du justera några ström- och viloinställningar. Börja med att gå till Inställningar > System > Ström och vila. Ställ in skärmen så att den stängs av Aldrig under avsnittet Ström och viloläge för både ”På batteridrift” och ”när den är ansluten”.
Hur fixar jag att laptopskärmen stängs av när den är ansluten?
När det gäller bärbara datorer ger Windows 10 möjlighet att förhindra att skärmen stängs AV, både när den bärbara datorn är ansluten till strömförsörjningen och även när den körs på batteri. Öppna Inställningar på din dator och klicka på systemikonen. På nästa skärm väljer du Power & Sleep i den vänstra rutan.
Hur förhindrar jag att Windows 10-skärmen stängs av?
Förhindra att Windows 10-skärmen stängs av. 1 Gå till Inställningar. 2 Sök efter ”Skärmsläckare”. 3 Om väntetiden är inställd på 0 och skärmsläckaren är inaktiverad, aktivera skärmsläckaren, ställ in tiden på 15 minuter (eller vad du vill annat än …
Hur stoppar jag min skärm från att stängas av under laddning?
I den högra rutan använder du rullgardinsmenyn för att ställa in När den är ansluten till Aldrig och ”På batteri” till vilken rimlig varaktighet (10, 15, 20) som passar dig. Som nämnts ovan kan du förhindra att skärmen stängs AV, även när din bärbara dator körs på batteri.
Hur stoppar man en tjänst som inte fungerar?
I Tjänster, högerklicka på den tjänst som du inte kan stoppa och välj Egenskaper. 2. Lägg märke till tjänstens namn. 3. Öppna kommandotolken som administratör och ge följande kommando för att få PID för tjänsten som du vill stoppa.
Hur startar jag en tjänst i Windows 10?
Starta tjänst För att starta en tjänst på Windows 10, använd dessa steg: Öppna Start. Sök efter tjänster och klicka på det översta resultatet för att öppna konsolen. Dubbelklicka på tjänsten som du tänker stoppa.