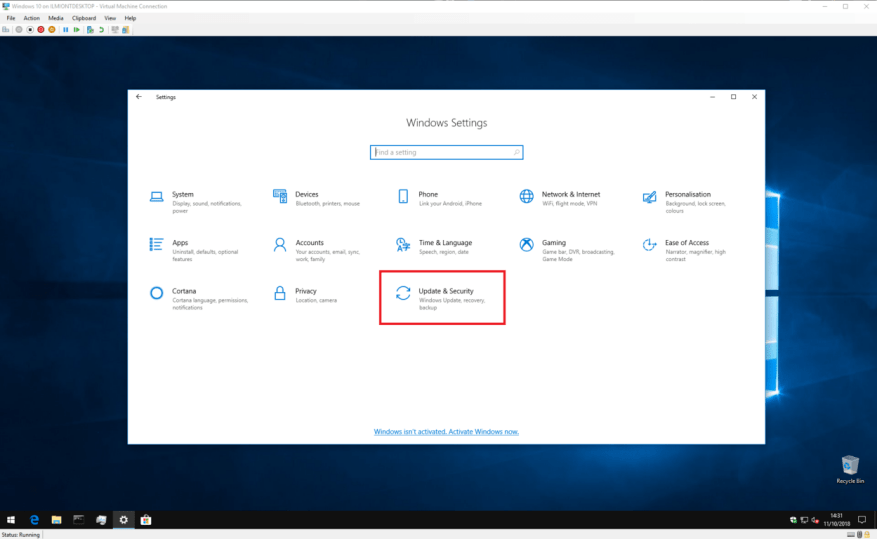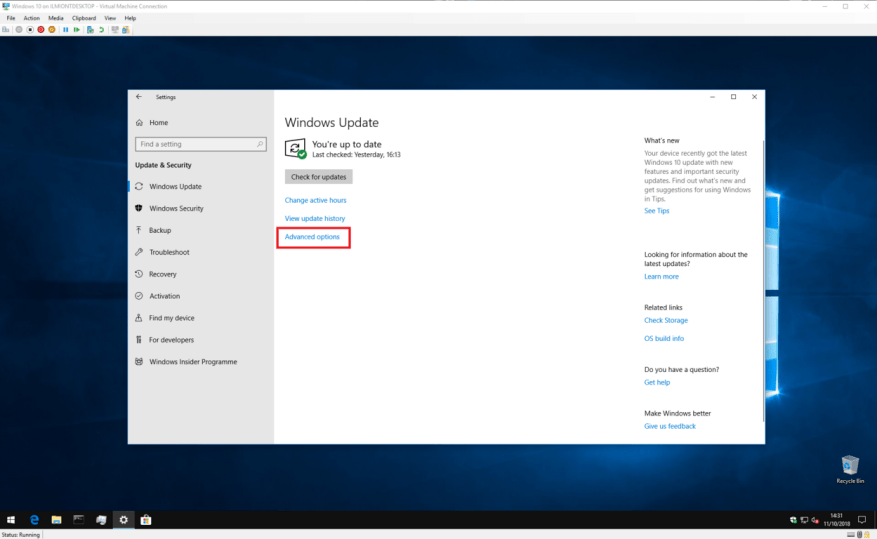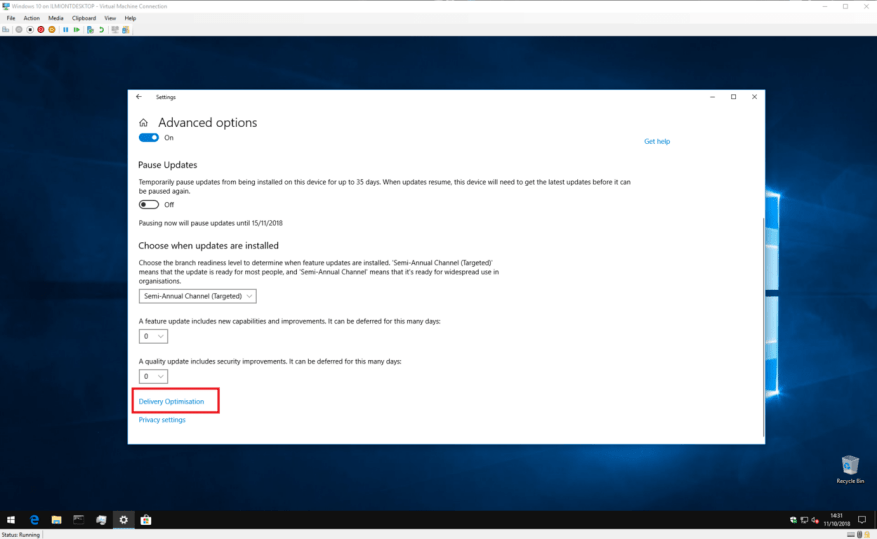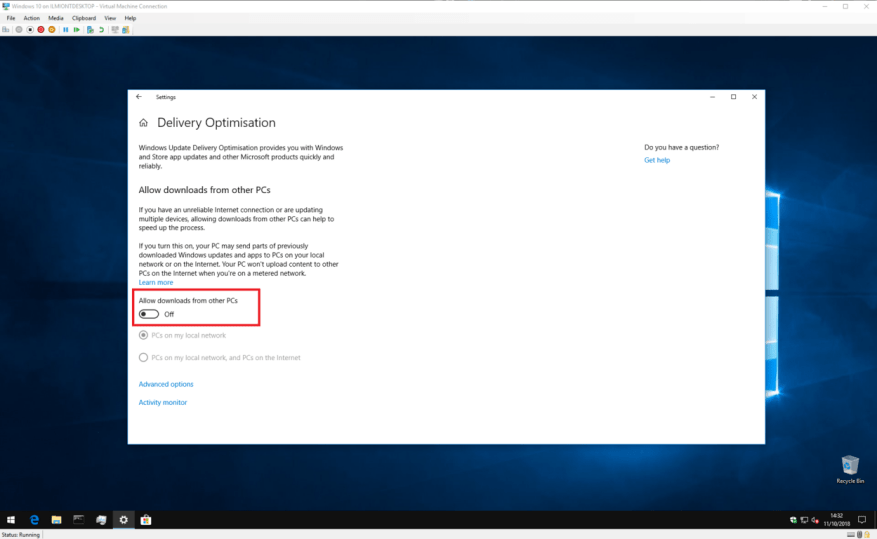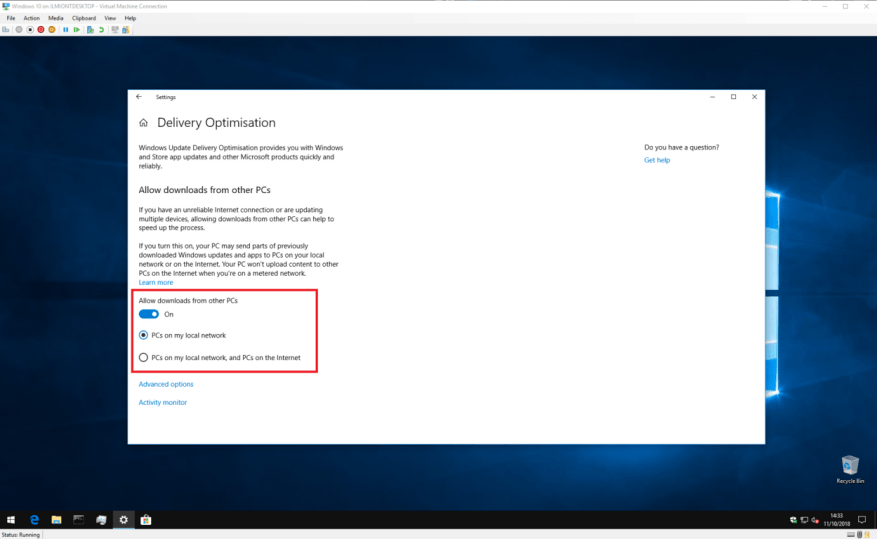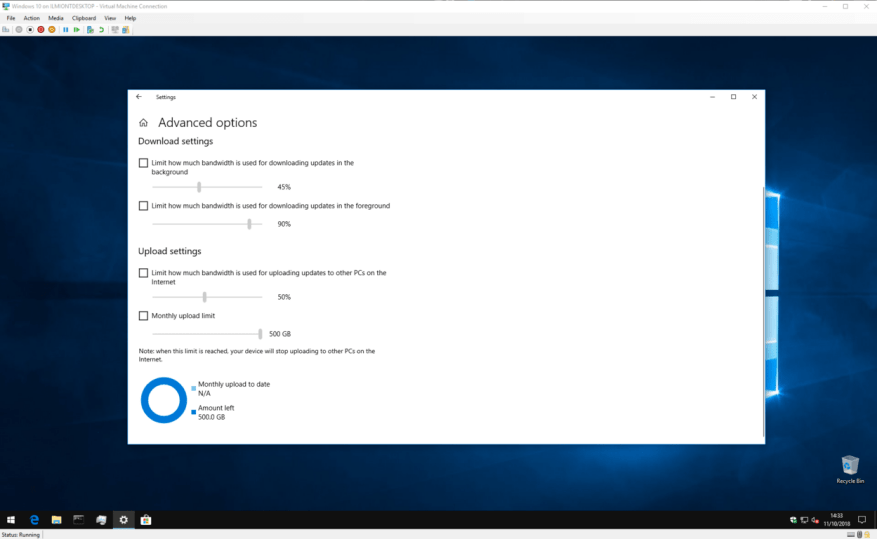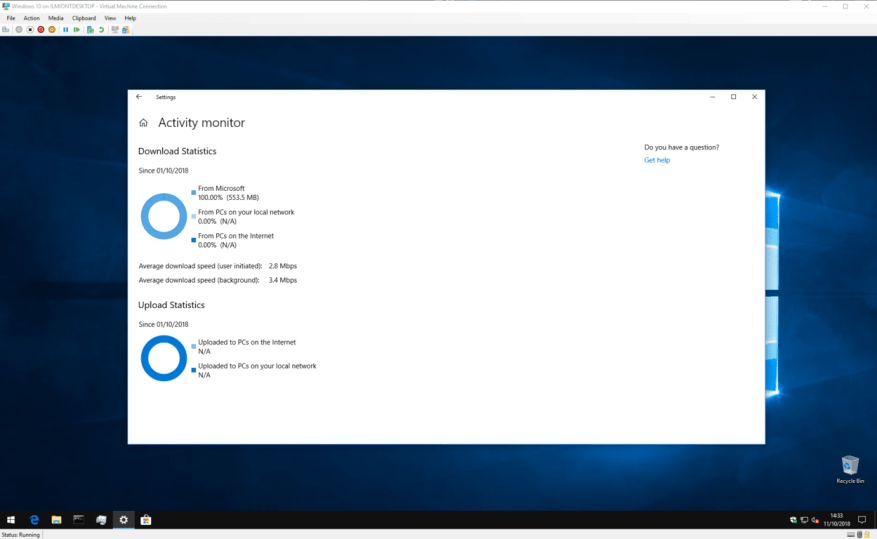Uvedení systému Windows 10 na trh přineslo revizi služby Windows Update, která obsahuje nové funkce pro zjednodušení procesu aktualizace. Aktualizace se stahují procesem tzv Optimalizace dodávky. Jak již název napovídá, jedná se o inteligentní službu, která je schopna vybrat ten nejlepší zdroj, abyste byli informováni o aktuálním stavu.
Optimalizace doručení urychluje proces stahování tím, že umožňuje poskytování aktualizací z jiných zdrojů než od společnosti Microsoft. U starších verzí Windows aktualizace vždy pocházely ze serverů společnosti Microsoft. To znamenalo, že pokud jste vlastnili několik počítačů, každý by si musel stáhnout každou aktualizaci, kterou Microsoft vydal.
Optimalizace doručení nabízí alternativní přístup, který je mnohem efektivnější. Systémy Windows 10 považují servery Microsoft za jeden z mnoha zdrojů aktualizací. Systém bude nejprve konzultovat s ostatními zařízeními ve vaší síti a také s počítači s Windows 10 na širokém internetu. Pokud najde počítač, který již aktualizaci má, může ji načíst přímo, aniž by se musel obracet zpět na servery Windows Update.
Samozřejmě to má svou cenu. Chcete-li aktivovat funkci peer-to-peer, váš počítač musí plnit svou roli při odesílání částí aktualizací na širší web. Pokud máte špatnou šířku pásma pro odesílání nebo omezující limit využití dat, možná zjistíte, že automatické odesílání systému Windows vám způsobuje více problémů, než řeší.
Optimalizaci doručení můžete zakázat tak, že otevřete aplikaci Nastavení systému Windows 10 a přejdete do kategorie „Aktualizace a zabezpečení“. Stránka Windows Update by se měla otevřít automaticky.
V dolní části stránky klikněte na tlačítko „Pokročilé možnosti“ a poté na malý odkaz „Optimalizace zobrazování“ ve spodní části stránky. Všimněte si, že starší verze Windows 10 označují tento odkaz jasněji jako „Změnit způsob doručování aktualizací“ – možná budete chtít odkázat na starší verzi tohoto návodu.
Nyní se nacházíte na stránce nastavení Optimalizace doručení, kde můžete ovládat, jak funkce funguje. Chcete-li optimalizaci doručení zcela zakázat, vypněte přepínač „Povolit stahování z jiných počítačů“. To zabrání systému Windows získávat aktualizace ze zdrojů jiných než Microsoft, včetně zařízení ve vaší místní síti.
Obvykle budete chtít ponechat optimalizaci doručení povolenou pro zařízení ve vaší síti, ale deaktivovat internetovou funkci peer-to-peer. Díky tomu bude stahování u vás doma rychlé a zároveň zabráníte tomu, aby Windows spotřebovával vaši šířku pásma. Chcete-li tuto možnost povolit, ponechte přepínač zapnutý, ale vyberte možnost „Počítače v mé místní síti“.
Ve výchozím nastavení je systém Windows dodáván se zaškrtnutým polem „Počítače v místní síti a počítače na Internetu“. To umožňuje peer-to-peer internetové přenosy i přenosy v rámci vaší lokální sítě. Pokud budete chtít sdílení internetu v budoucnu znovu povolit, vraťte se na stránku nastavení Optimalizace doručení a zaškrtněte toto políčko.
Chcete-li mít větší kontrolu nad stahováním Optimalizace doručení, klikněte na odkaz Pokročilé možnosti a zobrazte další nastavení. Zde můžete ovládat, jakou šířku pásma může Optimalizace doručení použít při stahování a odesílání nových aktualizací.
Je možné nastavit měsíční limit nahrávání, když je povoleno sdílení internetu peer-to-peer, což vám umožňuje sdílet aktualizace s webem a přitom zůstat v rámci datového limitu. Chcete-li povolit tyto možnosti, zaškrtněte políčko vedle každé z nich a nastavte posuvníky na požadované hodnoty. Upozorňujeme, že starší verze systému Windows 10 nemusí mít všechna tato nastavení.
Nakonec můžete získat podrobný přehled o tom, jak velkou šířku pásma využívá Optimalizace doručení. Zpět na hlavní stránce nastavení Optimalizace doručení klikněte na „Monitor aktivity“, abyste viděli grafické znázornění nedávné aktivity služby.Stránka zobrazuje průměrné rychlosti stahování a také množství dat, které bylo využito při sdílení aktualizací s místní sítí a širším Internetem.
To je vše o optimalizaci doručení. I když to zní technicky, je to opravdu jen způsob, jak Windows získávat aktualizace co nejrychleji. Ačkoli výchozí nastavení nebude vhodné pro každého uživatele, pokud máte rychlý a neomezený datový tarif, pravděpodobně se nemusíte příliš starat o skutečný provoz Optimalizace doručení.
FAQ
Jak zastavit službu ve Windows 10?
1 Otevřete Start. 2 Vyhledejte služby a kliknutím na horní výsledek otevřete konzolu. 3 Poklepejte na službu, kterou chcete zastavit. 4 Klepněte na tlačítko Stop. Zdroj: Windows Central Rychlý tip: Stav můžete spravovat také kliknutím pravým tlačítkem na službu a výběrem možnosti. … 5 Klepněte na tlačítko Použít. 6 Klepněte na tlačítko OK.
Jak zastavit aktualizace Windows 10?
[Řešení] Jak zastavit aktualizace systému Windows 10 1 Spusťte příkaz Spustit ( Win + R ). Zadejte “ services.msc “ a stiskněte Enter. 2 V seznamu Služby vyberte službu Windows Update. 3 Klikněte na záložku „Obecné“ a změňte „Typ spouštění“ na „Zakázáno“. 4 Restartujte zařízení. Vidět víc….
Jak zastavím vypínání systému Windows 10 na obrazovce?
Pokud používáte notebook nebo tablet, zobrazí se druhá rozbalovací nabídka „Napájení z baterie“. Chcete-li ovládat, kdy se obrazovka vypne, vyberte rozbalovací nabídku pod „Obrazovka“. Chcete-li systému Windows zabránit ve vypnutí obrazovky, vyberte z nabídky možnost „Nikdy“.
Jak zastavit automatickou aktualizaci systému Windows 10?
[Řešení] Jak zastavit Windows Update 1 Otevřete Nastavení. 2 Klepněte na Aktualizace a zabezpečení. 3 Klepněte na Windows Update. 4 Klepněte na tlačítko Rozšířené možnosti. 5 V části „Pozastavit aktualizace“ použijte rozevírací nabídku Pozastavit do a vyberte, na jak dlouho mají být automatické aktualizace zakázány. Vidět víc….
Jak zastavím službu Windows Update?
Přejděte na Ovládací panely – Nástroje pro správu – Služby Přejděte dolů na Windows Update ve výsledném seznamu Poklepejte na položku Windows Update Ve výsledném dialogovém okně, pokud je služba spuštěna, klikněte na ‚Stop‘
Co dělat, když aktualizace systému Windows 10 nefunguje?
To může způsobit vážné poškození systému Windows a způsobit, že váš počítač nebude použitelný. Po dokončení procesu můžete aktualizaci buď odinstalovat, nebo použít možnost vrácení Windows 10 k nastavení počítače zpět na předchozí verzi. 1. Chcete-li zastavit aktualizaci, zastavte automatickou údržbu systému Windows 10
Jak zakážu aktualizace zabezpečení systému Windows 10?
Zakázání aktualizací zabezpečení systému Windows 10 1 Otevřete Nastavení. 2 Klepněte na Aktualizace a zabezpečení. 3 Klepněte na Windows Update. 4 Klepněte na tlačítko Rozšířené možnosti. 5 V sekcích „Pozastavit aktualizace“ použijte rozevírací nabídku v dolní části stránky a vyberte počet dní, po které chcete aktualizace kvality odložit (pokud jsou k dispozici). Vidět víc….
Jak zastavím automatické vypínání systému Windows 10?
Zastavit vypnutí obrazovky ve Windows 10. Chcete-li zabránit automatickému vypínání obrazovky, musíte upravit některá nastavení napájení a spánku. Začněte tím, že přejdete do Nastavení > Systém > Napájení a spánek. V části Napájení a spánek nastavte obrazovku tak, aby se vypnula Nikdy pro „Napájení z baterie“ i „Když je připojeno“.
Jak opravit vypínání obrazovky notebooku po připojení?
V případě přenosných počítačů nabízí systém Windows 10 možnost zabránit vypnutí obrazovky, a to jak při připojení notebooku ke zdroji napájení, tak při napájení z baterie. Otevřete Nastavení v počítači a klikněte na ikonu Systém. Na další obrazovce vyberte v levém podokně možnost Napájení a spánek.
Jak zabránit vypnutí obrazovky Windows 10?
Zabraňte vypnutí obrazovky Windows 10. 1 Přejděte do Nastavení. 2 Vyhledejte „Spořič obrazovky“. 3 Pokud je doba čekání nastavena na 0 a spořič obrazovky je vypnutý, povolte spořič obrazovky, nastavte čas na 15 minut (nebo cokoliv jiného než…
Jak zastavím vypínání obrazovky při nabíjení?
V pravém podokně pomocí rozevíracího seznamu nastavte Při připojení k síti na Nikdy a Při napájení z baterie na jakoukoli přiměřenou dobu (10, 15, 20), která vám vyhovuje. Jak je uvedeno výše, můžete zabránit vypnutí obrazovky, i když je váš notebook napájen z baterie.
Jak zastavit službu, která nefunguje?
Ve Službách klikněte pravým tlačítkem na Službu, kterou nelze zastavit, a vyberte Vlastnosti. 2. Všimněte si názvu služby. 3. Otevřete příkazový řádek jako správce a zadejte následující příkaz, abyste získali PID služby, kterou chcete zastavit.
Jak spustím službu ve Windows 10?
Spustit službu Chcete-li spustit službu v systému Windows 10, postupujte takto: Otevřete Start. Vyhledejte služby a kliknutím na horní výsledek otevřete konzolu. Poklepejte na službu, kterou chcete zastavit.