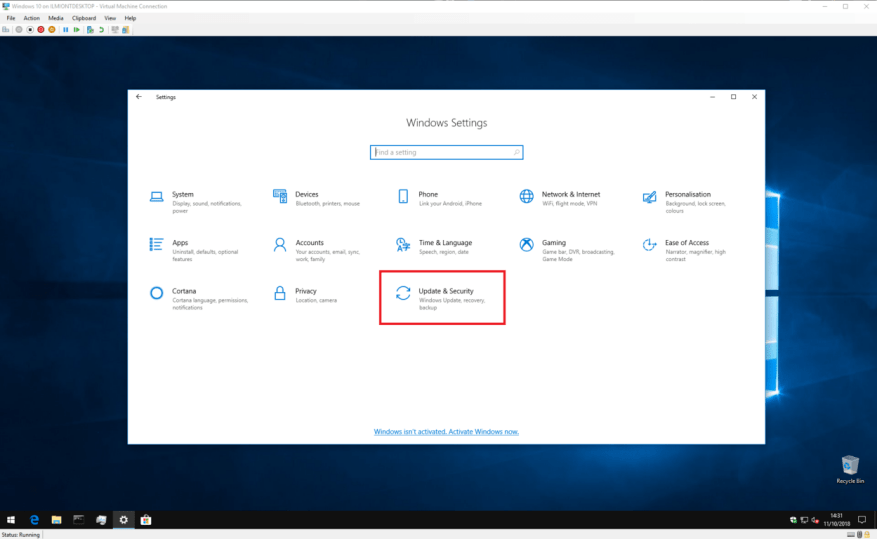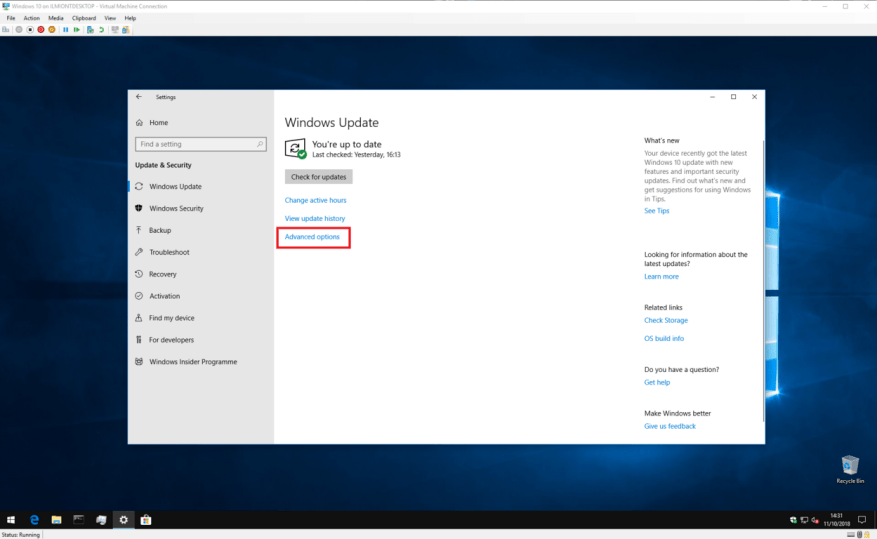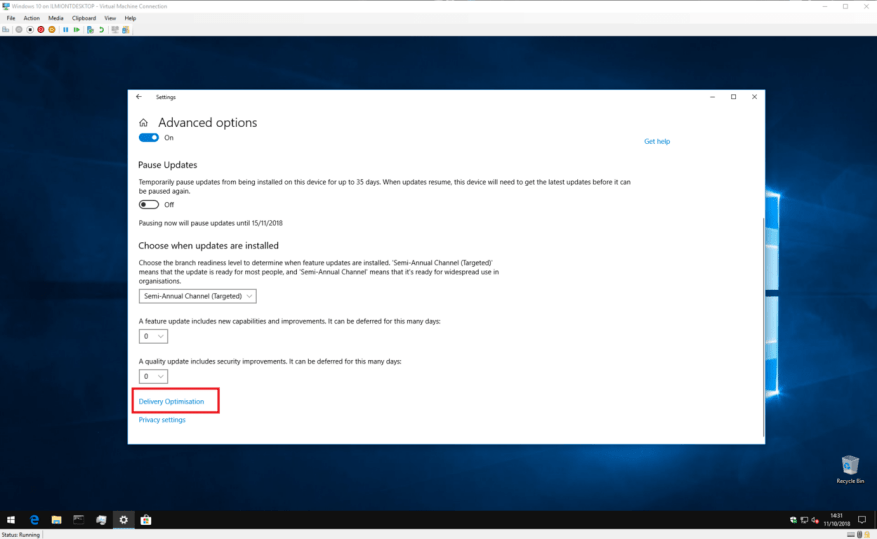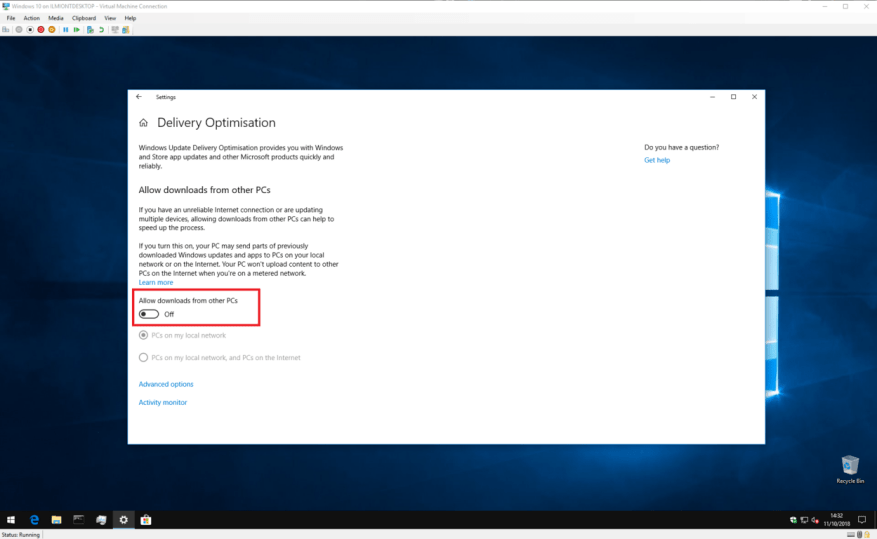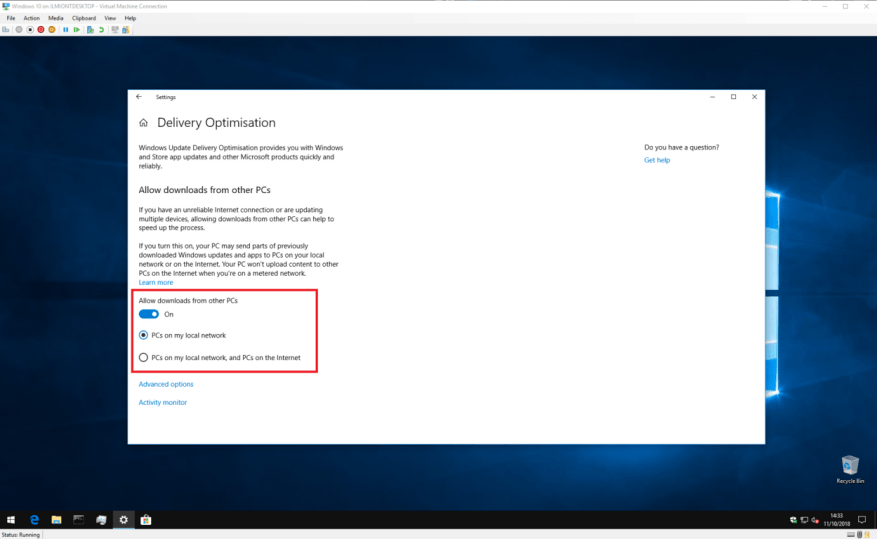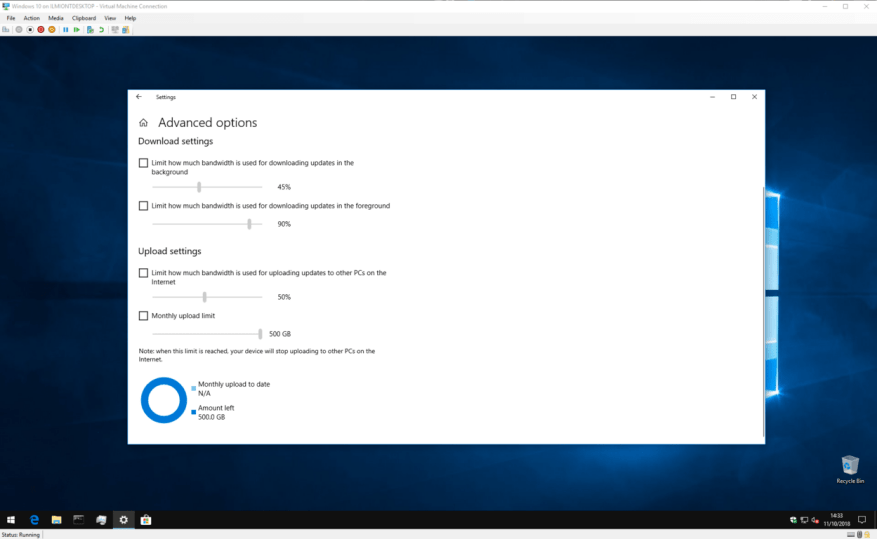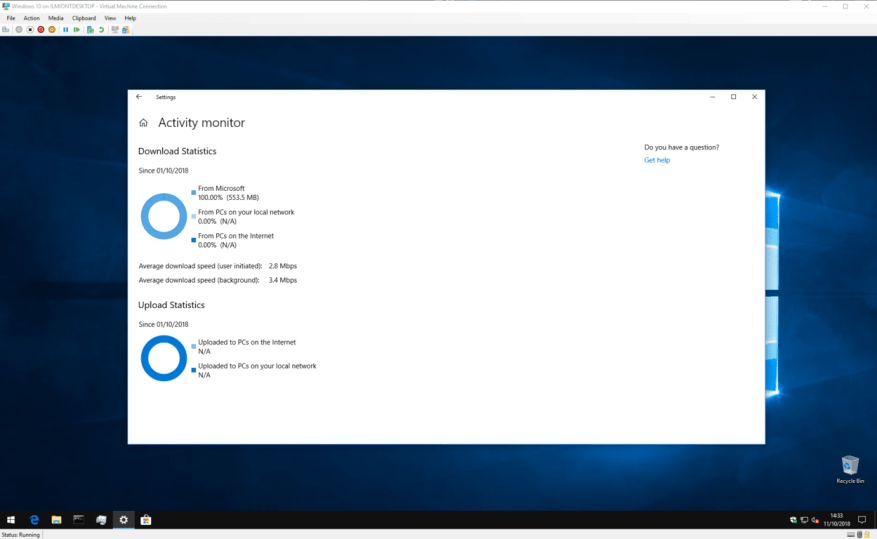A Windows 10 elindítása a Windows Update átdolgozását hozta, amely új funkciókat tartalmaz a frissítési folyamat egyszerűsítése érdekében. A frissítéseket az ún Szállítás optimalizálása. Ahogy a neve is sugallja, ez egy intelligens szolgáltatás, amely képes kiválasztani a legjobb forrást a naprakész információkhoz.
A kézbesítés-optimalizálás felgyorsítja a letöltési folyamatot azáltal, hogy lehetővé teszi a frissítések biztosítását a Microsofttól eltérő forrásokból. A Windows régebbi verzióinál a frissítések mindig a Microsoft szervereiről érkeztek. Ez azt jelentette, hogy ha több számítógépe van, mindegyikről le kell töltenie a Microsoft által kiadott összes frissítést.
A Delivery Optimization egy alternatív megközelítést kínál, amely sokkal hatékonyabb. A Windows 10 rendszerek a Microsoft-kiszolgálókat a számos frissítési forrás egyikeként kezelik. A rendszer először konzultál a hálózaton lévő többi eszközzel, valamint a szélesebb interneten lévő Windows 10 PC-kkel. Ha olyan gépet talál, amelyen már megtalálható a frissítés, akkor közvetlenül lekérheti azt anélkül, hogy vissza kellene nyúlnia a Windows Update kiszolgálókhoz.
Ennek persze ára van. A peer-to-peer funkció engedélyezéséhez a számítógépnek ki kell vennie a részét a frissítések egy részének a szélesebb internetre való feltöltésében. Ha gyenge a feltöltési sávszélessége vagy korlátozott az adathasználati korlát, előfordulhat, hogy a Windows automatikus feltöltése több problémát okoz, mint amennyit megold.
A Delivery Optimization letiltásához nyissa meg a Windows 10 Beállítások alkalmazását, és lépjen a „Frissítés és biztonság” kategóriába. A Windows Update oldalnak automatikusan meg kell nyílnia.
Az oldal alján kattintson a „Speciális beállítások” gombra, majd az oldal alján található kis „Kézbesítés optimalizálása” linkre. Vegye figyelembe, hogy a Windows 10 régebbi verziói ezt a hivatkozást nyilvánvalóbban „A frissítések kézbesítési módjának módosítása” címkével látják el – érdemes lehet hivatkozni ennek az oktatóanyagnak egy régebbi verziójára.
Most a Kézbesítés optimalizálása beállítási oldalon van, ahol szabályozhatja a funkció működését. A kézbesítésoptimalizálás teljes letiltásához kapcsolja ki a „Letöltések engedélyezése más számítógépekről” kapcsolót. Ez megakadályozza, hogy a Windows frissítéseket szerezzen be nem Microsoft-forrásokból, beleértve a helyi hálózaton lévő eszközöket is.
Általában érdemes engedélyezni a kézbesítés-optimalizálást a hálózaton lévő eszközökön, de letiltani a peer-to-peer internet funkciót. Ez megőrzi a letöltések gyorsát az otthonában, miközben megakadályozza, hogy a Windows felemésztse a sávszélességet. Az opció engedélyezéséhez tartsa bekapcsolva a váltógombot, de válassza a „Számítógépek a helyi hálózaton” lehetőséget.
A Windows alapértelmezés szerint a „Számítógépek a helyi hálózaton és a számítógépek az interneten” négyzet be van jelölve. Ez lehetővé teszi a peer-to-peer Internet átvitelt, valamint a helyi hálózaton belüli átvitelt. Ha a jövőben újra szeretné engedélyezni az internetes megosztást, térjen vissza a Kézbesítés optimalizálás beállításai oldalra, és engedélyezze ezt a jelölőnégyzetet.
Ha jobban szeretné szabályozni a Delivery Optimization letöltéseit, kattintson a „Speciális beállítások” linkre a további beállítások megtekintéséhez. Itt szabályozhatja, hogy a Delivery Optimization mekkora sávszélességet használhat új frissítések letöltése és feltöltése során.
Ha a peer-to-peer internetmegosztás engedélyezve van, beállíthat egy havi feltöltési korlátot, amely lehetővé teszi a frissítések megosztását az internettel, miközben az adatkorláton belül marad. Ezen opciók engedélyezéséhez jelölje be mindegyik melletti jelölőnégyzetet, és állítsa be a csúszkákat a kívánt értékekre. Ne feledje, hogy a Windows 10 régebbi verzióiban előfordulhat, hogy nem rendelkezik az összes beállítással.
Végül részletes áttekintést kaphat arról, hogy mekkora sávszélességet használ a Delivery Optimization. Visszatérve a fő Kézbesítés-optimalizálási beállítások oldalára, kattintson a „Tevékenységfigyelő” lehetőségre a szolgáltatás legutóbbi tevékenységének grafikus megjelenítéséhez.Az oldal megmutatja az átlagos letöltési sebességet, valamint azt, hogy mennyi adatot használtak fel a frissítések megosztása során a helyi hálózattal és a szélesebb internettel.
Ennyi a kézbesítés-optimalizálásról. Bár technikainak hangzik, valójában csak egy módja annak, hogy a Windows a lehető leghamarabb megkapja a frissítéseket. Bár az alapértelmezett beállítások nem minden felhasználó számára megfelelőek, ha gyors és korlátlan adatforgalmi előfizetéssel rendelkezik, valószínűleg nem kell túl sokat aggódnia a Delivery Optimization tényleges működése miatt.
GYIK
Hogyan lehet leállítani egy szolgáltatást a Windows 10 rendszerben?
1 Nyissa meg a Start gombot. 2 Keresse meg a Szolgáltatások elemet, és kattintson a felső találatra a konzol megnyitásához. 3 Kattintson duplán a leállítani kívánt szolgáltatásra. 4 Kattintson a Stop gombra. Forrás: Windows Central Gyorstipp: Az állapotot úgy is kezelheti, hogy jobb gombbal kattint a szolgáltatásra, és kiválasztja a lehetőséget. … 5 Kattintson az Alkalmaz gombra. 6 Kattintson az OK gombra.
Hogyan lehet leállítani a Windows 10 frissítéseit?
[Megoldás] A Windows 10 frissítéseinek leállítása 1. Indítsa el a Futtatás parancsot (Win + R). Írja be a ” services.msc ” parancsot, és nyomja meg az Enter billentyűt. 2 Válassza ki a Windows Update szolgáltatást a Szolgáltatások listából. 3 Kattintson az „Általános” fülre, és módosítsa az „Indítási típust” „Letiltva” értékre. 4 Indítsa újra a gépet. Többet látni….
Hogyan akadályozhatom meg a képernyőn a Windows 10 kikapcsolását?
Ha laptopot vagy táblagépet használ, megjelenik egy második legördülő menü „Akkumulátorról”. A képernyő kikapcsolásának szabályozásához válasszon egy legördülő menüt a „Képernyő” alatt. Válassza a „Soha” lehetőséget a menüből, hogy megakadályozza, hogy a Windows kikapcsolja a kijelzőt.
Hogyan lehet leállítani a Windows 10 automatikus frissítését?
[Megoldás] A Windows Update leállítása 1 Nyissa meg a Beállításokat. 2 Kattintson a Frissítés és biztonság elemre. 3 Kattintson a Windows Update elemre. 4 Kattintson a Speciális beállítások gombra. 5 A „Frissítések szüneteltetése” szakaszban használja a Szünet addig legördülő menüt, és válassza ki, mennyi ideig szeretné letiltani az automatikus frissítéseket. Többet látni….
Hogyan állíthatom le a Windows Update szolgáltatást?
Lépjen a Vezérlőpult – Felügyeleti eszközök – Szolgáltatások elemre. Görgessen le a Windows Update elemhez a megjelenő listában Kattintson duplán a Windows Update bejegyzésre. A megjelenő párbeszédablakban, ha a szolgáltatás elindult, kattintson a „Stop” gombra.
Mi a teendő, ha a Windows 10 frissítés nem működik?
Ez súlyos károkat okozhat a Windows rendszerben, és használhatatlanná teheti a számítógépet. Amikor a folyamat befejeződik, eltávolíthatja a frissítést, vagy a Windows 10 visszaállítási lehetőségével állíthatja vissza a számítógépet az előző verzióra. 1. A frissítés leállításához állítsa le a Windows 10 automatikus karbantartását
Hogyan tilthatom le a Windows 10 biztonsági frissítéseit?
A Windows 10 biztonsági frissítéseinek letiltása 1 Nyissa meg a Beállításokat. 2 Kattintson a Frissítés és biztonság elemre. 3 Kattintson a Windows Update elemre. 4 Kattintson a Speciális beállítások gombra. 5 A „Frissítések szüneteltetése” szakaszban használja az oldal alján található legördülő menüt, és válassza ki, hogy hány napig kívánja elhalasztani a minőségi frissítéseket (ha van ilyen). Többet látni….
Hogyan akadályozhatom meg a Windows 10 automatikus kikapcsolását?
A képernyő kikapcsolásának leállítása a Windows 10 rendszerben. A képernyő automatikus kikapcsolásának megakadályozása érdekében módosítania kell néhány energiaellátási és alvó állapot beállítást. Kezdje a Beállítások > Rendszer > Energiagazdálkodás és alvó állapot menüponttal. A Tápellátás és alvó üzemmód részben állítsa be a képernyőt, hogy a Soha kikapcsoljon az „Akkumulátorról” és „Ha csatlakoztatva van” esetén is.
Hogyan lehet megoldani, hogy a laptop képernyője kikapcsoljon, ha csatlakoztatva van?
Laptop számítógépek esetén a Windows 10 lehetőséget biztosít arra, hogy megakadályozza a képernyő KIKAPCSOLÁSÁT, mind a laptop tápellátása közben, mind az akkumulátorról való működés közben. Nyissa meg a Beállításokat a számítógépén, és kattintson a Rendszer ikonra. A következő képernyőn válassza a Power & Sleep lehetőséget a bal oldali panelen.
Hogyan lehet megakadályozni, hogy a Windows 10 képernyője kikapcsoljon?
Akadályozza meg a Windows 10 képernyőjének kikapcsolását. 1 Lépjen a Beállítások menübe. 2 Keresse meg a „Screen Saver” kifejezést. 3 Ha a Várakozási idő 0-ra van állítva, és a képernyővédő le van tiltva, engedélyezze a képernyővédőt, állítsa be az időt 15 percre (vagy bármi másra, amit szeretne, kivéve…
Hogyan akadályozhatom meg a képernyő kikapcsolását töltés közben?
A jobb oldali ablaktáblában a legördülő menüvel állítsa be a Csatlakoztatva állapotot Soha és „Akkumulátorról” értékre az Ön számára megfelelő ésszerű időtartamra (10, 15, 20). Ahogy fentebb említettük, megakadályozhatja, hogy a képernyő kikapcsoljon, még akkor is, ha a laptop akkumulátorról üzemel.
Hogyan lehet leállítani egy nem működő szolgáltatást?
A Szolgáltatásokban kattintson jobb gombbal azon a szolgáltatáson, amelyet nem tud leállítani, és válassza a Tulajdonságok lehetőséget. 2. Figyelje meg a szolgáltatás nevét. 3. Nyissa meg a Parancssort rendszergazdaként, és adja ki a következő parancsot a leállítani kívánt szolgáltatás PID-jének lekéréséhez.
Hogyan indíthatok el egy szolgáltatást Windows 10 rendszerben?
Szolgáltatás indítása Szolgáltatás elindításához Windows 10 rendszeren kövesse az alábbi lépéseket: Nyissa meg a Start gombot. Keresse meg a Szolgáltatásokat, és kattintson a felső találatra a konzol megnyitásához. Kattintson duplán a leállítani kívánt szolgáltatásra.