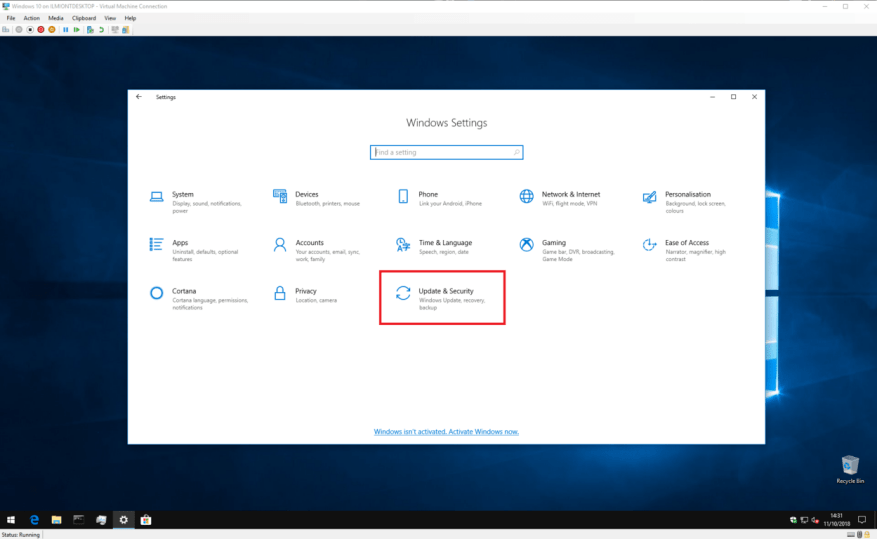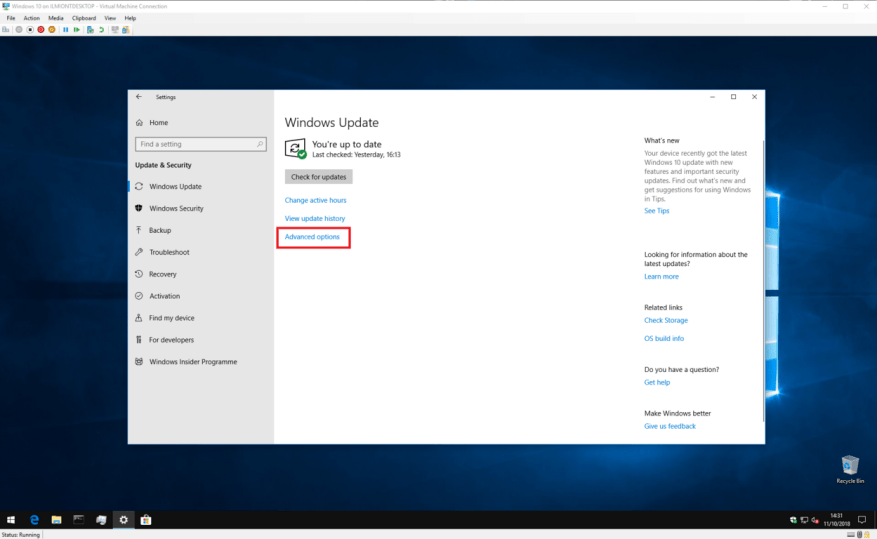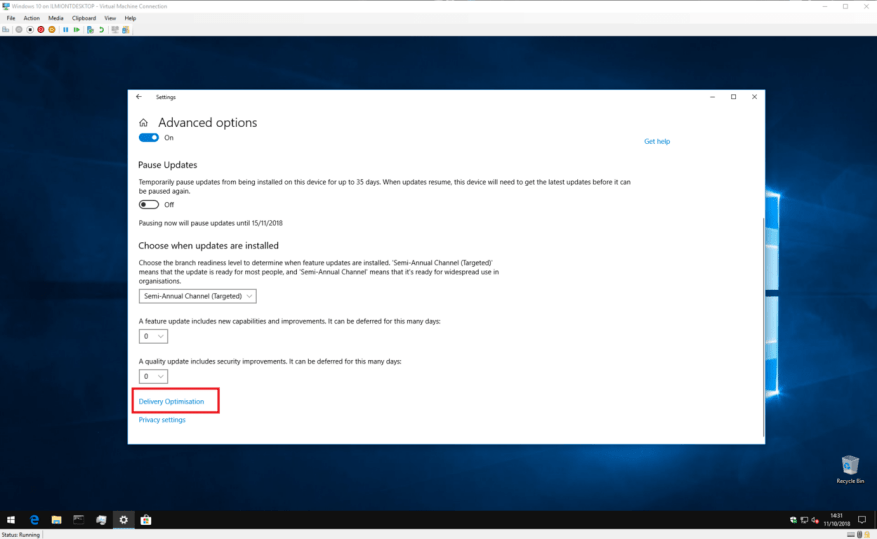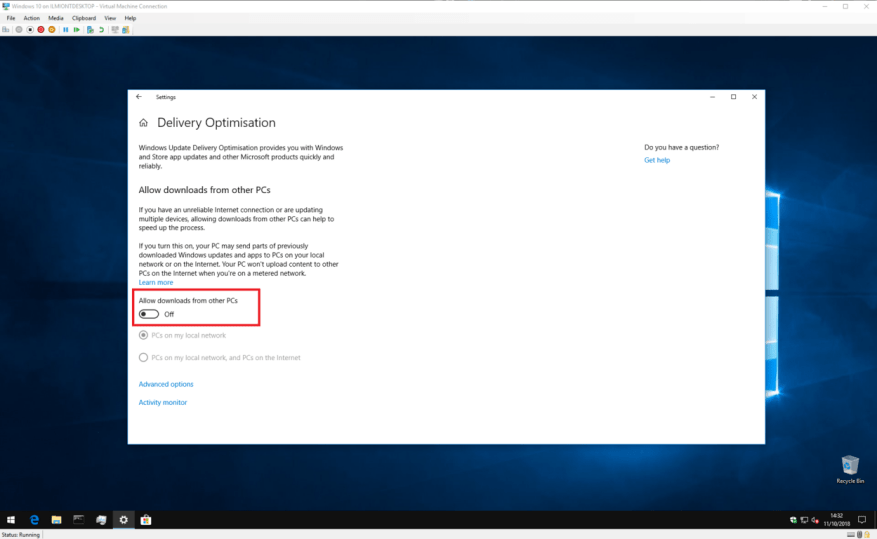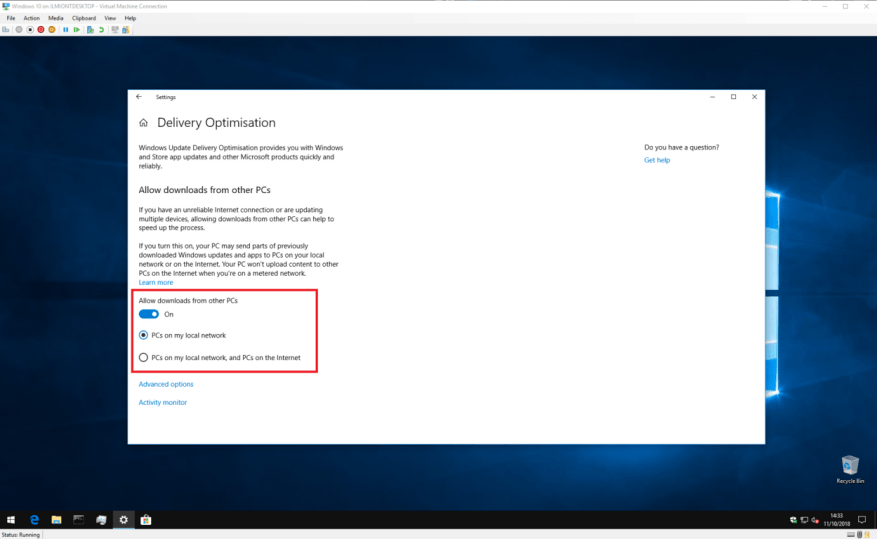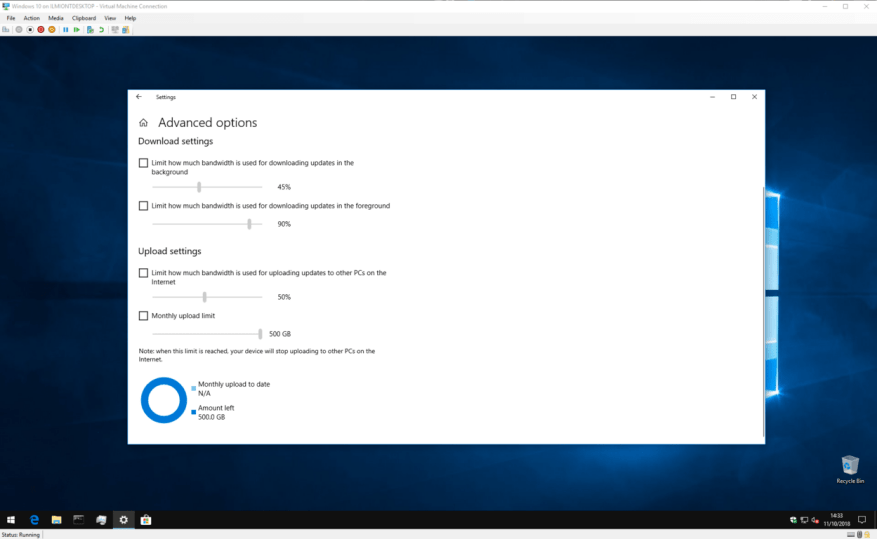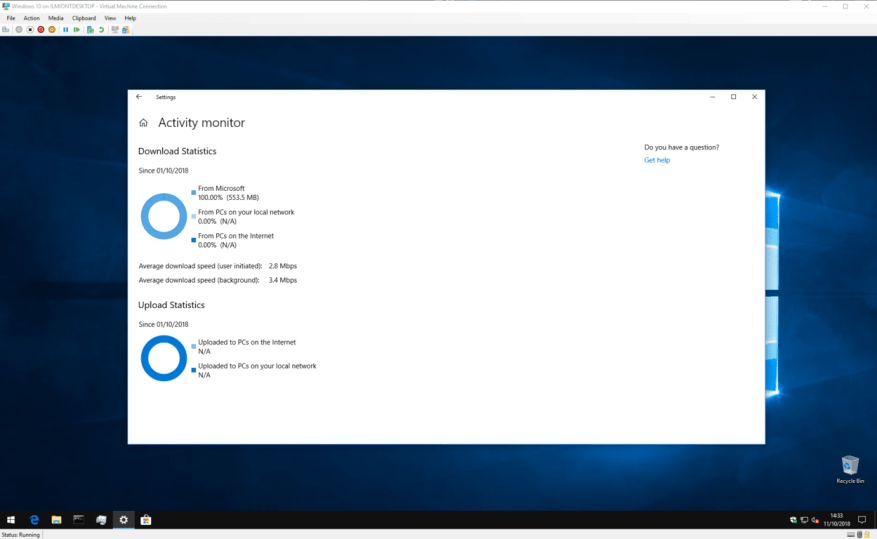El lanzamiento de Windows 10 trajo consigo una revisión de Windows Update que incluye nuevas funciones para simplificar el proceso de actualización. Las actualizaciones se descargan mediante un proceso denominado Optimización de entrega. Como su nombre lo indica, este es un servicio inteligente que es capaz de elegir la mejor fuente para mantenerlo actualizado.
La Optimización de entrega acelera el proceso de descarga al permitir que fuentes distintas a Microsoft proporcionen actualizaciones. Con versiones anteriores de Windows, las actualizaciones siempre procedían de los servidores de Microsoft. Esto significaba que si poseía varias computadoras, cada una necesitaría descargar todas las actualizaciones que lanzó Microsoft.
Delivery Optimization ofrece un enfoque alternativo que es mucho más eficiente. Los sistemas Windows 10 tratan a los servidores de Microsoft como una de las muchas fuentes de actualización. El sistema consultará primero con otros dispositivos en su red, así como con PC con Windows 10 en Internet más amplio. Si encuentra una máquina que ya tiene la actualización, puede recuperarla directamente sin volver a los servidores de Windows Update.
Por supuesto, esto tiene un precio. Para habilitar la función peer-to-peer, su PC tiene que hacer su parte al cargar partes de las actualizaciones a la web más amplia. Si tiene un ancho de banda de carga deficiente o un límite de uso de datos restrictivo, es posible que la carga automática de Windows le cause más problemas de los que resuelve.
Puede deshabilitar la Optimización de entrega abriendo la aplicación Configuración de Windows 10 y dirigiéndose a la categoría «Actualización y seguridad». La página de Windows Update debería abrirse automáticamente.
En la parte inferior de la página, haga clic en el botón «Opciones avanzadas» y luego en el pequeño enlace «Optimización de entrega» en la parte inferior de la página. Tenga en cuenta que las versiones anteriores de Windows 10 etiquetan este enlace de manera más obvia como «Cambiar la forma en que se entregan las actualizaciones». Es posible que desee consultar una versión anterior de este tutorial.
Ahora se encuentra en la página de configuración de Optimización de entrega, donde puede controlar cómo funciona la función. Para deshabilitar la Optimización de entrega por completo, desactive el botón de alternancia «Permitir descargas desde otras PC». Esto evitará que Windows adquiera actualizaciones de fuentes que no sean de Microsoft, incluidos los dispositivos de su red local.
Por lo general, querrá mantener habilitada la Optimización de entrega para los dispositivos en su red, pero deshabilitar la funcionalidad de Internet punto a punto. Esto mantiene las descargas rápidas dentro de su hogar y evita que Windows consuma su ancho de banda. Para habilitar esta opción, mantenga el botón de alternar encendido pero seleccione la opción «PC en mi red local».
De manera predeterminada, Windows viene con la casilla «PC en mi red local y PC en Internet» seleccionada. Esto permite las transferencias de Internet punto a punto, así como las transferencias dentro de su red local. Si desea volver a habilitar el uso compartido de Internet en el futuro, regrese a la página de configuración de Optimización de entrega y active esta casilla de verificación.
Si desea tener más control sobre las descargas de Optimización de entrega, haga clic en el enlace «Opciones avanzadas» para ver configuraciones adicionales. Aquí, puede controlar cuánto ancho de banda puede usar la Optimización de distribución al descargar y cargar nuevas actualizaciones.
Es posible establecer un límite de carga mensual cuando el uso compartido de Internet entre pares está habilitado, lo que le permite compartir actualizaciones con la web mientras se mantiene dentro de su límite de datos. Para habilitar estas opciones, simplemente marque la casilla de verificación junto a cada una y ajuste los controles deslizantes a los valores deseados. Tenga en cuenta que es posible que las versiones anteriores de Windows 10 no tengan todas estas configuraciones.
Por último, puede obtener una descripción general detallada de la cantidad de ancho de banda que utiliza la Optimización de distribución. De vuelta en la página principal de configuración de Optimización de entrega, haga clic en «Monitor de actividad» para ver una representación gráfica de la actividad reciente del servicio.La página muestra las velocidades de descarga promedio, así como la cantidad de datos que se han utilizado al compartir actualizaciones con su red local y con Internet en general.
Eso es todo acerca de la optimización de la entrega. Si bien suena técnico, en realidad es solo una forma de que Windows obtenga actualizaciones de la manera más oportuna. Aunque la configuración predeterminada no será adecuada para todos los usuarios, si tiene un plan de datos rápido e ilimitado, probablemente no necesite preocuparse demasiado por el funcionamiento real de la Optimización de entrega.
Preguntas más frecuentes
¿Cómo detener un servicio en Windows 10?
1 Abra Inicio. 2 Busque Servicios y haga clic en el resultado superior para abrir la consola. 3 Haga doble clic en el servicio que desea detener. 4 Haga clic en el botón Detener. Fuente: Windows Central Sugerencia rápida: también puede administrar el estado haciendo clic con el botón derecho en el servicio y seleccionando la opción. … 5 Haga clic en el botón Aplicar. 6 Haga clic en el botón Aceptar.
¿Cómo detener las actualizaciones de Windows 10?
[Solución] Cómo detener las actualizaciones de Windows 10 1 Inicie el comando Ejecutar (Win + R). Escribe «services.msc» y presiona Enter. 2 Seleccione el servicio de actualización de Windows de la lista de servicios. 3 Haga clic en la pestaña «General» y cambie el «Tipo de inicio» a «Desactivado». 4 Reinicie su máquina. Ver más….
¿Cómo evito que mi pantalla apague Windows 10?
Si está utilizando una computadora portátil o tableta, verá un segundo menú desplegable para «Con energía de la batería». Para controlar cuándo se apaga la pantalla, seleccione un menú desplegable en «Pantalla». Seleccione «Nunca» en el menú para evitar que Windows apague su pantalla.
¿Cómo evitar que Windows 10 se actualice automáticamente?
[Solución] Cómo detener Windows Update 1 Abra Configuración. 2 Haga clic en Actualización y seguridad. 3 Haga clic en Actualización de Windows. 4 Haga clic en el botón Opciones avanzadas. 5 En las secciones «Pausar actualizaciones», use el menú desplegable Pausar hasta y seleccione durante cuánto tiempo deshabilitar las actualizaciones automáticas. Ver más….
¿Cómo detengo el servicio de actualización de Windows?
Vaya a Panel de control – Herramientas administrativas – Servicios. Desplácese hacia abajo hasta Windows Update en la lista resultante. Haga doble clic en la entrada de Windows Update. En el cuadro de diálogo resultante, si se inicia el servicio, haga clic en ‘Detener’.
¿Qué hacer si la actualización de Windows 10 no funciona?
Esto puede causar daños graves a Windows y hacer que su computadora quede inutilizable. Cuando finaliza el proceso, puede desinstalar la actualización o usar la opción de reversión de Windows 10 para configurar su computadora a la versión anterior. 1. Detenga el mantenimiento automático de Windows 10 para detener la actualización
¿Cómo desactivo las actualizaciones de seguridad de Windows 10?
Deshabilitar las actualizaciones de seguridad de Windows 10 1 Abra Configuración. 2 Haga clic en Actualización y seguridad. 3 Haga clic en Actualización de Windows. 4 Haga clic en el botón Opciones avanzadas. 5 En las secciones «Pausar actualizaciones», use el menú desplegable en la parte inferior de la página y seleccione la cantidad de días que desea posponer las actualizaciones de calidad (si corresponde). Ver más….
¿Cómo evito que Windows 10 se apague automáticamente?
Evita que la pantalla se apague en Windows 10. Para evitar que la pantalla se apague automáticamente, debes ajustar algunas configuraciones de encendido y suspensión. Comience dirigiéndose a Configuración> Sistema> Encendido y suspensión. En la sección Encendido y suspensión, configure la pantalla para que se apague Nunca para «Con batería» y «cuando está enchufado».
¿Cómo arreglar la pantalla de la computadora portátil que se apaga cuando está enchufada?
En el caso de las computadoras portátiles, Windows 10 brinda la opción de evitar que la pantalla se apague, tanto mientras la computadora portátil está enchufada a la fuente de alimentación como mientras funciona con la batería. Abra Configuración en su computadora y haga clic en el icono del sistema. En la siguiente pantalla, seleccione Power & Sleep en el panel izquierdo.
¿Cómo evitar que se apague la pantalla de Windows 10?
Evite que se apague la pantalla de Windows 10. 1 Vaya a Configuración. 2 Busque «Protector de pantalla». 3 Si el tiempo de espera se establece en 0 y el protector de pantalla está deshabilitado, habilite el protector de pantalla, configure el tiempo en 15 minutos (o lo que desee que no sea…
¿Cómo evito que mi pantalla se apague cuando se está cargando?
En el panel derecho, use el menú desplegable para configurar Cuando está conectado a Nunca y ‘Con batería’ a cualquier duración razonable (10, 15, 20) que más le convenga. Como se mencionó anteriormente, puede evitar que la pantalla se apague, incluso mientras su computadora portátil funciona con batería.
¿Cómo detener un servicio que no funciona?
En Servicios, haga clic derecho en el Servicio que no puede detener y seleccione Propiedades. 2. Observe el nombre del servicio. 3. Abra el símbolo del sistema como administrador y dé el siguiente comando para obtener el PID del servicio que desea detener.
¿Cómo inicio un servicio en Windows 10?
Iniciar servicio Para iniciar un servicio en Windows 10, siga estos pasos: Abra Inicio. Busque Servicios y haga clic en el resultado superior para abrir la consola. Haga doble clic en el servicio que desea detener.