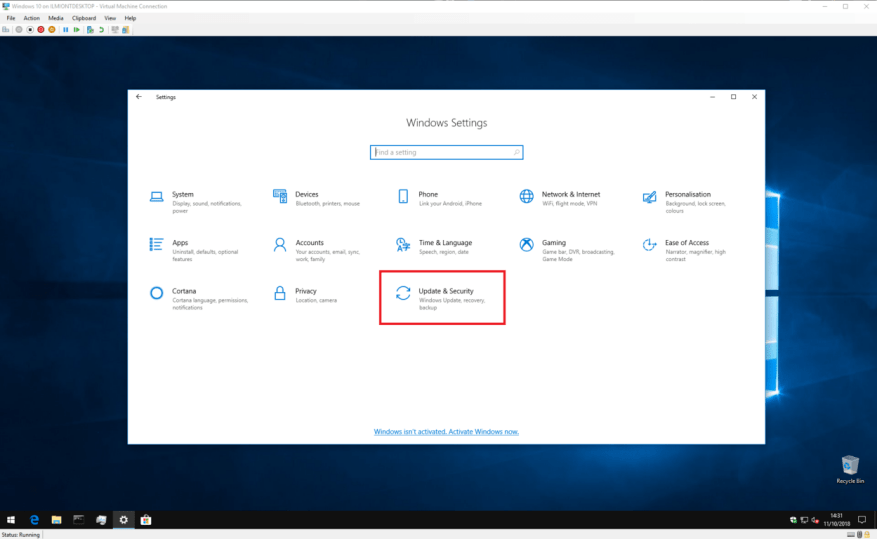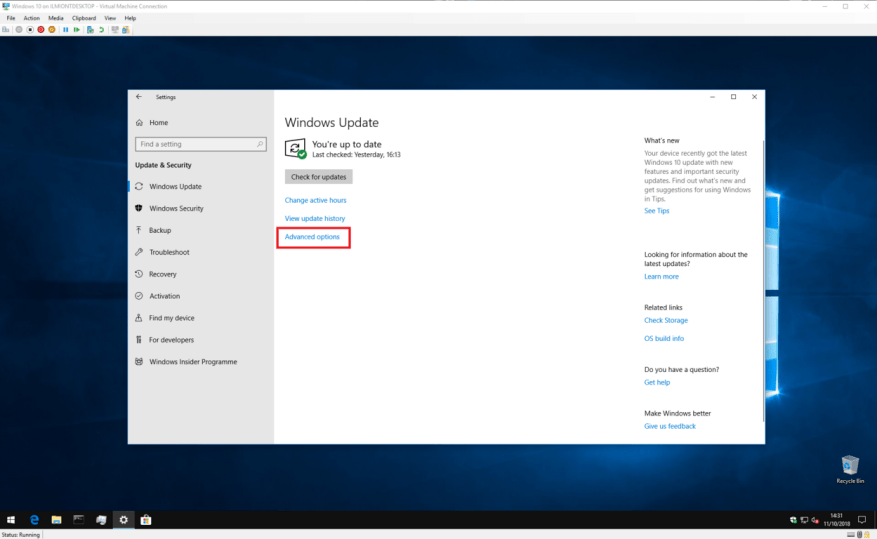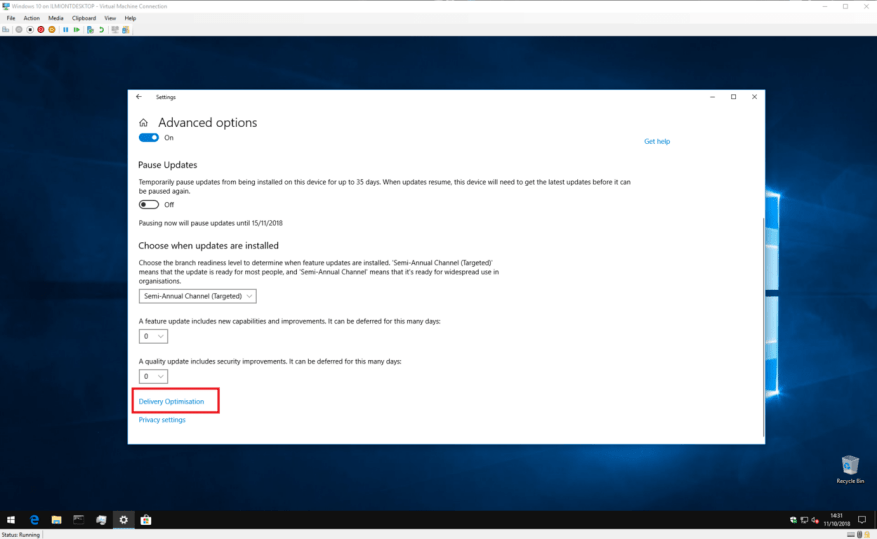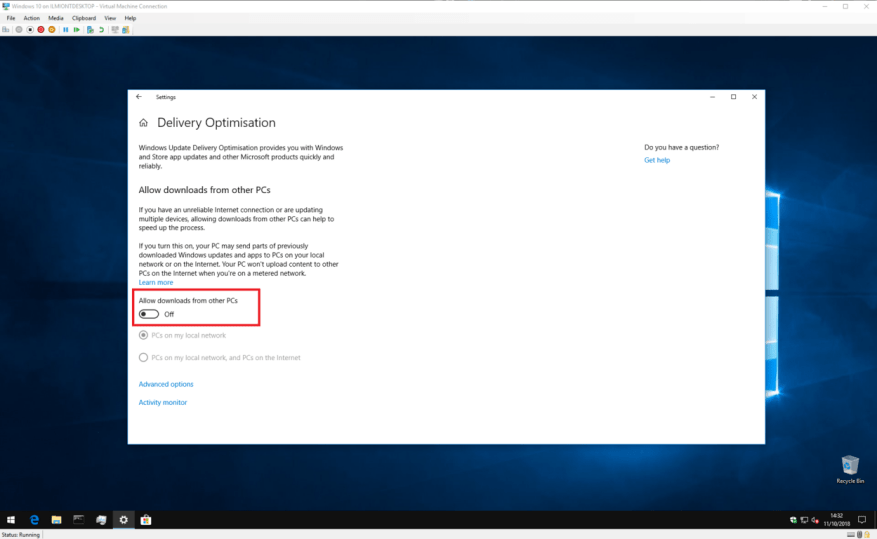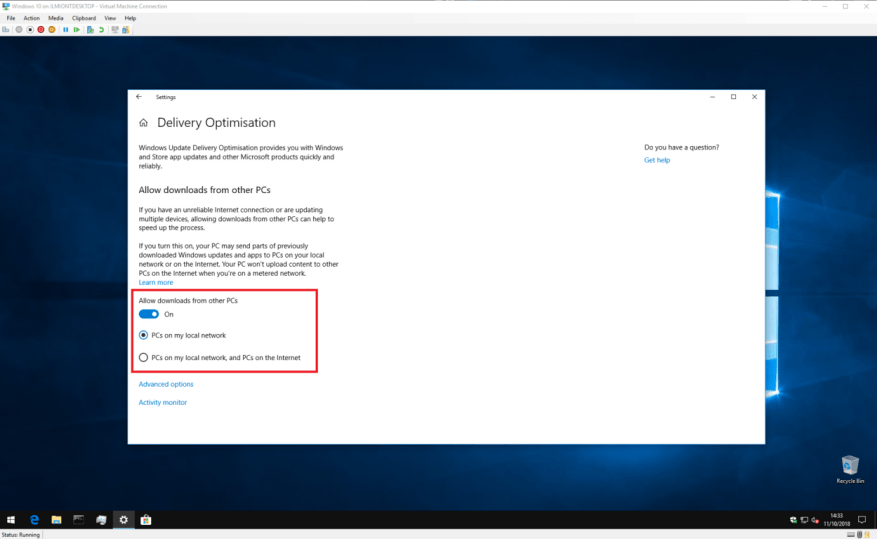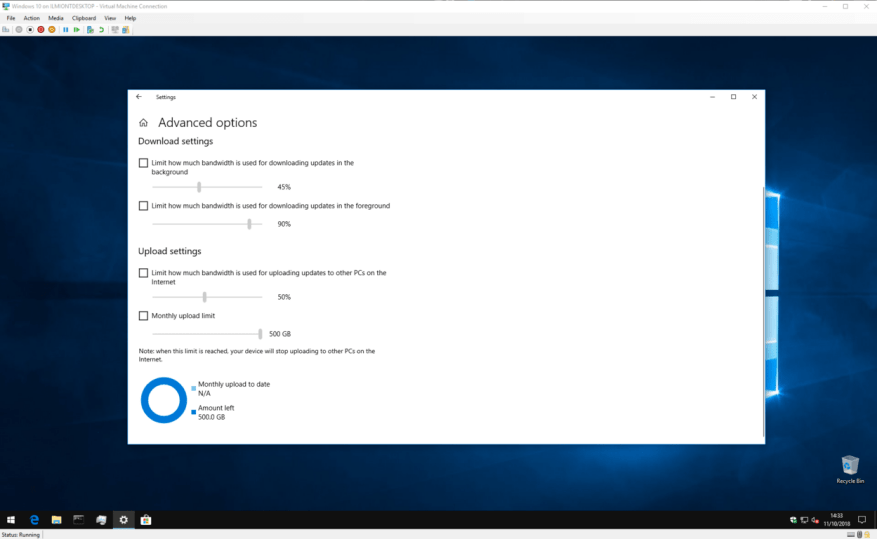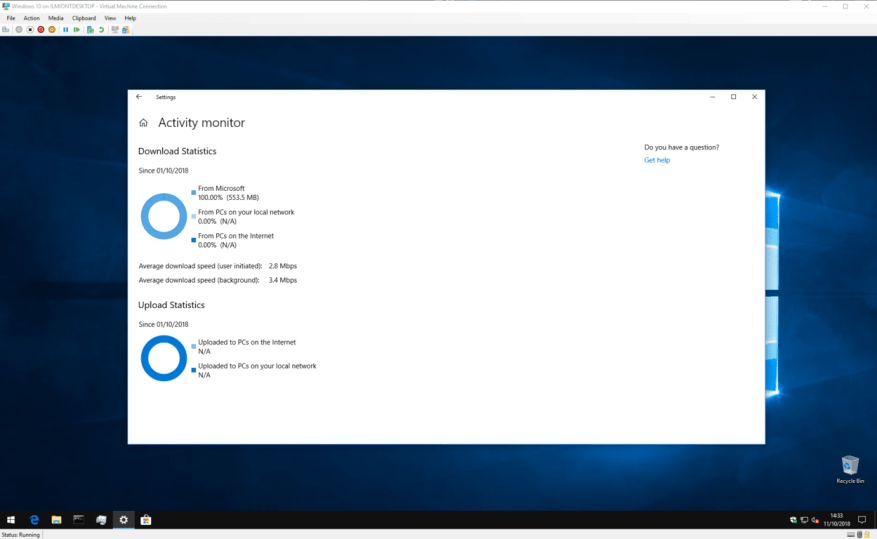Wprowadzenie systemu Windows 10 przyniosło przegląd Windows Update, który zawiera nowe funkcje ułatwiające proces aktualizacji. Aktualizacje są pobierane przez proces zwany Optymalizacja dostawy. Jak sama nazwa wskazuje, jest to inteligentna usługa, która jest w stanie wybrać najlepsze źródło, aby być na bieżąco.
Optymalizacja dostarczania przyspiesza proces pobierania, umożliwiając dostarczanie aktualizacji ze źródeł innych niż Microsoft. W starszych wersjach Windows aktualizacje zawsze pochodziły z serwerów Microsoftu. Oznaczało to, że jeśli posiadasz kilka komputerów, każdy z nich będzie musiał pobrać każdą aktualizację wydaną przez Microsoft.
Optymalizacja dostarczania oferuje alternatywne podejście, które jest znacznie wydajniejsze. Systemy Windows 10 traktują serwery Microsoft jako jedno z wielu źródeł aktualizacji. System najpierw skonsultuje się z innymi urządzeniami w sieci, a także z komputerami z systemem Windows 10 w szerszym Internecie. Jeśli znajdzie komputer, który ma już aktualizację, może ją pobrać bezpośrednio, bez sięgania z powrotem do serwerów Windows Update.
Oczywiście ma to swoją cenę. Aby włączyć funkcję peer-to-peer, Twój komputer musi wziąć udział w przesyłaniu części aktualizacji do szerszej sieci. Jeśli masz słabą przepustowość przesyłania lub restrykcyjny limit wykorzystania danych, może się okazać, że automatyczne przesyłanie systemu Windows powoduje więcej problemów niż rozwiązuje.
Optymalizację dostarczania można wyłączyć, otwierając aplikację Ustawienia systemu Windows 10 i przechodząc do kategorii „Aktualizacja i zabezpieczenia”. Strona Windows Update powinna otworzyć się automatycznie.
U dołu strony kliknij przycisk „Opcje zaawansowane”, a następnie mały link „Optymalizacja wyświetlania” u dołu strony. Zwróć uwagę, że starsze wersje systemu Windows 10 oznaczają ten link bardziej wyraźnie jako „Zmień sposób dostarczania aktualizacji” – możesz odnieść się do starszej wersji tego samouczka.
Jesteś teraz na stronie ustawień optymalizacji dostarczania, na której możesz kontrolować sposób działania tej funkcji. Aby całkowicie wyłączyć optymalizację dostarczania, wyłącz przełącznik „Zezwalaj na pobieranie z innych komputerów”. Uniemożliwi to systemowi Windows pobieranie aktualizacji ze źródeł innych niż Microsoft, w tym urządzeń w sieci lokalnej.
Zazwyczaj chcesz, aby Optymalizacja dostarczania była włączona dla urządzeń w Twojej sieci, ale wyłącz funkcję Internetu peer-to-peer. Dzięki temu pobieranie plików w domu jest szybkie, a system Windows nie zużywa przepustowości. Aby włączyć tę opcję, pozostaw włączony przycisk przełączania, ale wybierz opcję „Komputery w mojej sieci lokalnej”.
Domyślnie system Windows ma zaznaczone pole „Komputery w mojej sieci lokalnej i komputery w Internecie”. Umożliwia to transfery internetowe typu peer-to-peer, a także transfery w sieci lokalnej. Jeśli chcesz ponownie włączyć udostępnianie Internetu w przyszłości, wróć do strony ustawień optymalizacji dostarczania i zaznacz to pole wyboru.
Jeśli chcesz mieć większą kontrolę nad pobieraniem w ramach optymalizacji dostarczania, kliknij link „Opcje zaawansowane”, aby wyświetlić dodatkowe ustawienia. Tutaj możesz kontrolować, ile przepustowości Optymalizacja dostarczania może używać podczas pobierania i przesyłania nowych aktualizacji.
Po włączeniu udostępniania Internetu peer-to-peer można ustawić miesięczny limit przesyłania, co pozwala udostępniać aktualizacje w sieci, nie przekraczając limitu danych. Aby włączyć te opcje, po prostu zaznacz pole wyboru obok każdej z nich i dostosuj suwaki do żądanych wartości. Pamiętaj, że starsze wersje systemu Windows 10 mogą nie mieć wszystkich tych ustawień.
Na koniec możesz uzyskać szczegółowy przegląd tego, ile przepustowości wykorzystuje Optymalizacja dostarczania. Wróć na główną stronę ustawień Optymalizacji dostarczania, kliknij „Monitor aktywności”, aby zobaczyć graficzną reprezentację ostatniej aktywności usługi.Strona pokazuje średnie prędkości pobierania, a także ilość danych wykorzystanych podczas udostępniania aktualizacji w sieci lokalnej i szerszym Internecie.
To wszystko o optymalizacji dostarczania. Choć brzmi to technicznie, to tak naprawdę jest to tylko sposób, w jaki system Windows może uzyskać aktualizacje w jak najkrótszym czasie. Chociaż ustawienia domyślne nie będą odpowiednie dla każdego użytkownika, jeśli masz szybki i nieograniczony plan transmisji danych, prawdopodobnie nie musisz się zbytnio martwić o rzeczywiste działanie Optymalizacji dostarczania.
FAQ
Jak zatrzymać usługę w systemie Windows 10?
1 Otwórz Start. 2 Wyszukaj Usługi i kliknij górny wynik, aby otworzyć konsolę. 3 Kliknij dwukrotnie usługę, którą chcesz zatrzymać. 4 Kliknij przycisk Zatrzymaj. Źródło: Windows Central Szybka wskazówka: Możesz również zarządzać stanem, klikając usługę prawym przyciskiem myszy i wybierając opcję. … 5 Kliknij przycisk Zastosuj. 6 Kliknij przycisk OK.
Jak zatrzymać aktualizacje systemu Windows 10?
[Rozwiązanie] Jak zatrzymać aktualizacje systemu Windows 10 1 Uruchom polecenie Uruchom ( Win + R ). Wpisz „services.msc” i naciśnij Enter. 2 Wybierz usługę Windows Update z listy Usługi. 3 Kliknij zakładkę „Ogólne” i zmień „Typ uruchamiania” na „Wyłączone”. 4 Uruchom ponownie maszynę. Zobacz więcej….
Jak zatrzymać ekran przed wyłączeniem systemu Windows 10?
Jeśli używasz laptopa lub tabletu, zobaczysz drugie menu rozwijane „Zasilanie z baterii”. Aby kontrolować, kiedy ekran się wyłącza, wybierz menu rozwijane pod „Ekran”. Wybierz „Nigdy” z menu, aby zapobiec wyłączeniu ekranu przez system Windows.
Jak zatrzymać automatyczną aktualizację systemu Windows 10?
[Rozwiązanie] Jak zatrzymać Windows Update 1 Otwórz Ustawienia. 2 Kliknij Aktualizacja i zabezpieczenia. 3 Kliknij Windows Update. 4 Kliknij przycisk Opcje zaawansowane. 5 W sekcjach „Wstrzymaj aktualizacje” użyj menu rozwijanego Wstrzymaj do i wybierz, jak długo automatyczne aktualizacje mają być wyłączone. Zobacz więcej….
Jak zatrzymać usługę Windows Update?
Przejdź do Panelu sterowania – Narzędzia administracyjne – Usługi Przewiń w dół do witryny Windows Update na liście wynikowej Kliknij dwukrotnie wpis Windows Update W wyświetlonym oknie dialogowym, jeśli usługa jest uruchomiona, kliknij „Zatrzymaj”.
Co zrobić, jeśli aktualizacja systemu Windows 10 nie działa?
Może to spowodować poważne uszkodzenie systemu Windows i uniemożliwić korzystanie z komputera. Po zakończeniu procesu możesz odinstalować aktualizację lub użyć opcji przywracania systemu Windows 10, aby przywrócić poprzednią wersję komputera. 1. Zatrzymaj automatyczną konserwację systemu Windows 10, aby zatrzymać aktualizację
Jak wyłączyć aktualizacje zabezpieczeń systemu Windows 10?
Wyłącz aktualizacje zabezpieczeń systemu Windows 10 1 Otwórz Ustawienia. 2 Kliknij Aktualizacja i zabezpieczenia. 3 Kliknij Windows Update. 4 Kliknij przycisk Opcje zaawansowane. 5 W sekcjach „Wstrzymaj aktualizacje” użyj menu rozwijanego u dołu strony i wybierz liczbę dni, o które chcesz odroczyć aktualizacje dotyczące jakości (jeśli dotyczy). Zobacz więcej….
Jak zatrzymać automatyczne wyłączanie systemu Windows 10?
Zatrzymaj wyłączanie ekranu w systemie Windows 10. Aby zapobiec automatycznemu wyłączaniu ekranu, musisz dostosować niektóre ustawienia zasilania i uśpienia. Zacznij od przejścia do Ustawienia> System> Zasilanie i uśpienie. W sekcji Zasilanie i uśpienie ustaw ekran tak, aby wyłączał się Nigdy zarówno dla opcji „Na zasilaniu bateryjnym”, jak i „Po podłączeniu”.
Jak naprawić wyłączanie ekranu laptopa po podłączeniu?
W przypadku komputerów przenośnych system Windows 10 zapewnia opcję zapobiegania wyłączaniu ekranu, zarówno gdy laptop jest podłączony do zasilania, jak i gdy jest zasilany z baterii. Otwórz Ustawienia na swoim komputerze i kliknij ikonę System. Na następnym ekranie wybierz Zasilanie i uśpienie w lewym okienku.
Jak zapobiec wyłączaniu się ekranu systemu Windows 10?
Zapobiegaj wyłączaniu ekranu systemu Windows 10. 1 Przejdź do Ustawień. 2 Wyszukaj „Wygaszacz ekranu”. 3 Jeśli czas oczekiwania jest ustawiony na 0, a wygaszacz ekranu jest wyłączony, włącz wygaszacz ekranu, ustaw czas na 15 minut (lub cokolwiek innego niż …
Jak zatrzymać wyłączanie ekranu podczas ładowania?
W prawym okienku użyj menu rozwijanego, aby ustawić Po podłączeniu na Nigdy i „Na zasilaniu bateryjnym” na dowolny rozsądny czas (10, 15, 20), który Ci odpowiada. Jak wspomniano powyżej, możesz uniemożliwić wyłączenie ekranu, nawet gdy twój laptop jest zasilany z baterii.
Jak zatrzymać usługę, która nie działa?
W usługach kliknij prawym przyciskiem myszy usługę, której nie można zatrzymać, i wybierz Właściwości. 2. Zwróć uwagę na nazwę usługi. 3. Otwórz wiersz polecenia jako administrator i wydaj następujące polecenie, aby uzyskać PID usługi, którą chcesz zatrzymać.
Jak uruchomić usługę w systemie Windows 10?
Uruchom usługę Aby uruchomić usługę w systemie Windows 10, wykonaj następujące kroki: Otwórz Start. Wyszukaj Usługi i kliknij górny wynik, aby otworzyć konsolę. Kliknij dwukrotnie usługę, którą chcesz zatrzymać.