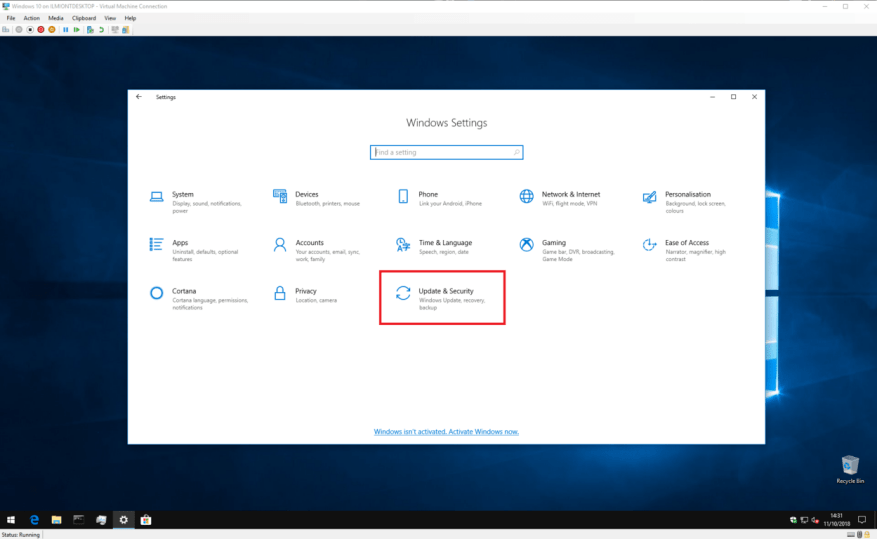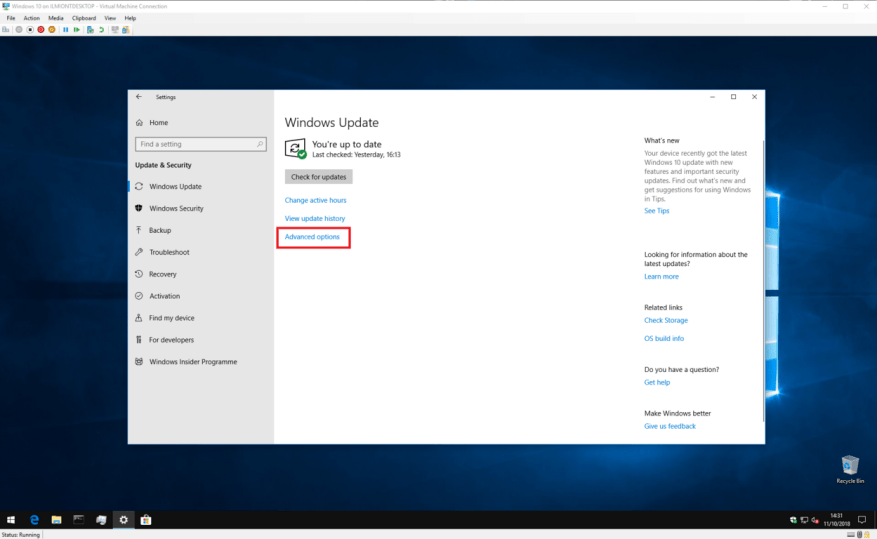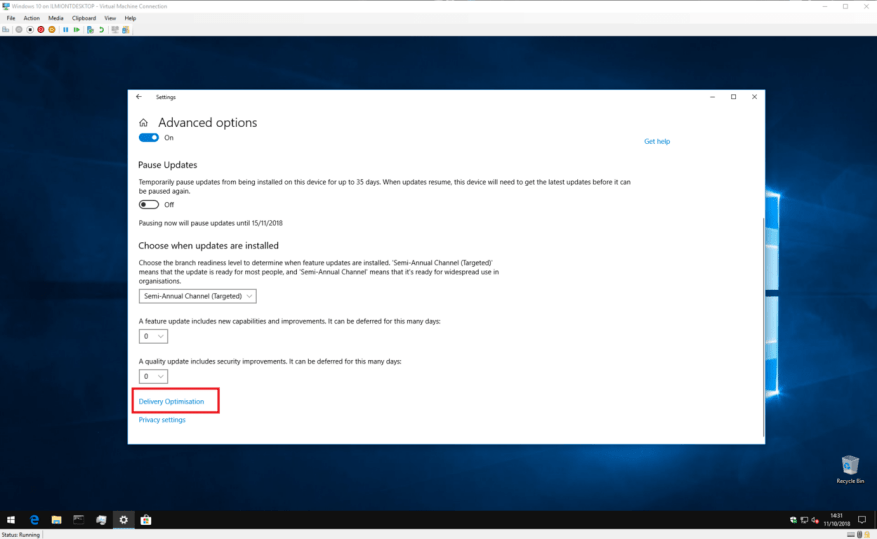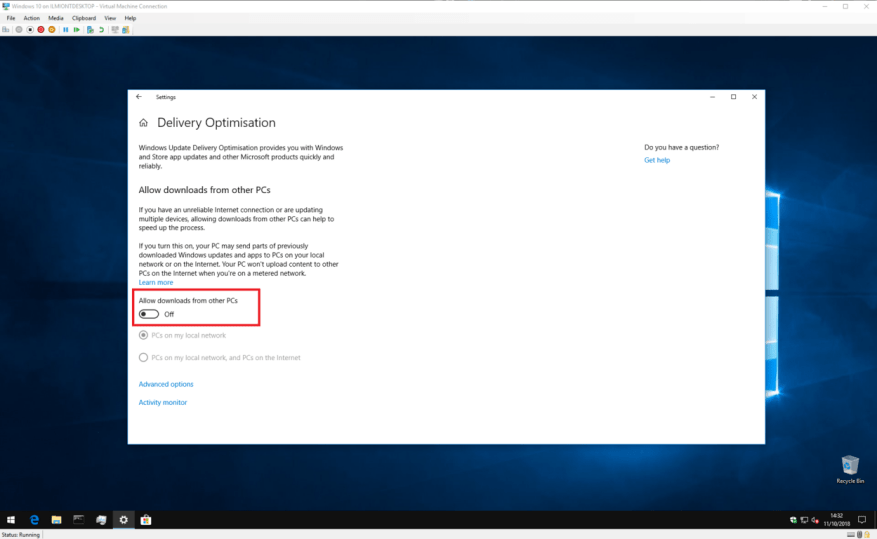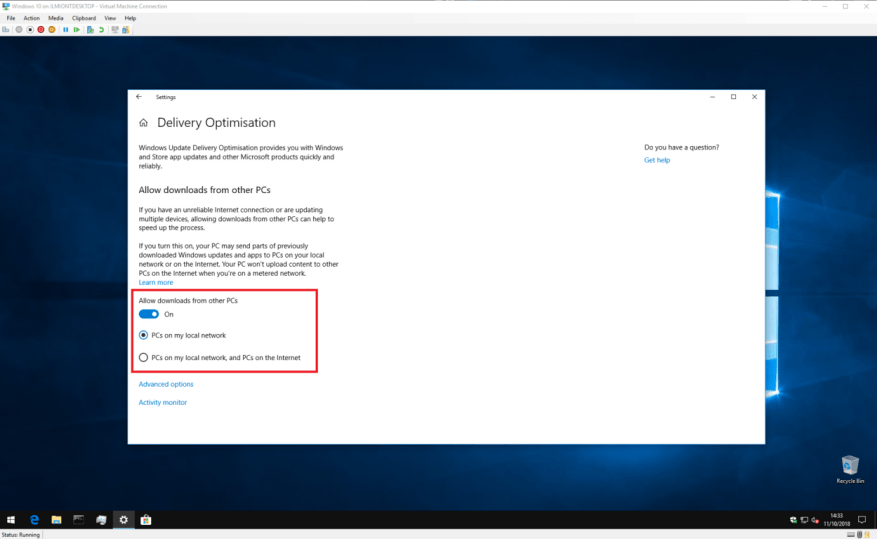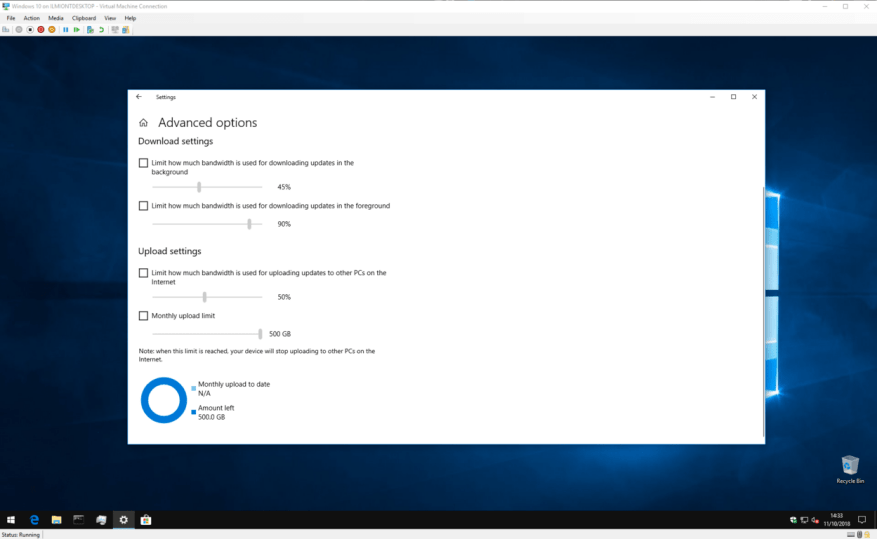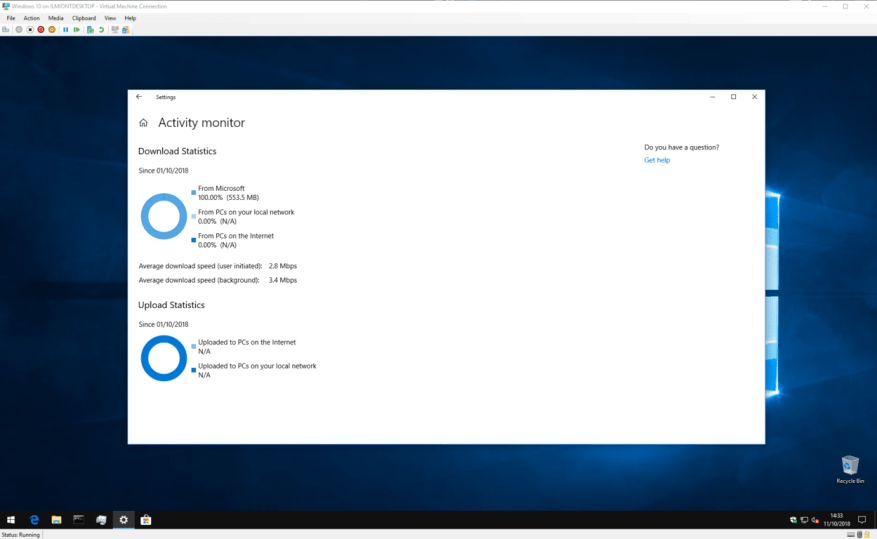Die Einführung von Windows 10 brachte eine Überarbeitung von Windows Update mit sich, die neue Funktionen enthält, um den Aktualisierungsprozess zu vereinfachen. Updates werden von einem Prozess namens heruntergeladen Lieferoptimierung. Wie der Name schon sagt, ist dies ein intelligenter Dienst, der in der Lage ist, die beste Quelle auszuwählen, um Sie auf dem Laufenden zu halten.
Die Übermittlungsoptimierung beschleunigt den Downloadprozess, indem Updates von anderen Quellen als Microsoft bereitgestellt werden können. Bei älteren Windows-Versionen kamen Updates immer von Microsofts Servern. Das bedeutete, dass, wenn Sie mehrere Computer besaßen, jeder jedes von Microsoft veröffentlichte Update herunterladen musste.
Die Übermittlungsoptimierung bietet einen alternativen Ansatz, der viel effizienter ist. Windows 10-Systeme behandeln Microsoft-Server als eine von vielen Update-Quellen. Das System konsultiert zunächst andere Geräte in Ihrem Netzwerk sowie Windows 10-PCs im weiteren Internet. Wenn es einen Computer findet, auf dem das Update bereits vorhanden ist, kann es es direkt abrufen, ohne auf die Windows Update-Server zurückgreifen zu müssen.
Das hat natürlich seinen Preis. Um die Peer-to-Peer-Funktion zu aktivieren, muss Ihr PC seinen Teil dazu beitragen, Teile von Updates in das breitere Internet hochzuladen. Wenn Sie eine schlechte Upload-Bandbreite oder eine restriktive Datennutzungsobergrenze haben, stellen Sie möglicherweise fest, dass das automatische Hochladen von Windows Ihnen mehr Probleme bereitet, als es löst.
Sie können die Übermittlungsoptimierung deaktivieren, indem Sie die App „Windows 10-Einstellungen“ öffnen und zur Kategorie „Update und Sicherheit“ gehen. Die Windows Update-Seite sollte automatisch geöffnet werden.
Klicken Sie unten auf der Seite auf die Schaltfläche „Erweiterte Optionen“ und dann auf den kleinen Link „Zustellungsoptimierung“ unten auf der Seite. Beachten Sie, dass ältere Versionen von Windows 10 diesen Link deutlicher als „Lieferung von Updates ändern“ kennzeichnen – Sie können auf eine ältere Version dieses Tutorials verweisen.
Sie befinden sich jetzt auf der Einstellungsseite der Übermittlungsoptimierung, auf der Sie steuern können, wie die Funktion funktioniert. Um die Übermittlungsoptimierung vollständig zu deaktivieren, deaktivieren Sie die Umschaltfläche „Downloads von anderen PCs zulassen“. Dadurch wird verhindert, dass Windows Updates von Nicht-Microsoft-Quellen bezieht, einschließlich Geräten in Ihrem lokalen Netzwerk.
Normalerweise möchten Sie die Übermittlungsoptimierung für Geräte in Ihrem Netzwerk aktiviert lassen, aber die Peer-to-Peer-Internetfunktionalität deaktivieren. Dies hält Downloads in Ihrem Zuhause schnell und verhindert gleichzeitig, dass Windows Ihre Bandbreite verbraucht. Um diese Option zu aktivieren, lassen Sie die Umschalttaste eingeschaltet, aber wählen Sie die Option „PCs in meinem lokalen Netzwerk“.
Standardmäßig ist bei Windows das Kästchen „PCs in meinem lokalen Netzwerk und PCs im Internet“ aktiviert. Dies ermöglicht Peer-to-Peer-Internetübertragungen sowie Übertragungen innerhalb Ihres lokalen Netzwerks. Wenn Sie die Internetfreigabe in Zukunft wieder aktivieren möchten, kehren Sie zur Seite mit den Einstellungen für die Übermittlungsoptimierung zurück und aktivieren Sie dieses Kontrollkästchen.
Wenn Sie mehr Kontrolle über die Downloads der Übermittlungsoptimierung wünschen, klicken Sie auf den Link „Erweiterte Optionen“, um zusätzliche Einstellungen anzuzeigen. Hier können Sie steuern, wie viel Bandbreite die Übermittlungsoptimierung beim Herunterladen und Hochladen neuer Updates verwenden darf.
Es ist möglich, ein monatliches Upload-Limit festzulegen, wenn die Peer-to-Peer-Internetfreigabe aktiviert ist, wodurch Sie Updates mit dem Internet teilen können, während Sie innerhalb Ihrer Datenobergrenze bleiben. Um diese Optionen zu aktivieren, aktivieren Sie einfach das Kontrollkästchen neben jeder Option und stellen Sie die Schieberegler auf die gewünschten Werte ein. Beachten Sie, dass ältere Versionen von Windows 10 möglicherweise nicht alle diese Einstellungen haben.
Schließlich können Sie sich einen detaillierten Überblick darüber verschaffen, wie viel Bandbreite die Bereitstellungsoptimierung verwendet. Zurück auf der Haupteinstellungsseite der Übermittlungsoptimierung klicken Sie auf „Aktivitätsmonitor“, um eine grafische Darstellung der letzten Aktivität des Dienstes anzuzeigen.Die Seite zeigt Ihnen die durchschnittlichen Download-Geschwindigkeiten sowie den Datenverbrauch beim Teilen von Updates mit Ihrem lokalen Netzwerk und dem weiteren Internet.
Das ist alles über die Übermittlungsoptimierung. Auch wenn es technisch klingt, ist es eigentlich nur eine Möglichkeit für Windows, Updates so schnell wie möglich zu erhalten. Obwohl die Standardeinstellungen nicht für jeden Benutzer geeignet sind, müssen Sie sich wahrscheinlich nicht allzu viele Gedanken über den tatsächlichen Betrieb der Übermittlungsoptimierung machen, wenn Sie einen schnellen und unbegrenzten Datentarif haben.
FAQ
Wie stoppe ich einen Dienst in Windows 10?
1 Öffnen Sie Start. 2 Suchen Sie nach Services und klicken Sie auf das oberste Ergebnis, um die Konsole zu öffnen. 3 Doppelklicken Sie auf den Dienst, den Sie beenden möchten. 4 Klicken Sie auf die Schaltfläche Stopp. Quelle: Windows Central Kurztipp: Sie können den Status auch verwalten, indem Sie mit der rechten Maustaste auf den Dienst klicken und die Option auswählen. … 5 Klicken Sie auf die Schaltfläche Übernehmen. 6 Klicken Sie auf die Schaltfläche OK.
Wie stoppe ich Windows 10-Updates?
[Lösung] So stoppen Sie Windows 10-Updates 1 Starten Sie den Befehl „Ausführen“ ( Win + R ). Geben Sie „services.msc“ ein und drücken Sie die Eingabetaste. 2 Wählen Sie den Windows Update-Dienst aus der Diensteliste aus. 3 Klicken Sie auf die Registerkarte „Allgemein“ und ändern Sie den „Starttyp“ auf „Deaktiviert“. 4 Starten Sie Ihren Computer neu. Mehr sehen….
Wie verhindere ich, dass mein Bildschirm Windows 10 ausschaltet?
Wenn Sie einen Laptop oder ein Tablet verwenden, sehen Sie ein zweites Dropdown-Menü für „On Battery Power“. Um zu steuern, wann sich der Bildschirm ausschaltet, wählen Sie ein Dropdown-Menü unter „Bildschirm“ aus. Wählen Sie „Nie“ aus dem Menü, um zu verhindern, dass Windows Ihren Bildschirm ausschaltet.
Wie kann ich verhindern, dass Windows 10 automatisch aktualisiert wird?
[Lösung] So stoppen Sie Windows Update 1. Öffnen Sie die Einstellungen. 2 Klicken Sie auf Update & Sicherheit. 3 Klicken Sie auf Windows Update. 4 Klicken Sie auf die Schaltfläche Erweiterte Optionen. 5 Verwenden Sie unter den Abschnitten „Updates pausieren“ das Dropdown-Menü Pause bis und wählen Sie aus, wie lange automatische Updates deaktiviert werden sollen. Mehr sehen….
Wie stoppe ich den Windows Update-Dienst?
Gehen Sie zu Systemsteuerung – Verwaltung – Dienste. Scrollen Sie in der resultierenden Liste nach unten zu Windows Update. Doppelklicken Sie auf den Eintrag „Windows Update“.
Was tun, wenn das Windows 10-Update nicht funktioniert?
Dies kann schwere Schäden an Windows verursachen und Ihren Computer unbrauchbar machen. Wenn der Vorgang abgeschlossen ist, können Sie entweder das Update deinstallieren oder die Rollback-Option von Windows 10 verwenden, um Ihren Computer auf die vorherige Version zurückzusetzen. 1. Stoppen Sie die automatische Windows 10-Wartung, um das Update zu stoppen
Wie deaktiviere ich Windows 10-Sicherheitsupdates?
Deaktivieren Sie Windows 10-Sicherheitsupdates 1 Öffnen Sie Einstellungen. 2 Klicken Sie auf Update & Sicherheit. 3 Klicken Sie auf Windows Update. 4 Klicken Sie auf die Schaltfläche Erweiterte Optionen. 5 Verwenden Sie unter den Abschnitten „Updates pausieren“ das Dropdown-Menü unten auf der Seite und wählen Sie die Anzahl der Tage aus, für die Sie Qualitätsupdates aufschieben möchten (falls zutreffend). Mehr sehen….
Wie verhindere ich, dass Windows 10 automatisch ausgeschaltet wird?
Stoppen Sie das Ausschalten des Bildschirms in Windows 10. Um zu verhindern, dass sich der Bildschirm automatisch ausschaltet, müssen Sie einige Energie- und Energiespareinstellungen anpassen. Beginnen Sie mit der Überschrift Einstellungen > System > Power & Sleep. Stellen Sie im Abschnitt Power & Sleep den Bildschirm so ein, dass er Never für „On Battery Power“ und „When Pluged In“ ausschaltet.
Wie behebt man das Ausschalten des Laptop-Bildschirms, wenn er angeschlossen ist?
Bei Laptop-Computern bietet Windows 10 die Option, das Ausschalten des Bildschirms zu verhindern, sowohl während der Laptop an die Stromversorgung angeschlossen ist als auch während er im Akkubetrieb läuft. Öffnen Sie die Einstellungen auf Ihrem Computer und klicken Sie auf das Systemsymbol. Wählen Sie auf dem nächsten Bildschirm im linken Bereich Power & Sleep aus.
Wie kann verhindert werden, dass sich die Bildschirmanzeige von Windows 10 ausschaltet?
Verhindern Sie, dass sich die Windows 10-Bildschirmanzeige ausschaltet. 1 Gehen Sie zu Einstellungen. 2 Suchen Sie nach „Bildschirmschoner“. 3 Wenn die Wartezeit auf 0 eingestellt und der Bildschirmschoner deaktiviert ist, aktivieren Sie den Bildschirmschoner, stellen Sie die Zeit auf 15 Minuten ein (oder was auch immer Sie möchten, außer …
Wie verhindere ich, dass sich mein Bildschirm während des Ladevorgangs ausschaltet?
Verwenden Sie im rechten Bereich das Dropdown-Menü, um „Wenn angeschlossen“ auf „Nie“ und „Im Akkubetrieb“ auf eine angemessene Dauer (10, 15, 20) einzustellen, die zu Ihnen passt. Wie oben erwähnt, können Sie verhindern, dass sich der Bildschirm ausschaltet, selbst wenn Ihr Laptop im Akkubetrieb läuft.
Wie stoppe ich einen Dienst, der nicht funktioniert?
Klicken Sie unter Dienste mit der rechten Maustaste auf den Dienst, den Sie nicht stoppen können, und wählen Sie Eigenschaften aus. 2. Beachten Sie den Dienstnamen. 3. Öffnen Sie die Eingabeaufforderung als Administrator und geben Sie den folgenden Befehl ein, um die PID des Dienstes abzurufen, den Sie beenden möchten.
Wie starte ich einen Dienst in Windows 10?
Dienst starten Führen Sie die folgenden Schritte aus, um einen Dienst unter Windows 10 zu starten: Öffnen Sie Start. Suchen Sie nach Services und klicken Sie auf das oberste Ergebnis, um die Konsole zu öffnen. Doppelklicken Sie auf den Dienst, den Sie beenden möchten.