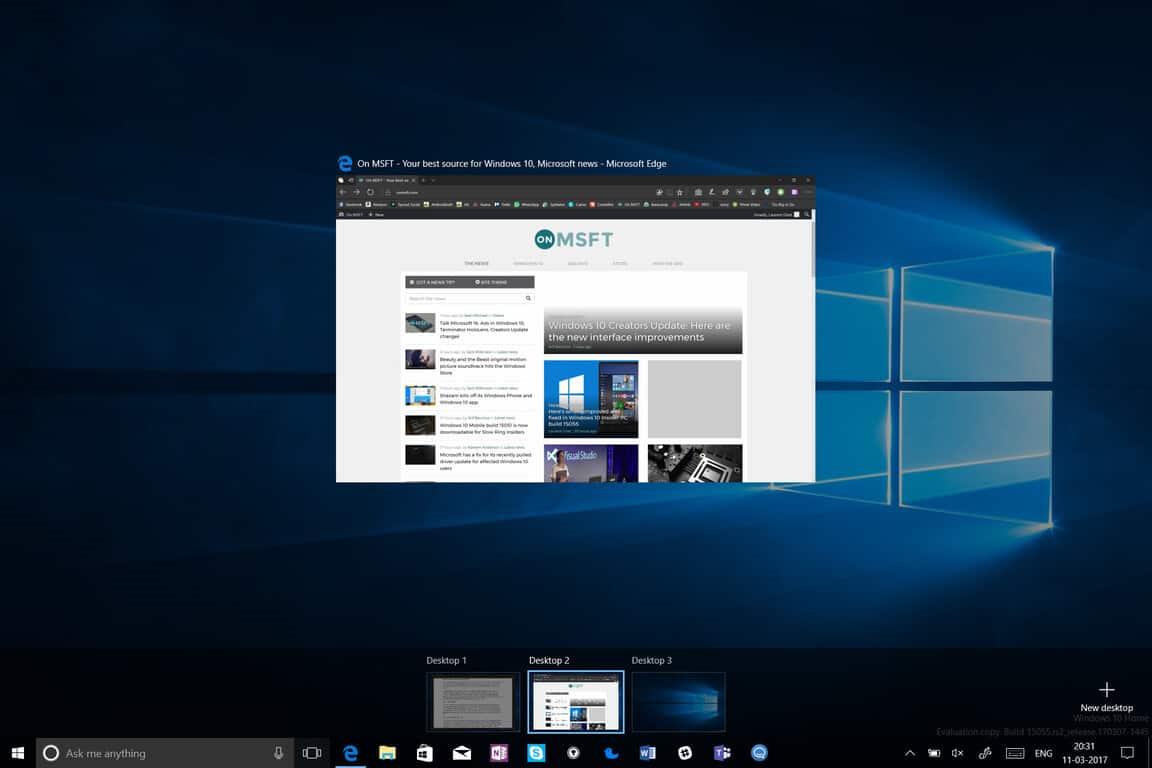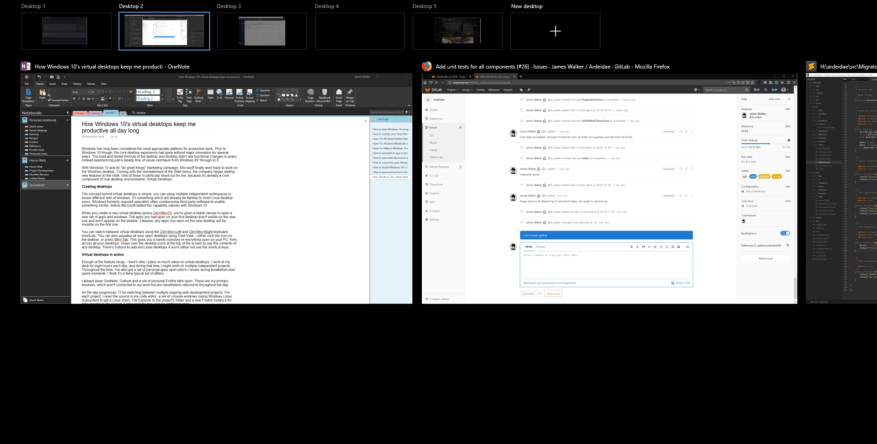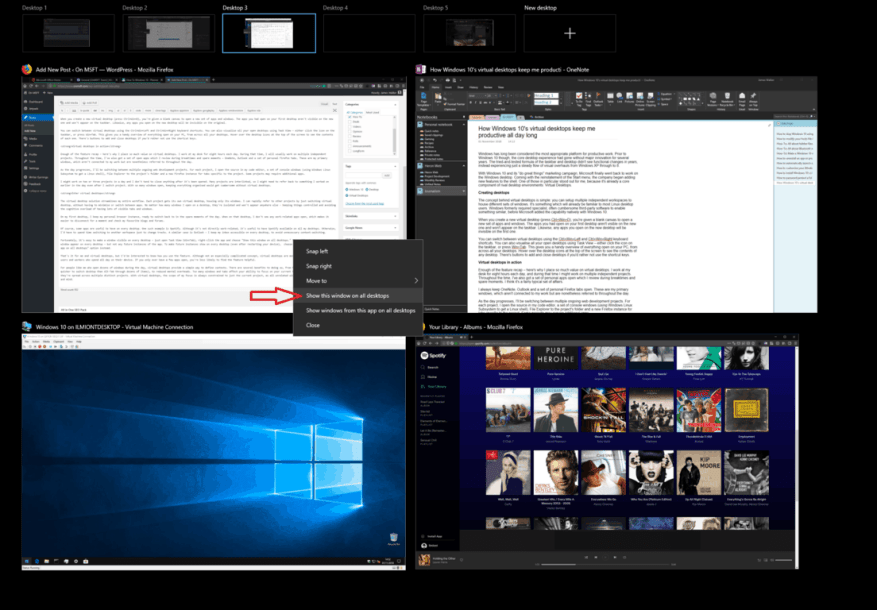Windows è stata a lungo considerata la piattaforma più appropriata per il lavoro produttivo. Prima di Windows 10, tuttavia, l’esperienza desktop principale era rimasta senza grandi innovazioni per diversi anni. Le modifiche tra Windows XP e 8 si sono concentrate principalmente sulla grafica. Sebbene la nuova barra delle applicazioni e le funzionalità di gestione delle finestre di Windows 7 abbiano aiutato la produttività, non hanno fatto molto per alterare lo scopo del desktop.
Con Windows 10 e la sua campagna di marketing “fai grandi cose”, Microsoft è finalmente tornata a lavorare sul desktop di Windows. Venendo con il ripristino del menu Start, l’azienda ha iniziato ad aggiungere nuove funzionalità alla shell. Uno di questi in particolare si è distinto per me, perché è già un componente fondamentale degli ambienti desktop rivali: i desktop virtuali.
Creazione di desktop
Il concetto alla base dei desktop virtuali è semplice: puoi configurare più aree di lavoro indipendenti per ospitare diversi set di finestre. È qualcosa che sarà già familiare alla maggior parte degli utenti desktop Linux. Windows richiedeva in precedenza software di terze parti specializzato e spesso ingombrante per abilitare qualcosa di simile, prima che Microsoft aggiungesse la funzionalità in modo nativo con Windows 10.
Quando crei un nuovo desktop virtuale (premi Ctrl+Win+D), ti viene data una tela vuota per aprire un nuovo set di app e finestre. Le app che avevi aperto sul tuo primo desktop non sono visibili su quello nuovo e non appariranno sulla barra delle applicazioni. Allo stesso modo, tutte le app che apri sul nuovo desktop saranno invisibili sull’originale.
Puoi passare da un desktop virtuale all’altro usando le scorciatoie da tastiera Ctrl+Win+Sinistra e Ctrl+Win+Destra. Puoi anche visualizzare tutti i tuoi desktop aperti utilizzando Visualizzazione attività: fai clic sull’icona sulla barra delle applicazioni o premi Win+Tab. Questo ti offre una panoramica pratica di tutto ciò che è aperto sul tuo PC, da tutti i tuoi desktop. Passa il mouse sopra le icone del desktop nella parte superiore dello schermo per vedere il contenuto di ciascuna.Ci sono pulsanti per aggiungere e chiudere i desktop se preferisci non utilizzare i tasti di scelta rapida.
Desktop virtuali in azione
Basta con il riepilogo delle funzionalità: ecco perché attribuisco così tanto valore ai desktop virtuali. Lavoro alla mia scrivania per otto ore al giorno. Durante quel periodo, di solito lavorerò su più progetti indipendenti. Nel corso del tempo, ho anche una serie di app aperte che rivedo durante le pause e i momenti liberi: OneNote, Outlook e una serie di schede personali di Firefox. Queste sono le mie finestre principali, che non sono collegate al mio lavoro ma sono comunque richiamate nell’arco della giornata.
Con l’avanzare della giornata, passerò tra più progetti di sviluppo web in corso. Per ogni progetto, apro il codice sorgente nel mio editor di codice, un set di finestre della console (usando il sottosistema Windows Linux per ottenere una shell Linux), Esplora file nella cartella del progetto e una nuova istanza di Firefox per le schede specifiche del progetto. Alcuni progetti potrebbero richiedere app aggiuntive.
Potrei lavorare su due o tre progetti in un giorno e non tendo a chiudere nulla dopo che è stato aperto. Molti progetti sono interconnessi, quindi potrei aver bisogno di fare riferimento a qualcosa su cui ho lavorato all’inizio della giornata anche dopo aver cambiato progetto. Con così tante finestre aperte, mantenere tutto organizzato diventerebbe ingombrante senza desktop virtuali.
Entra nei desktop virtuali
La soluzione desktop virtuale semplifica l’intero flusso di lavoro. Ogni progetto ottiene il proprio desktop virtuale, che ospita solo le sue finestre. Posso fare rapidamente riferimento ad altri progetti semplicemente cambiando desktop virtuale, senza dover ridurre a icona o passare da un’app all’altra. Non importa quante finestre apro su un desktop, sono isolate e non appariranno da nessun’altra parte, mantenendo le cose controllate ed evitando il sovraccarico cognitivo di avere molte schede e finestre visibili.
Sul mio primo desktop, tengo la mia istanza del browser personale, pronta per tornare nei momenti liberi della giornata.Quando su quel desktop, non vedo nessuna app di lavoro aperta, il che rende più facile disconnettersi per un momento e controllare i miei blog e forum preferiti.
Naturalmente, alcune app sono utili da avere su ogni desktop. Uno di questi esempi è Spotify. Sebbene non sia direttamente correlato al lavoro, è utile avere Spotify disponibile su tutti i miei desktop. Altrimenti, dovrei passare del tempo a passare a un altro spazio di lavoro solo per cambiare traccia. Un caso simile è Outlook: tengo la mia posta in arrivo accessibile su ogni desktop, per evitare inutili cambi di contesto.
Fortunatamente, è facile rendere visibile una finestra su ogni desktop: basta aprire la Visualizzazione attività (Win + Tab), fare clic con il pulsante destro del mouse sull’app e scegliere “Mostra questa finestra su tutti i desktop”. Ciò farà apparire la finestra corrente su ogni desktop, ma non su eventuali istanze future dell’app. Per visualizzare le istanze future su tutti i desktop (anche dopo aver riavviato il dispositivo), scegli invece l’opzione “Mostra finestre da questa app su tutti i desktop”.
Questo è tutto per me e per i desktop virtuali, ma sarei interessato a sapere come usi la funzione. Sebbene non sia un concetto particolarmente complicato, è più probabile che i desktop virtuali siano utili per potenziare utenti e lavoratori che trascorrono tutto il giorno sul proprio dispositivo. Se hai sempre solo poche app aperte, è meno probabile che la funzione sia utile.
Per le persone come me che aprono dozzine di finestre durante il giorno, i desktop virtuali forniscono un modo semplice per definire i contesti. Ci sono diversi vantaggi nel farlo, dal cambio di finestra più veloce (è più veloce cambiare desktop rispetto a Alt-Tab attraverso dozzine di elementi), alla riduzione delle spese mentali. Troppe finestre e schede influiscono sulla tua capacità di concentrarti sull’attività corrente, in particolare quando sono distribuite su più progetti distinti. Con i desktop virtuali, l’ambito della mia attenzione è sempre limitato al solo progetto corrente, poiché tutte le finestre non correlate sono nascoste alla vista e alla mente.
FAQ
Come posso eliminare un desktop virtuale in Windows 10?
Elimina un desktop virtuale.Per eliminare un desktop virtuale, premi prima Windows+Tab per aprire la Visualizzazione attività. Fai clic sul pulsante “Chiudi” sopra il desktop che desideri rimuovere. Se ci sono app o finestre aperte sul desktop quando lo chiudi, vengono spostate sul desktop immediatamente a sinistra di quella che stai chiudendo.
Come posso modificare il numero di desktop virtuali in Windows 10?
1 Scorri verso l’alto con quattro dita: apri Visualizzazione attività (come premere Windows+Tab). 2 Scorri verso sinistra con quattro dita: passa a un desktop virtuale con il numero inferiore. 3 Scorri verso destra con quattro dita: passa a un desktop virtuale con un numero più alto. 4 Scorri verso il basso con quattro dita: mostra il desktop corrente.
Come faccio a passare a un nuovo desktop virtuale?
Ora che hai creato un nuovo desktop virtuale, puoi passare rapidamente in diversi modi. Fai clic sul pulsante Visualizzazione attività nella barra delle applicazioni. Puoi anche utilizzare il tasto di scelta rapida Windows + Tab sulla tastiera oppure puoi scorrere con un dito dalla sinistra del touchscreen. Fai clic su Desktop 2 o su qualsiasi altro desktop virtuale che hai creato.
Come si apre un desktop virtuale in Windows 10?
Fai clic sul pulsante Visualizzazione attività nella barra delle applicazioni. Puoi anche utilizzare il tasto di scelta rapida Windows + Tab sulla tastiera oppure puoi scorrere con un dito dalla sinistra del touchscreen. Fai clic su Desktop 2 o su qualsiasi altro desktop virtuale che hai creato.
Quanti desktop virtuali posso creare in Windows 10?
Puoi creare tutti i desktop virtuali in Windows 10 che desideri. Tuttavia, non crearne troppi o potresti perdere il controllo e non essere in grado di mantenere organizzate le tue attività. Dopo aver aggiunto desktop aggiuntivi, la Visualizzazione attività li mostrerà tutti nella parte superiore dello schermo. Di seguito sono riportati diversi modi per passare da un desktop all’altro:
Come faccio a creare un desktop virtuale senza mouse?
Scorciatoie del desktop virtuale. Proprio come la maggior parte delle funzionalità di Windows 10, puoi controllare diversi aspetti dei tuoi desktop virtuali senza mouse. In questo momento, puoi utilizzare le seguenti scorciatoie da tastiera per gestire i tuoi desktop virtuali: Windows+Tab: Apri Visualizzazione attività.Windows+Ctrl+D: crea un nuovo desktop virtuale.
Come posso chiudere un desktop virtuale in Windows 10?
Passa il cursore del mouse sulla miniatura del desktop virtuale che desideri chiudere finché non vedi una “X” nell’angolo, quindi fai clic o tocca la “X”. In alternativa, puoi aprire Visualizzazione attività (Windows+Tab), utilizzare i tasti freccia per selezionare una miniatura del desktop virtuale, quindi premere Elimina sulla tastiera per rimuovere il desktop virtuale selezionato.
Come spostare le finestre tra desktop virtuali in Windows 10?
Fortunatamente, Windows semplifica lo spostamento di finestre tra desktop virtuali. Ecco come. Utilizzando il mouse o un touchscreen, puoi trascinare facilmente le finestre tra i desktop virtuali utilizzando la schermata Visualizzazione attività. Per aprire “Vista attività”, fai clic sul pulsante “Vista attività” sulla barra delle applicazioni o premi Windows + Tab.
Come faccio ad aggiungere un desktop virtuale alla mia barra delle applicazioni?
Aggiungi un nuovo desktop virtuale. Sulla barra delle applicazioni, fai clic sul pulsante “Vista attività”. Se non vedi quel pulsante, potresti averlo spento. Fai clic con il pulsante destro del mouse su uno spazio aperto sulla barra delle applicazioni e scegli l’opzione “Mostra pulsante di visualizzazione attività” per riattivarla. Puoi anche aprire la Visualizzazione attività premendo Windows + Tab sulla tastiera.
Come posso mostrare una finestra su tutti i desktop virtuali contemporaneamente?
Puoi anche far apparire la finestra su tutti i desktop virtuali contemporaneamente se fai clic con il pulsante destro del mouse sulla sua miniatura in Visualizzazione attività e seleziona “Mostra questa finestra su tutti i desktop”. Molto maneggevole!
Come utilizzare il desktop virtuale in Windows 11/10?
Usando la scorciatoia da tastiera Win+Tab, è possibile aprire la finestra Visualizzazione attività. Per chiudere i desktop virtuali, usa Win+Ctrl+F4. Nel caso in cui non utilizzi questa funzionalità Desktop virtuale o Visualizzazione attività in Windows 11/10, puoi semplicemente rimuovere il pulsante Visualizzazione attività dalla barra delle applicazioni. Ora dai un’occhiata a questi suggerimenti e trucchi per il desktop virtuale.
Come faccio a disattivare i desktop virtuali in Windows 10?
Rimuovere il desktop virtuale in Visualizzazione attività 1 Aprire Visualizzazione attività (Win+Tab). 2 Fare clic sul pulsante rosso Chiudi (X) del desktop virtuale che si desidera chiudere e rimuovere.(vedi screenshot sotto) 3 Ora puoi cliccare/toccare sul desktop virtuale a cui vuoi passare.
Come rimuovere il desktop virtuale usando la scorciatoia da tastiera?
Rimuovere il desktop virtuale utilizzando la scorciatoia da tastiera. 1 Premere i tasti Ctrl + Win + F4 per chiudere e rimuovere il desktop virtuale attualmente in uso.