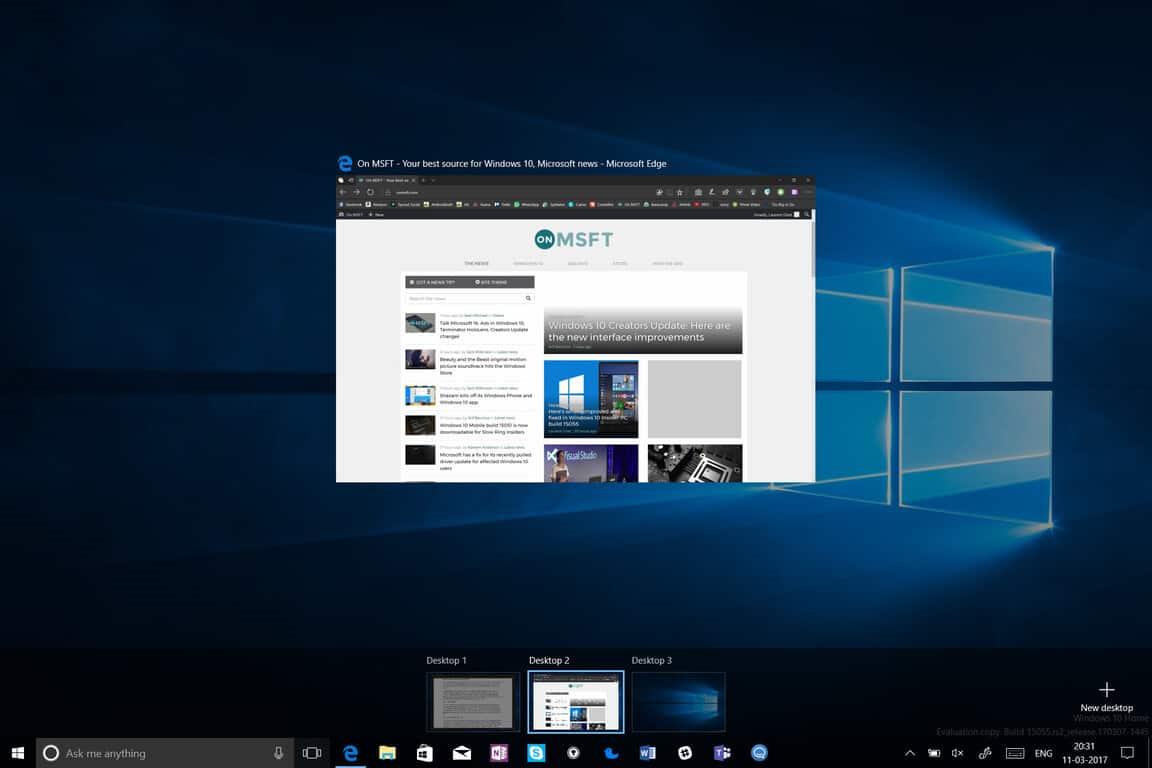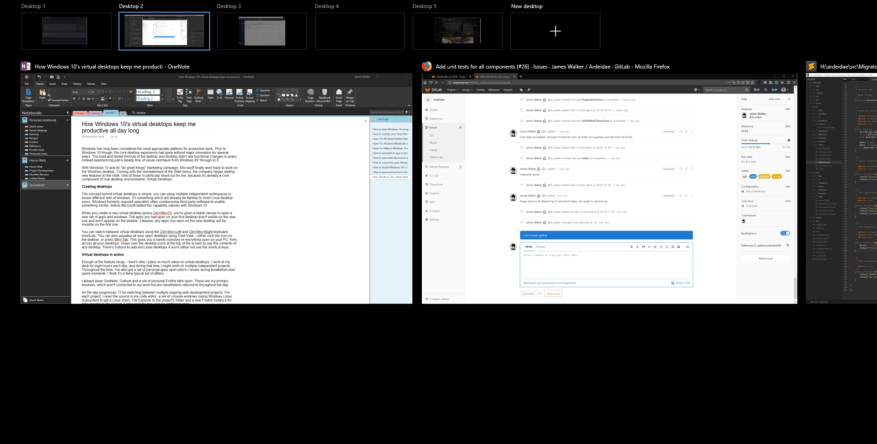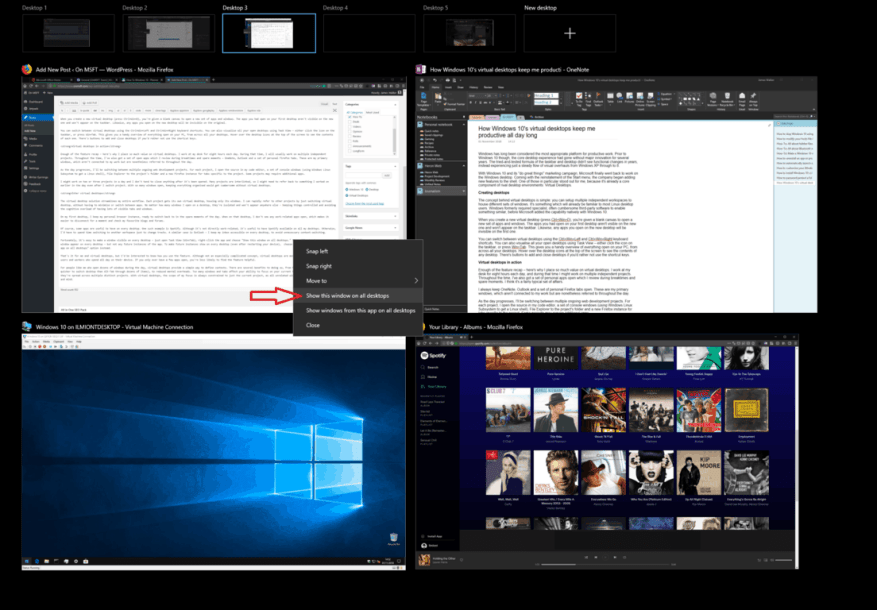Windows wordt al lang beschouwd als het meest geschikte platform voor productief werk. Voorafgaand aan Windows 10 was de kerndesktopervaring echter al enkele jaren zonder grote innovatie. Veranderingen tussen Windows XP en 8 waren voornamelijk gericht op visuals. Hoewel de nieuwe taakbalk- en vensterbeheermogelijkheden van Windows 7 de productiviteit ten goede kwamen, deden ze niet veel om het doel van de desktop te veranderen.
Met Windows 10 en de marketingcampagne “doe geweldige dingen” ging Microsoft eindelijk weer aan het werk op het Windows-bureaublad. Met het herstel van het Start-menu begon het bedrijf nieuwe functies aan de shell toe te voegen. Een daarvan viel me in het bijzonder op, omdat het al een kerncomponent is van concurrerende desktopomgevingen: virtuele desktops.
Desktops maken
Het concept achter virtuele desktops is eenvoudig: u kunt meerdere onafhankelijke werkruimten instellen om verschillende sets vensters te huisvesten. Het is iets dat de meeste Linux-desktopgebruikers al bekend zal zijn. Windows had voorheen specialistische, vaak omslachtige software van derden nodig om iets soortgelijks mogelijk te maken, voordat Microsoft de mogelijkheid native met Windows 10 toevoegde.
Wanneer u een nieuw virtueel bureaublad maakt (druk op Ctrl+Win+D), krijgt u een leeg canvas om een nieuwe set apps en vensters te openen. De apps die u op uw eerste desktop had geopend, zijn niet zichtbaar op de nieuwe en verschijnen niet op de taakbalk. Evenzo zijn alle apps die u op het nieuwe bureaublad opent, onzichtbaar op het origineel.
U kunt schakelen tussen virtuele desktops met behulp van de sneltoetsen Ctrl+Win+Left en Ctrl+Win+Right. U kunt ook al uw geopende bureaubladen visualiseren met Taakweergave – klik op het pictogram op de taakbalk of druk op Win+Tab. Dit geeft u een handig overzicht van alles wat op uw pc is geopend, vanaf al uw desktops. Plaats de muisaanwijzer op de bureaubladpictogrammen boven aan het scherm om de inhoud van elk te zien.Er zijn knoppen om bureaubladen toe te voegen en te sluiten als u de sneltoetsen liever niet gebruikt.
Virtuele desktops in actie
Genoeg van de samenvatting van de functies – dit is waarom ik zoveel waarde hecht aan virtuele desktops. Ik werk acht uur per dag aan mijn bureau. Gedurende die tijd zal ik meestal aan meerdere onafhankelijke projecten werken. Door de tijd heen heb ik ook een reeks open apps die ik bekijk tijdens pauzes en vrije momenten – OneNote, Outlook en een reeks persoonlijke Firefox-tabbladen. Dit zijn mijn primaire vensters, die niet verbonden zijn met mijn werk, maar waar toch de hele dag naar wordt verwezen.
Naarmate de dag vordert, schakel ik tussen meerdere lopende webontwikkelingsprojecten. Voor elk project open ik de broncode in mijn code-editor, een set consolevensters (met het Windows Linux-subsysteem om een Linux-shell te krijgen), Verkenner naar de projectmap en een nieuwe Firefox-instantie voor tabbladen die specifiek zijn voor het project. Voor sommige projecten zijn mogelijk extra apps vereist.
Ik werk misschien aan twee of drie projecten op een dag en ik heb niet de neiging om iets te sluiten nadat het is geopend. Veel projecten zijn met elkaar verbonden, dus het kan zijn dat ik moet teruggrijpen op iets waar ik eerder op de dag aan heb gewerkt, zelfs nadat ik van project ben veranderd. Met zoveel vensters open zou het lastig worden om alles georganiseerd te houden zonder virtuele desktops.
Voer virtuele desktops in
De virtuele desktop-oplossing stroomlijnt mijn hele workflow. Elk project krijgt zijn eigen virtuele desktop, waarin alleen de vensters zijn ondergebracht. Ik kan snel naar andere projecten verwijzen door gewoon van virtuele desktop te wisselen, zonder te minimaliseren of tussen apps te schakelen. Het maakt niet uit hoeveel vensters ik op een desktop open, ze zijn geïsoleerd en zullen nergens anders verschijnen – alles onder controle houden en de cognitieve overbelasting vermijden van het hebben van veel zichtbare tabbladen en vensters.
Op mijn eerste desktop bewaar ik mijn persoonlijke browserinstantie, klaar om op de vrije momenten van de dag naar terug te schakelen.Op die desktop zie ik geen werkgerelateerde apps geopend, wat het makkelijker maakt om even de verbinding te verbreken en mijn favoriete blogs en forums te bekijken.
Natuurlijk zijn sommige apps handig om op elke desktop te hebben. Een voorbeeld hiervan is Spotify. Hoewel het niet direct werkgerelateerd is, is het handig om Spotify op al mijn desktops beschikbaar te hebben. Anders zou ik tijd moeten besteden aan het overschakelen naar een andere werkruimte om alleen maar van nummer te veranderen. Een soortgelijk geval is Outlook – ik houd mijn inbox toegankelijk op elke desktop, om onnodige contextwisselingen te voorkomen.
Gelukkig is het eenvoudig om op elk bureaublad een venster zichtbaar te maken. Open gewoon Taakweergave (Win+Tab), klik met de rechtermuisknop op de app en kies ‘Dit venster op alle bureaubladen weergeven’. Hierdoor verschijnt het huidige venster op elk bureaublad, maar niet op toekomstige exemplaren van de app. Als u toekomstige instanties op elk bureaublad wilt weergeven (zelfs nadat u uw apparaat opnieuw hebt opgestart), kiest u in plaats daarvan de optie ‘Vensters van deze app op alle bureaubladen weergeven’.
Dat is het voor mij en virtuele desktops, maar ik zou graag willen weten hoe u de functie gebruikt. Hoewel het geen bijzonder ingewikkeld concept is, is de kans groter dat virtuele desktops nuttig zijn voor krachtige gebruikers en werknemers die de hele dag op hun apparaat doorbrengen. Als je maar een paar apps open hebt staan, is de kans kleiner dat je de functie nuttig vindt.
Voor mensen zoals ik die gedurende de dag tientallen vensters openen, bieden virtuele desktops een eenvoudige manier om contexten te definiëren. Er zijn verschillende voordelen om dit te doen, van snellere vensterwisseling (het is sneller om van desktop te wisselen dan Alt-Tab door tientallen items), tot verminderde mentale overhead. Te veel vensters en tabbladen beïnvloeden uw vermogen om u op uw huidige taak te concentreren, vooral wanneer ze over meerdere verschillende projecten zijn verspreid. Met virtuele desktops is de reikwijdte van mijn focus altijd beperkt tot alleen het huidige project, omdat alle niet-gerelateerde vensters uit het zicht en de geest zijn verborgen.
FAQ
Hoe verwijder ik een virtueel bureaublad in Windows 10?
Een virtueel bureaublad verwijderen.Om een virtueel bureaublad te verwijderen, drukt u eerst op Windows+Tab om Taakweergave te openen. Klik op de knop “Sluiten” boven het bureaublad dat u wilt verwijderen. Als er open apps of vensters op het bureaublad staan wanneer u het sluit, worden deze onmiddellijk naar het bureaublad verplaatst, links van degene die u sluit.
Hoe wijzig ik het aantal virtuele desktops in Windows 10?
1 Veeg met vier vingers omhoog: Taakweergave openen (hetzelfde als op Windows+Tab drukken). 2 Veeg met vier vingers naar links: Schakel over naar een virtueel bureaublad met een lager nummer. 3 Veeg met vier vingers naar rechts: overschakelen naar een hoger genummerd virtueel bureaublad. 4 Veeg met vier vingers naar beneden: het huidige bureaublad weergeven.
Hoe schakel ik over naar een nieuwe virtuele desktop?
Nu je een nieuwe virtuele desktop hebt gemaakt, kun je snel op verschillende manieren wisselen. Klik op de knop Taakweergave in uw taakbalk. Je kunt ook de Windows-toets + Tab-snelkoppeling op je toetsenbord gebruiken, of je kunt met één vinger vanaf de linkerkant van je touchscreen vegen. Klik op Desktop 2 of een ander virtueel bureaublad dat u hebt gemaakt.
Hoe open ik een virtueel bureaublad in Windows 10?
Klik op de knop Taakweergave in uw taakbalk. Je kunt ook de Windows-toets + Tab-snelkoppeling op je toetsenbord gebruiken, of je kunt met één vinger vanaf de linkerkant van je touchscreen vegen. Klik op Desktop 2 of een ander virtueel bureaublad dat u hebt gemaakt.
Hoeveel virtuele desktops kan ik maken in Windows 10?
U kunt in Windows 10 zoveel virtuele desktops maken als u wilt. Maak er echter niet te veel, anders kunt u de controle verliezen en uw activiteiten niet georganiseerd houden. Na het toevoegen van extra bureaubladen, toont de Taakweergave ze allemaal boven aan uw scherm. Hieronder vindt u verschillende manieren om van het ene bureaublad naar het andere over te schakelen:
Hoe maak ik een virtuele desktop zonder muis?
Virtuele bureaubladsnelkoppelingen. Net als de meeste Windows 10-functies, kunt u verschillende aspecten van uw virtuele desktops zonder muis bedienen. Op dit moment kunt u de volgende sneltoetsen gebruiken om uw virtuele bureaubladen te beheren: Windows+Tab: Taakweergave openen.Windows+Ctrl+D: Maak een nieuw virtueel bureaublad.
Hoe sluit ik een virtueel bureaublad in Windows 10?
Beweeg uw cursor over de miniatuur van het virtuele bureaublad dat u wilt sluiten totdat u een “X” in de hoek ziet en klik of tik vervolgens op de “X”. U kunt ook Taakweergave (Windows+Tab) openen, uw pijltoetsen gebruiken om een miniatuur van een virtueel bureaublad te selecteren en vervolgens op Delete op uw toetsenbord drukken om het geselecteerde virtuele bureaublad te verwijderen.
Hoe vensters verplaatsen tussen virtuele desktops in Windows 10?
Gelukkig maakt Windows het gemakkelijk om vensters tussen virtuele desktops te verplaatsen. Hier is hoe. Met behulp van uw muis of een touchscreen kunt u eenvoudig vensters tussen virtuele desktops slepen met behulp van het Taakweergave-scherm. Om “Taakweergave” te openen, klikt u op de knop “Taakweergave” op uw taakbalk of drukt u op Windows+Tab.
Hoe voeg ik een virtueel bureaublad toe aan mijn taakbalk?
Voeg een nieuw virtueel bureaublad toe. Klik op de taakbalk op de knop “Taakweergave”. Als u die knop niet ziet, heeft u deze mogelijk uitgeschakeld. Klik met de rechtermuisknop op een open ruimte op de taakbalk en kies de optie “Toon taakweergaveknop” om deze weer in te schakelen. U kunt de taakweergave ook openen door op Windows + Tab op uw toetsenbord te drukken.
Hoe kan ik een venster op alle virtuele desktops tegelijk tonen?
U kunt het venster ook op alle virtuele desktops tegelijk laten verschijnen als u met de rechtermuisknop op de miniatuur in Taakweergave klikt en “Dit venster op alle desktops weergeven” selecteert. Heel handig!
Hoe virtuele desktop te gebruiken in Windows 11/10?
Met behulp van de sneltoets Win+Tab kan men het venster Taakweergave openen. Gebruik Win+Ctrl+F4 om virtuele desktops te sluiten. Als u deze functie voor virtueel bureaublad of taakweergave in Windows 11/10 niet gebruikt, kunt u eenvoudig de knop Taakweergave van de taakbalk verwijderen. Bekijk nu deze tips en trucs voor virtueel bureaublad.
Hoe schakel ik virtuele desktops uit in Windows 10?
Virtueel bureaublad verwijderen in Taakweergave 1 Open Taakweergave (Win+Tab). 2 Klik tik op de rode knop Sluiten (X) van het virtuele bureaublad dat u wilt sluiten en verwijderen.(zie screenshot hieronder) 3 U kunt nu klikken/tikken op het virtuele bureaublad waarnaar u wilt overschakelen.
Hoe een virtueel bureaublad te verwijderen met behulp van de sneltoets?
Verwijder het virtuele bureaublad met behulp van de sneltoets. 1 Druk op de toetsen Ctrl + Win + F4 om het virtuele bureaublad dat u momenteel gebruikt te sluiten en te verwijderen.