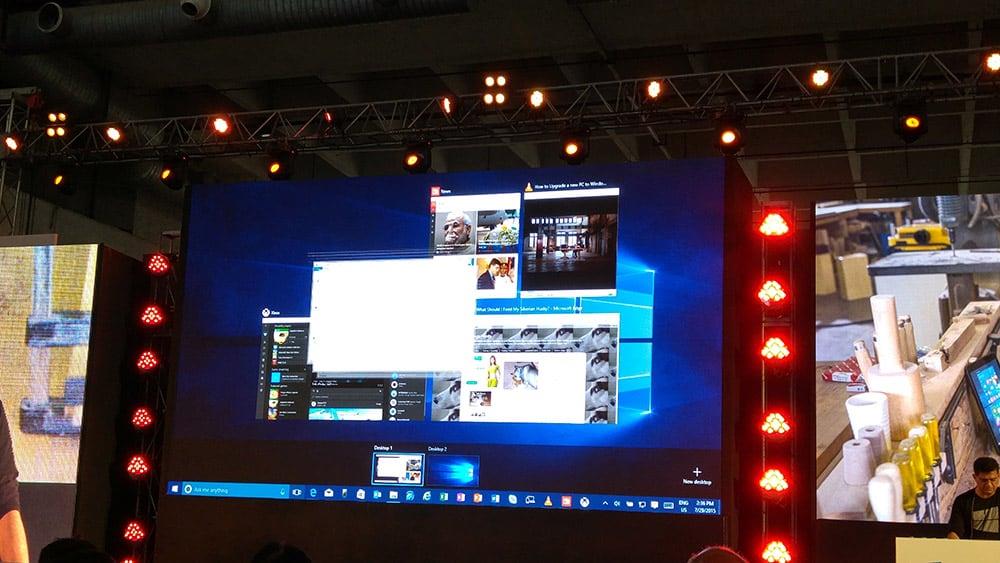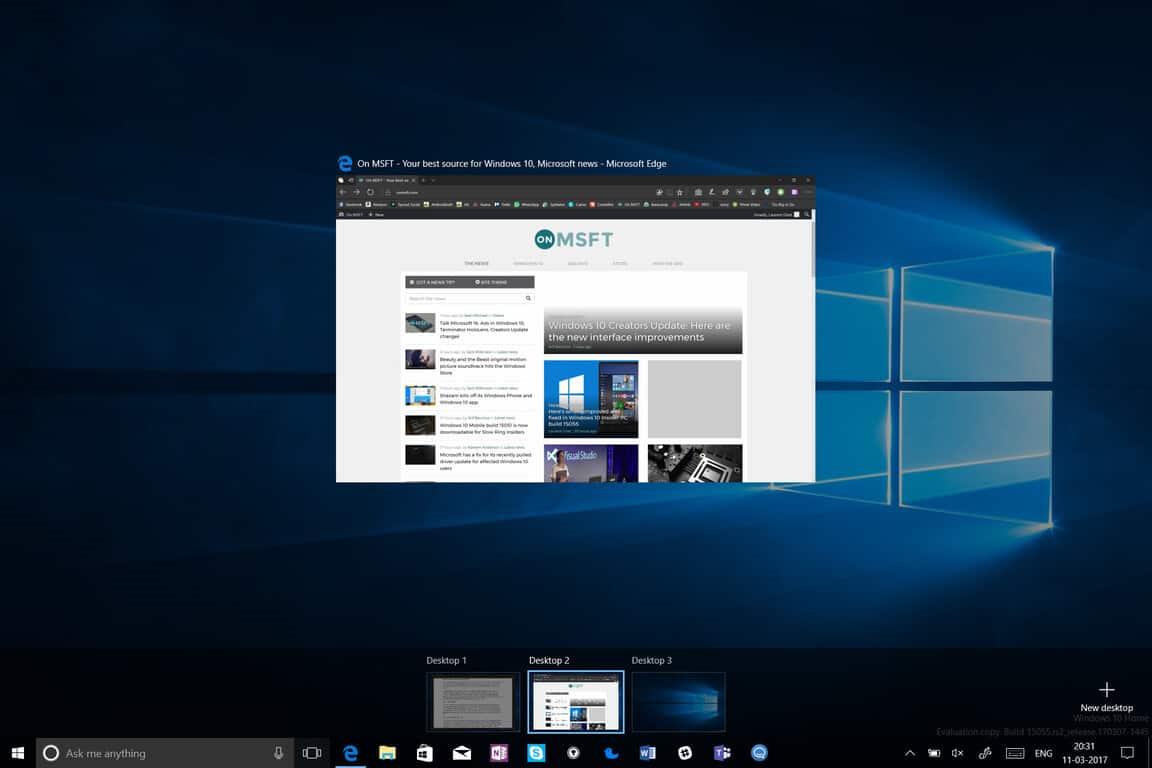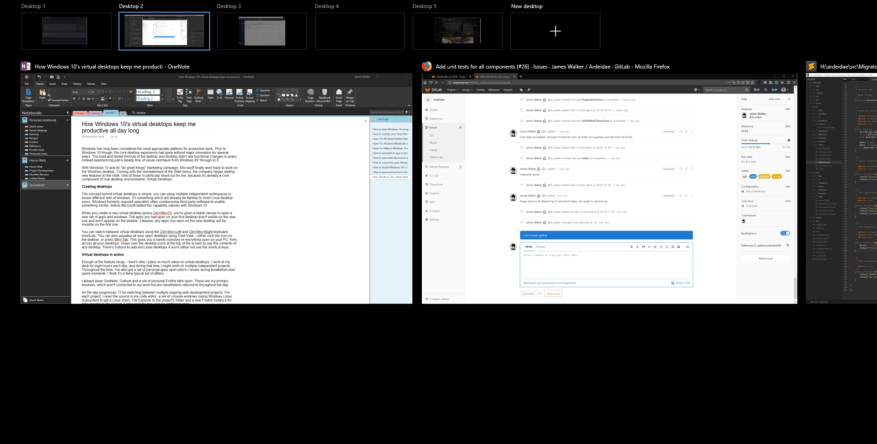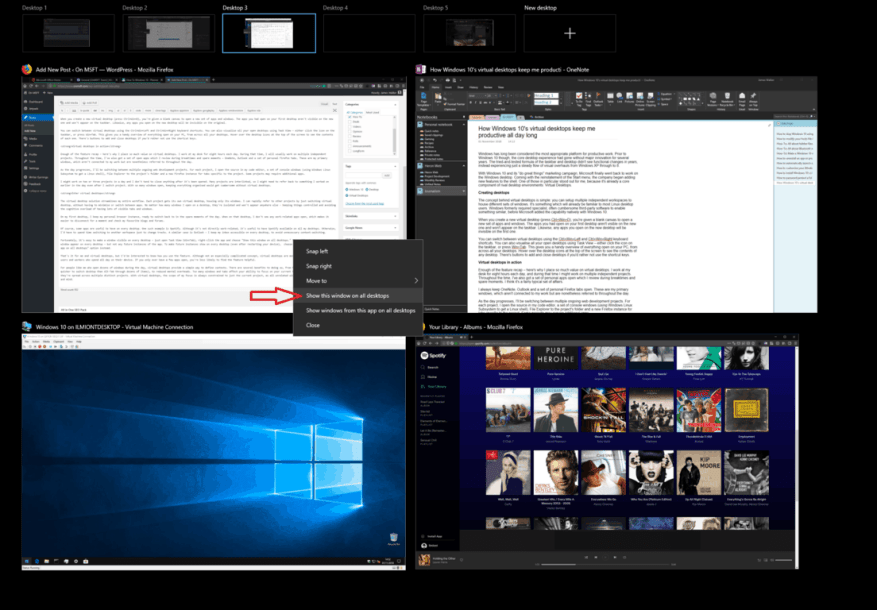Windows sa už dlho považuje za najvhodnejšiu platformu pre produktívnu prácu. Pred Windowsom 10 však základná skúsenosť s počítačom prebiehala bez zásadných inovácií niekoľko rokov. Zmeny medzi Windows XP a 8 sa zamerali predovšetkým na vizuál. Zatiaľ čo nový panel úloh a možnosti správy okien systému Windows 7 napomáhali produktivite, účel pracovnej plochy príliš nezmenili.
S Windowsom 10 a jeho marketingovou kampaňou „robte skvelé veci“ sa Microsoft konečne vrátil k práci na pracovnej ploche Windows. Po obnovení ponuky Štart spoločnosť začala pridávať nové funkcie do shellu. Jedno z nich pre mňa obzvlášť vyniklo, pretože je to už základná súčasť konkurenčných desktopových prostredí: virtuálne desktopy.
Vytváranie pracovných plôch
Koncept virtuálnych desktopov je jednoduchý: môžete nastaviť viacero nezávislých pracovných priestorov, aby ste mohli umiestniť rôzne sady okien. Je to niečo, čo už väčšina užívateľov Linuxu pozná. Windows predtým vyžadoval špecializovaný, často ťažkopádny softvér tretích strán, aby umožnil niečo podobné, predtým ako Microsoft túto schopnosť natívne pridal do Windowsu 10.
Keď vytvoríte novú virtuálnu pracovnú plochu (stlačte Ctrl+Win+D), zobrazí sa vám prázdne plátno na otvorenie novej sady aplikácií a okien. Aplikácie, ktoré ste mali otvorené na svojej prvej pracovnej ploche, nie sú viditeľné na novej pracovnej ploche a nezobrazia sa ani na paneli úloh. Podobne všetky aplikácie, ktoré otvoríte na novej ploche, budú na pôvodnej ploche neviditeľné.
Medzi virtuálnymi plochami môžete prepínať pomocou klávesových skratiek Ctrl+Win+Left a Ctrl+Win+Right. Všetky otvorené plochy si môžete vizualizovať aj pomocou zobrazenia úloh – buď kliknite na ikonu na paneli úloh, alebo stlačte kombináciu klávesov Win+Tab. Získate tak praktický prehľad o všetkom, čo je na vašom PC otvorené, zo všetkých vašich stolových počítačov. Umiestnite kurzor myši na ikony na ploche v hornej časti obrazovky, aby ste videli obsah každej z nich.Ak nechcete používať klávesové skratky, existujú tlačidlá na pridanie a zatvorenie pracovnej plochy.
Virtuálne desktopy v akcii
Dosť bolo rekapitulácie funkcií – tu je dôvod, prečo prikladám taký význam virtuálnym desktopom. Pracujem pri stole osem hodín denne. Za ten čas budem väčšinou pracovať na viacerých nezávislých projektoch. V priebehu času mám tiež sadu otvorených aplikácií, ktoré kontrolujem počas prestávok a voľných chvíľ – OneNote, Outlook a súpravu osobných kariet Firefoxu. Toto sú moje primárne okná, ktoré nie sú spojené s mojou prácou, no napriek tomu sa na ne počas dňa odkazuje.
Ako bude deň postupovať, budem prepínať medzi viacerými prebiehajúcimi projektmi vývoja webu. Pre každý projekt otvorím zdroj v mojom editore kódu, sadu okien konzoly (pomocou podsystému Windows Linux na získanie prostredia Linux), Prieskumníka súborov do priečinka projektu a novú inštanciu Firefoxu pre karty špecifické pre daný projekt. Niektoré projekty môžu vyžadovať ďalšie aplikácie.
Môžem pracovať na dvoch alebo troch projektoch za deň a nemám tendenciu po otvorení nič zatvárať. Mnohé projekty sú vzájomne prepojené, takže sa možno budem musieť vrátiť k niečomu, na čom som pracoval predtým, aj keď zmením projekt. S toľkými otvorenými oknami by bolo bez virtuálnych plôch ťažkopádne udržiavať všetko organizované.
Zadajte virtuálne plochy
Riešenie virtuálneho desktopu zefektívňuje celý môj pracovný tok. Každý projekt má svoju vlastnú virtuálnu plochu, na ktorej sú umiestnené iba okná. Môžem rýchlo odkazovať na iné projekty jednoduchým prepínaním virtuálnej pracovnej plochy bez toho, aby som musel minimalizovať alebo prepínať medzi aplikáciami. Bez ohľadu na to, koľko okien otvorím na pracovnej ploche, sú izolované a nikde inde sa nezobrazia – veci mám pod kontrolou a vyhýbame sa kognitívnemu preťaženiu, ktoré vyplýva z množstva viditeľných kariet a okien.
Na svojej prvej pracovnej ploche mám svoju osobnú inštanciu prehliadača, pripravenú na prepnutie späť vo voľných chvíľach dňa.Keď som na tejto ploche, nevidím otvorené žiadne aplikácie súvisiace s prácou, čo uľahčuje na chvíľu sa odpojiť a skontrolovať svoje obľúbené blogy a fóra.
Samozrejme, niektoré aplikácie je užitočné mať na každej pracovnej ploche. Jedným z takýchto príkladov je Spotify. Aj keď to nesúvisí priamo s prácou, je užitočné mať Spotify dostupné na všetkých mojich počítačoch. V opačnom prípade by som musel tráviť čas prechodom na iný pracovný priestor, aby som zmenil skladby. Podobným prípadom je Outlook – priečinok doručenej pošty ponechávam prístupný na každej pracovnej ploche, aby som predišiel zbytočnému prepínaniu kontextu.
Našťastie je jednoduché zobraziť okno na každej pracovnej ploche – stačí otvoriť Zobrazenie úloh (Win+Tab), kliknúť pravým tlačidlom myši na aplikáciu a vybrať možnosť „Zobraziť toto okno na všetkých plochách“. To spôsobí, že aktuálne okno sa zobrazí na každej pracovnej ploche – ale nie na všetkých budúcich inštanciách aplikácie. Ak chcete, aby sa budúce inštancie zobrazovali na každej pracovnej ploche (aj po reštartovaní zariadenia), vyberte namiesto toho možnosť „Zobraziť okná z tejto aplikácie na všetkých plochách“.
To je pre mňa a virtuálne plochy všetko, ale zaujímalo by ma, ako túto funkciu používate. Aj keď nejde o obzvlášť komplikovaný koncept, virtuálne desktopy budú skôr užitočné pre náročných používateľov a pracovníkov, ktorí na svojom zariadení trávia celý deň. Ak máte otvorených len niekoľko aplikácií, je menej pravdepodobné, že táto funkcia bude užitočná.
Pre ľudí, ako som ja, ktorí počas dňa otvárajú desiatky okien, poskytujú virtuálne plochy jednoduchý spôsob definovania kontextov. Existuje niekoľko výhod, od rýchlejšieho prepínania okien (prepínanie pracovnej plochy je rýchlejšie ako Alt-Tab cez desiatky položiek) až po zníženú mentálnu réžiu. Príliš veľa okien a kariet ovplyvňuje vašu schopnosť sústrediť sa na aktuálnu úlohu – najmä ak sú rozmiestnené vo viacerých rôznych projektoch. Pri virtuálnych desktopoch je rozsah môjho zamerania vždy obmedzený len na aktuálny projekt, pretože všetky nesúvisiace okná sú skryté mimo dohľadu a mysle.
FAQ
Ako odstránim virtuálnu plochu v systéme Windows 10?
Odstráňte virtuálnu plochu.Ak chcete odstrániť virtuálnu plochu, najprv stlačte Windows + Tab, čím otvoríte zobrazenie úloh. Kliknite na tlačidlo „Zavrieť“ nad pracovnou plochou, ktorú chcete odstrániť. Ak sú na pracovnej ploche nejaké otvorené aplikácie alebo okná, keď ju zatvoríte, presunú sa na plochu hneď naľavo od tej, ktorú zatvárate.
Ako zmením počet virtuálnych plôch v systéme Windows 10?
1 Potiahnutie štyrmi prstami nahor: Otvorte zobrazenie úloh (rovnako ako pri stlačení Windows+Tab). 2 Potiahnutie štyrmi prstami doľava: Prepnutie na virtuálnu plochu s nižším číslom. 3 Potiahnutie štyrmi prstami doprava: Prepnutie na virtuálnu pracovnú plochu s vyšším číslom. 4 Potiahnutie štyrmi prstami nadol: Zobrazenie aktuálnej pracovnej plochy.
Ako prepnem na novú virtuálnu plochu?
Teraz, keď ste vytvorili novú virtuálnu plochu, môžete rýchlo prepínať niekoľkými rôznymi spôsobmi. Kliknite na tlačidlo Zobrazenie úloh na paneli úloh. Môžete tiež použiť klávesovú skratku Windows + Tab na klávesnici alebo môžete potiahnuť jedným prstom z ľavej strany dotykovej obrazovky. Kliknite na položku Pracovná plocha 2 alebo na akúkoľvek inú virtuálnu plochu, ktorú ste vytvorili.
Ako otvorím virtuálnu plochu v systéme Windows 10?
Kliknite na tlačidlo Zobrazenie úloh na paneli úloh. Môžete tiež použiť klávesovú skratku Windows + Tab na klávesnici alebo môžete potiahnuť jedným prstom z ľavej strany dotykovej obrazovky. Kliknite na položku Pracovná plocha 2 alebo na akúkoľvek inú virtuálnu plochu, ktorú ste vytvorili.
Koľko virtuálnych plôch môžem vytvoriť v systéme Windows 10?
V systéme Windows 10 môžete vytvoriť toľko virtuálnych plôch, koľko chcete. Nevytvárajte ich však priveľa, inak môžete stratiť kontrolu a nebudete môcť organizovať svoje aktivity. Po pridaní ďalších pracovných plôch sa v zobrazení úloh zobrazia všetky v hornej časti obrazovky. Nižšie je uvedených niekoľko spôsobov, ako prepnúť z jednej pracovnej plochy na druhú:
Ako vytvorím virtuálnu plochu bez myši?
Skratky virtuálnej pracovnej plochy. Rovnako ako väčšinu funkcií systému Windows 10 môžete ovládať niekoľko aspektov svojich virtuálnych plôch bez myši. Pri tomto písaní môžete na správu virtuálnych plôch použiť nasledujúce klávesové skratky: Windows+Tab: Otvoriť zobrazenie úloh.Windows+Ctrl+D: Vytvorte novú virtuálnu plochu.
Ako zatvorím virtuálnu plochu v systéme Windows 10?
Umiestnite kurzor myši na miniatúru virtuálnej plochy, ktorú chcete zavrieť, kým sa v rohu nezobrazí „X“, potom kliknite alebo klepnite na „X“. Prípadne môžete otvoriť zobrazenie úloh (Windows+Tab), pomocou klávesov so šípkami vybrať miniatúru virtuálnej pracovnej plochy a potom stlačením klávesu Delete na klávesnici odstrániť vybratú virtuálnu plochu.
Ako presúvať okná medzi virtuálnymi plochami v systéme Windows 10?
Našťastie systém Windows uľahčuje presúvanie okien medzi virtuálnymi plochami. Tu je postup. Pomocou myši alebo dotykovej obrazovky môžete jednoducho presúvať okná medzi virtuálnymi plochami pomocou obrazovky Zobrazenie úloh. Ak chcete otvoriť „Zobrazenie úloh“, kliknite na tlačidlo „Zobrazenie úloh“ na paneli úloh alebo stlačte Windows+Tab.
Ako pridám virtuálnu plochu na môj panel úloh?
Pridajte novú virtuálnu plochu. Na paneli úloh kliknite na tlačidlo „Zobrazenie úloh“. Ak toto tlačidlo nevidíte, možno ste ho vypli. Kliknite pravým tlačidlom myši na ľubovoľné voľné miesto na paneli úloh a výberom možnosti „Zobraziť tlačidlo zobrazenia úloh“ ho znova zapnite. Zobrazenie úloh môžete otvoriť aj stlačením Windows+Tab na klávesnici.
Ako môžem zobraziť okno na všetkých virtuálnych desktopoch naraz?
Okno môžete tiež zobraziť na všetkých virtuálnych plochách naraz, ak kliknete pravým tlačidlom myši na jeho miniatúru v zobrazení úloh a vyberiete možnosť „Zobraziť toto okno na všetkých plochách“. Veľmi šikovný!
Ako používať virtuálnu plochu v systéme Windows 11/10?
Pomocou klávesovej skratky Win+Tab je možné otvoriť okno Zobrazenie úloh. Ak chcete zatvoriť virtuálne plochy, použite Win+Ctrl+F4. V prípade, že túto funkciu Virtuálna plocha alebo Zobrazenie úloh nepoužívate v systéme Windows 11/10, môžete jednoducho odstrániť tlačidlo Zobrazenie úloh z panela úloh. Teraz sa pozrite na tieto tipy a triky pre virtuálnu plochu.
Ako vypnem virtuálne plochy v systéme Windows 10?
Odstránenie virtuálnej pracovnej plochy v zobrazení úloh 1 Otvorte zobrazenie úloh (Win+Tab). 2 Kliknite na ťuknite na červené tlačidlo Zavrieť (X) virtuálnej pracovnej plochy, ktorú chcete zavrieť a odstrániť.(pozri snímku obrazovky nižšie) 3 Teraz môžete kliknúť/klepnúť na virtuálnu plochu, na ktorú chcete prepnúť.
Ako odstrániť virtuálnu plochu pomocou klávesovej skratky?
Odstráňte virtuálnu plochu pomocou klávesovej skratky. 1 Stlačením klávesov Ctrl + Win + F4 zatvorte a odstráňte virtuálnu plochu, ktorú práve používate.