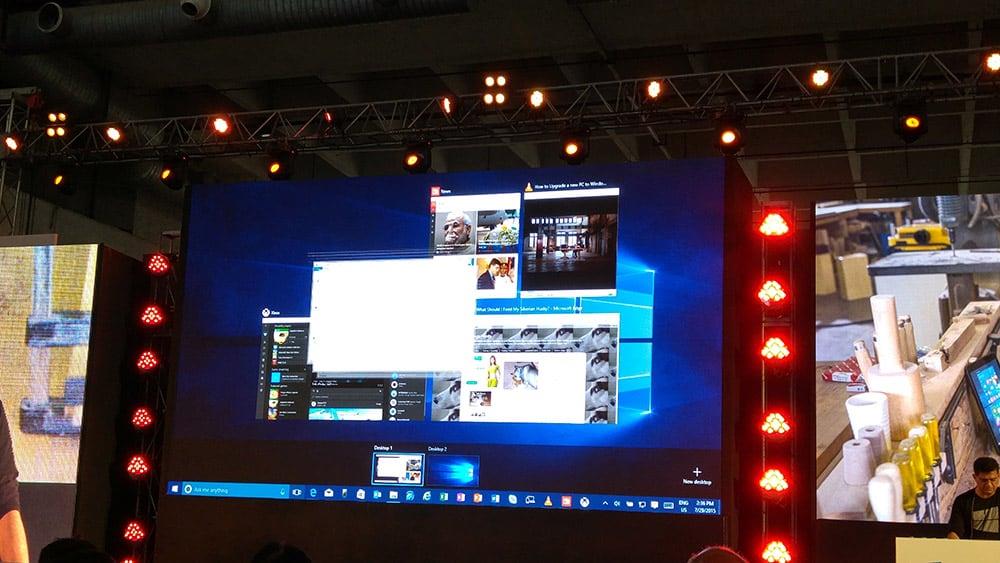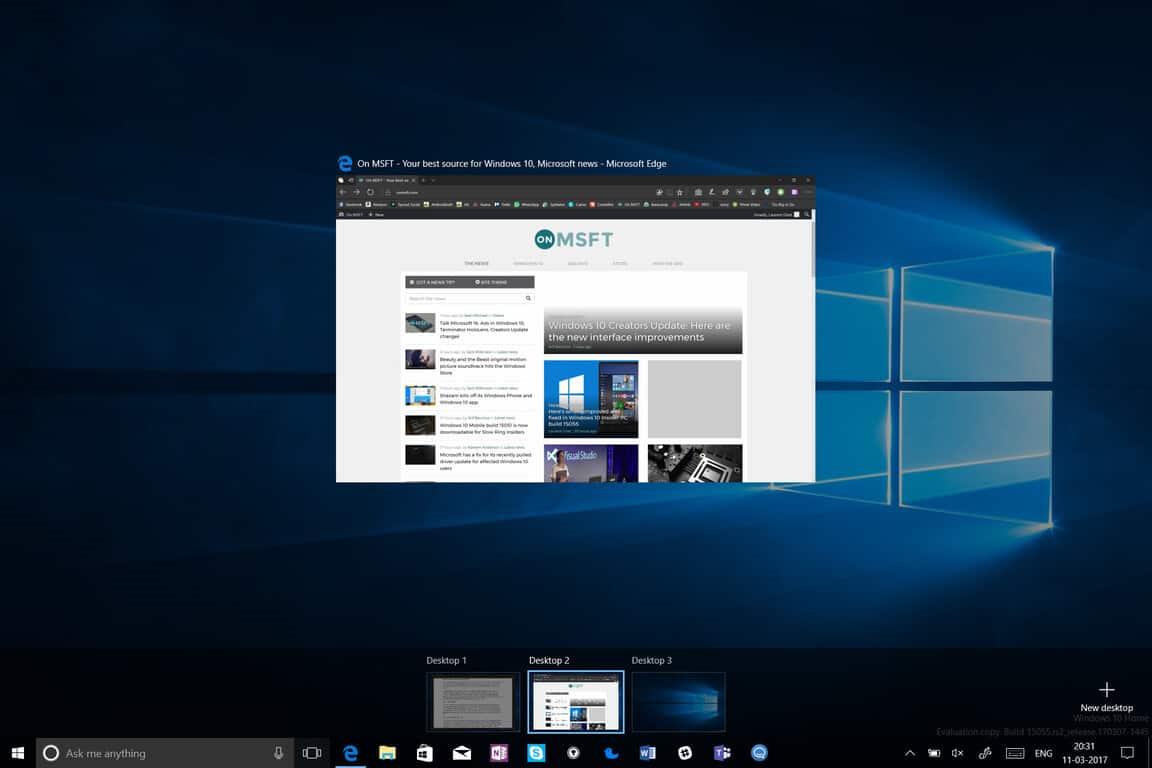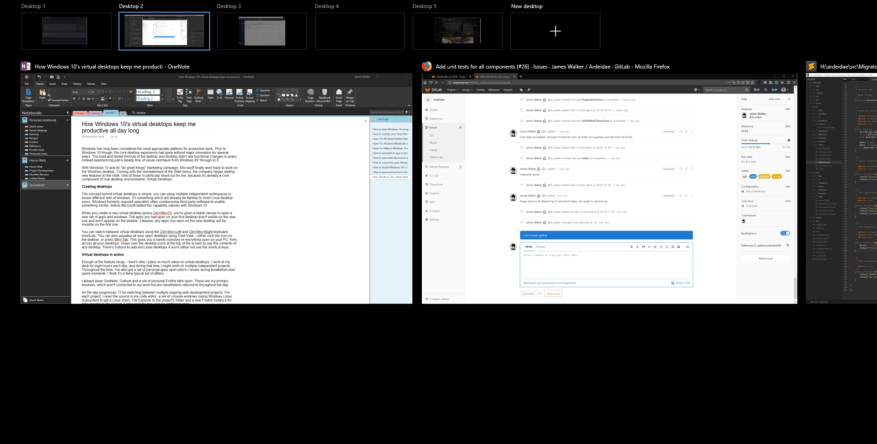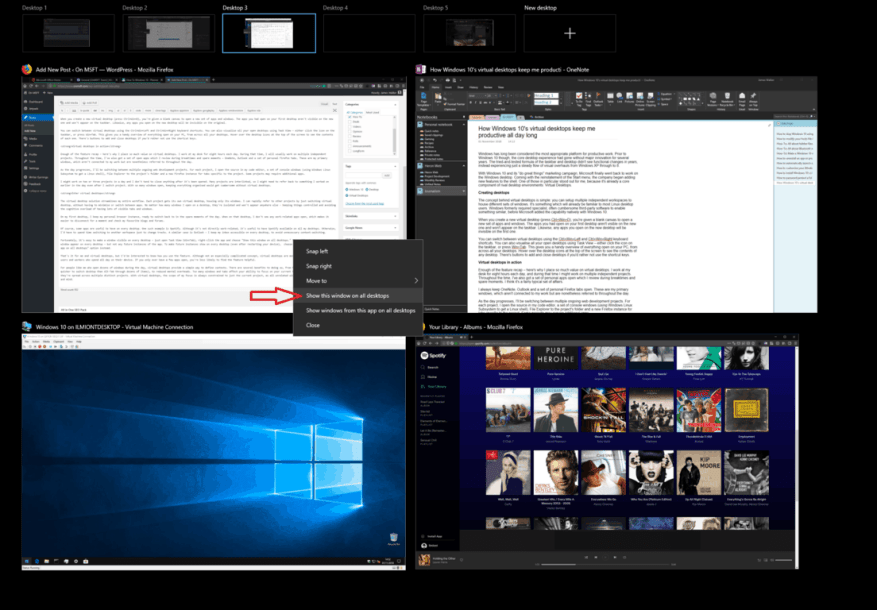Windows a longtemps été considéré comme la plate-forme la plus appropriée pour un travail productif. Avant Windows 10 cependant, l’expérience de bureau de base était restée sans innovation majeure pendant plusieurs années. Les changements entre Windows XP et 8 se sont principalement concentrés sur les visuels. Bien que les nouvelles fonctionnalités de gestion de la barre des tâches et des fenêtres de Windows 7 aient amélioré la productivité, elles n’ont pas beaucoup modifié l’objectif du bureau.
Avec Windows 10 et sa campagne marketing « faites de grandes choses », Microsoft s’est enfin remis au travail sur le bureau Windows. Avec le rétablissement du menu Démarrer, la société a commencé à ajouter de nouvelles fonctionnalités au shell. L’un d’entre eux s’est particulièrement démarqué pour moi, car il s’agit déjà d’un composant central des environnements de bureau concurrents : les bureaux virtuels.
Création de bureaux
Le concept derrière les bureaux virtuels est simple : vous pouvez configurer plusieurs espaces de travail indépendants pour héberger différents ensembles de fenêtres. C’est quelque chose qui sera déjà familier à la plupart des utilisateurs de bureau Linux. Windows nécessitait auparavant un logiciel tiers spécialisé, souvent encombrant, pour activer quelque chose de similaire, avant que Microsoft n’ajoute la fonctionnalité nativement avec Windows 10.
Lorsque vous créez un nouveau bureau virtuel (appuyez sur Ctrl + Win + D), vous recevez une toile vierge pour ouvrir un nouvel ensemble d’applications et de fenêtres. Les applications que vous aviez ouvertes sur votre premier bureau ne sont pas visibles sur le nouveau et n’apparaîtront pas dans la barre des tâches. De même, toutes les applications que vous ouvrez sur le nouveau bureau seront invisibles sur l’original.
Vous pouvez basculer entre les bureaux virtuels à l’aide des raccourcis clavier Ctrl+Win+Gauche et Ctrl+Win+Droite. Vous pouvez également visualiser tous vos bureaux ouverts à l’aide de la vue des tâches – cliquez sur l’icône dans la barre des tâches ou appuyez sur Win + Tab. Cela vous donne un aperçu pratique de tout ce qui est ouvert sur votre PC, à partir de tous vos bureaux. Survolez les icônes du bureau en haut de l’écran pour voir le contenu de chacune.Il y a des boutons pour ajouter et fermer des bureaux si vous préférez ne pas utiliser les touches de raccourci.
Les bureaux virtuels en action
Assez de récapitulatif des fonctionnalités – voici pourquoi j’accorde tant d’importance aux bureaux virtuels. Je travaille à mon bureau huit heures par jour. Pendant ce temps, je travaillerai généralement sur plusieurs projets indépendants. Au fil du temps, j’ai également un ensemble d’applications ouvertes que je passe en revue pendant les pauses et les moments libres – OneNote, Outlook et un ensemble d’onglets Firefox personnels. Ce sont mes fenêtres principales, qui ne sont pas liées à mon travail mais auxquelles je fais néanmoins référence tout au long de la journée.
Au fur et à mesure que la journée avance, je basculerai entre plusieurs projets de développement Web en cours. Pour chaque projet, j’ouvre la source dans mon éditeur de code, un ensemble de fenêtres de console (utilisant le sous-système Windows Linux pour obtenir un shell Linux), l’explorateur de fichiers dans le dossier du projet et une nouvelle instance Firefox pour les onglets spécifiques au projet. Certains projets peuvent nécessiter des applications supplémentaires.
Je peux travailler sur deux ou trois projets par jour et je n’ai pas tendance à fermer quoi que ce soit après l’avoir ouvert. De nombreux projets sont liés, il se peut donc que je doive me référer à quelque chose sur lequel j’ai travaillé plus tôt dans la journée, même après avoir changé de projet. Avec autant de fenêtres ouvertes, tout organiser deviendrait fastidieux sans bureaux virtuels.
Entrez dans les bureaux virtuels
La solution de bureau virtuel rationalise l’ensemble de mon flux de travail. Chaque projet dispose de son propre bureau virtuel, abritant uniquement ses fenêtres. Je peux rapidement me référer à d’autres projets en changeant simplement de bureau virtuel, sans avoir à minimiser ou à basculer entre les applications. Peu importe le nombre de fenêtres que j’ouvre sur un bureau, elles sont isolées et n’apparaîtront nulle part ailleurs, ce qui permet de contrôler les choses et d’éviter la surcharge cognitive d’avoir beaucoup d’onglets et de fenêtres visibles.
Sur mon premier bureau, je garde mon instance de navigateur personnelle, prête à revenir aux moments libres de la journée.Lorsque sur ce bureau, je ne vois aucune application liée au travail ouverte, ce qui facilite la déconnexion momentanée et la consultation de mes blogs et forums préférés.
Bien sûr, certaines applications sont utiles à avoir sur chaque bureau. Un tel exemple est Spotify. Bien que ce ne soit pas directement lié au travail, il est utile d’avoir Spotify disponible sur tous mes ordinateurs de bureau. Sinon, je devrais passer du temps à changer d’espace de travail juste pour changer de piste. Un cas similaire est Outlook – je garde ma boîte de réception accessible sur tous les ordinateurs de bureau, pour éviter les changements de contexte inutiles.
Heureusement, il est facile de rendre une fenêtre visible sur chaque bureau – ouvrez simplement la vue des tâches (Win + Tab), faites un clic droit sur l’application et choisissez « Afficher cette fenêtre sur tous les bureaux ». Cela fera apparaître la fenêtre actuelle sur chaque bureau, mais pas sur les futures instances de l’application. Pour que les futures instances s’affichent sur chaque bureau (même après le redémarrage de votre appareil), choisissez plutôt l’option « Afficher les fenêtres de cette application sur tous les bureaux ».
C’est tout pour moi et les bureaux virtuels, mais je serais intéressé de savoir comment vous utilisez cette fonctionnalité. Bien qu’il ne s’agisse pas d’un concept particulièrement compliqué, les bureaux virtuels sont plus susceptibles d’être utiles aux utilisateurs expérimentés et aux travailleurs qui passent toute la journée sur leur appareil. Si vous n’avez ouvert que quelques applications, vous êtes moins susceptible de trouver la fonctionnalité utile.
Pour les personnes comme moi qui ouvrent des dizaines de fenêtres pendant la journée, les bureaux virtuels offrent un moyen simple de définir des contextes. Il y a plusieurs avantages à le faire, du changement de fenêtre plus rapide (il est plus rapide de changer de bureau que Alt-Tab à travers des dizaines d’éléments), à des frais généraux mentaux réduits. Trop de fenêtres et d’onglets affectent votre capacité à vous concentrer sur votre tâche actuelle, en particulier lorsqu’ils sont répartis sur plusieurs projets distincts. Avec les bureaux virtuels, la portée de mon attention est toujours limitée au projet en cours, car toutes les fenêtres non liées sont cachées hors de la vue et de l’esprit.
FAQ
Comment supprimer un bureau virtuel dans Windows 10 ?
Supprimer un bureau virtuel.Pour supprimer un bureau virtuel, appuyez d’abord sur Windows + Tab pour ouvrir la vue des tâches. Cliquez sur le bouton « Fermer » au-dessus du bureau que vous souhaitez supprimer. S’il y a des applications ou des fenêtres ouvertes sur le bureau lorsque vous le fermez, elles sont déplacées vers le bureau immédiatement à gauche de celle que vous fermez.
Comment modifier le nombre de bureaux virtuels dans Windows 10 ?
1 Glisser vers le haut à quatre doigts : ouvrir la vue des tâches (équivaut à appuyer sur Windows + Tab). 2 Glisser vers la gauche avec quatre doigts : passer à un bureau virtuel de numéro inférieur. 3 Glisser vers la droite à quatre doigts : Basculer vers un bureau virtuel avec un numéro plus élevé. 4 Glisser vers le bas avec quatre doigts : affiche le bureau actuel.
Comment passer à un nouveau bureau virtuel ?
Maintenant que vous avez créé un nouveau bureau virtuel, vous pouvez rapidement basculer de différentes manières. Cliquez sur le bouton Affichage des tâches dans votre barre des tâches. Vous pouvez également utiliser le raccourci touche Windows + Tab sur votre clavier, ou vous pouvez balayer avec un doigt depuis la gauche de votre écran tactile. Cliquez sur Bureau 2 ou sur tout autre bureau virtuel que vous avez créé.
Comment ouvrir un bureau virtuel dans Windows 10 ?
Cliquez sur le bouton Affichage des tâches dans votre barre des tâches. Vous pouvez également utiliser le raccourci touche Windows + Tab sur votre clavier, ou vous pouvez balayer avec un doigt depuis la gauche de votre écran tactile. Cliquez sur Bureau 2 ou sur tout autre bureau virtuel que vous avez créé.
Combien de bureaux virtuels puis-je créer dans Windows 10 ?
Vous pouvez créer autant de bureaux virtuels dans Windows 10 que vous le souhaitez. Cependant, n’en créez pas trop ou vous risquez de perdre le contrôle et de ne pas pouvoir organiser vos activités. Après avoir ajouté des bureaux supplémentaires, la vue des tâches les affichera tous en haut de votre écran. Vous trouverez ci-dessous plusieurs façons de passer d’un bureau à un autre :
Comment créer un bureau virtuel sans souris ?
Raccourcis du bureau virtuel. Comme la plupart des fonctionnalités de Windows 10, vous pouvez contrôler plusieurs aspects de vos bureaux virtuels sans souris. Au moment d’écrire ces lignes, vous pouvez utiliser les raccourcis clavier suivants pour gérer vos bureaux virtuels : Windows+Tab : Ouvrir la vue des tâches.Windows+Ctrl+D : créer un nouveau bureau virtuel.
Comment fermer un bureau virtuel dans Windows 10 ?
Passez votre curseur sur la vignette du bureau virtuel que vous souhaitez fermer jusqu’à ce que vous voyiez un « X » dans le coin, puis cliquez ou appuyez sur le « X ». Vous pouvez également ouvrir la vue des tâches (Windows + Tab), utiliser les touches fléchées pour sélectionner une vignette de bureau virtuel, puis appuyer sur Supprimer sur votre clavier pour supprimer le bureau virtuel sélectionné.
Comment déplacer des fenêtres entre des bureaux virtuels dans Windows 10 ?
Heureusement, Windows facilite le déplacement des fenêtres entre les bureaux virtuels. Voici comment. À l’aide de votre souris ou d’un écran tactile, vous pouvez facilement faire glisser des fenêtres entre des bureaux virtuels à l’aide de l’écran Affichage des tâches. Pour ouvrir « Affichage des tâches », cliquez sur le bouton « Affichage des tâches » de votre barre des tâches ou appuyez sur Windows + Tab.
Comment ajouter un bureau virtuel à ma barre des tâches ?
Ajoutez un nouveau bureau virtuel. Dans la barre des tâches, cliquez sur le bouton « Affichage des tâches ». Si vous ne voyez pas ce bouton, vous l’avez peut-être désactivé. Cliquez avec le bouton droit sur n’importe quel espace ouvert de la barre des tâches et choisissez l’option « Afficher le bouton d’affichage des tâches » pour le réactiver. Vous pouvez également ouvrir la vue des tâches en appuyant sur Windows + Tab sur votre clavier.
Comment puis-je afficher une fenêtre sur tous les bureaux virtuels à la fois ?
Vous pouvez également faire apparaître la fenêtre sur tous les bureaux virtuels à la fois si vous faites un clic droit sur sa vignette dans la vue des tâches et sélectionnez « Afficher cette fenêtre sur tous les bureaux ». Très utile!
Comment utiliser le bureau virtuel dans Windows 11/10 ?
À l’aide du raccourci clavier Win + Tab, on peut ouvrir la fenêtre d’affichage des tâches. Pour fermer les bureaux virtuels, utilisez Win+Ctrl+F4. Si vous n’utilisez pas cette fonctionnalité de bureau virtuel ou d’affichage des tâches dans Windows 11/10, vous pouvez simplement supprimer le bouton Affichage des tâches de la barre des tâches. Jetez maintenant un coup d’œil à ces trucs et astuces de bureau virtuel.
Comment désactiver les bureaux virtuels dans Windows 10 ?
Supprimer le bureau virtuel dans la vue des tâches 1 Ouvrez la vue des tâches (Win+Tab). 2 Cliquez sur le bouton rouge Fermer (X) du bureau virtuel que vous souhaitez fermer et supprimer.(voir capture d’écran ci-dessous) 3 Vous pouvez maintenant cliquer/appuyer sur le bureau virtuel vers lequel vous souhaitez basculer.
Comment supprimer un bureau virtuel à l’aide d’un raccourci clavier ?
Supprimez Virtual Desktop à l’aide du raccourci clavier. 1 Appuyez sur les touches Ctrl + Win + F4 pour fermer et supprimer le bureau virtuel que vous utilisez actuellement.