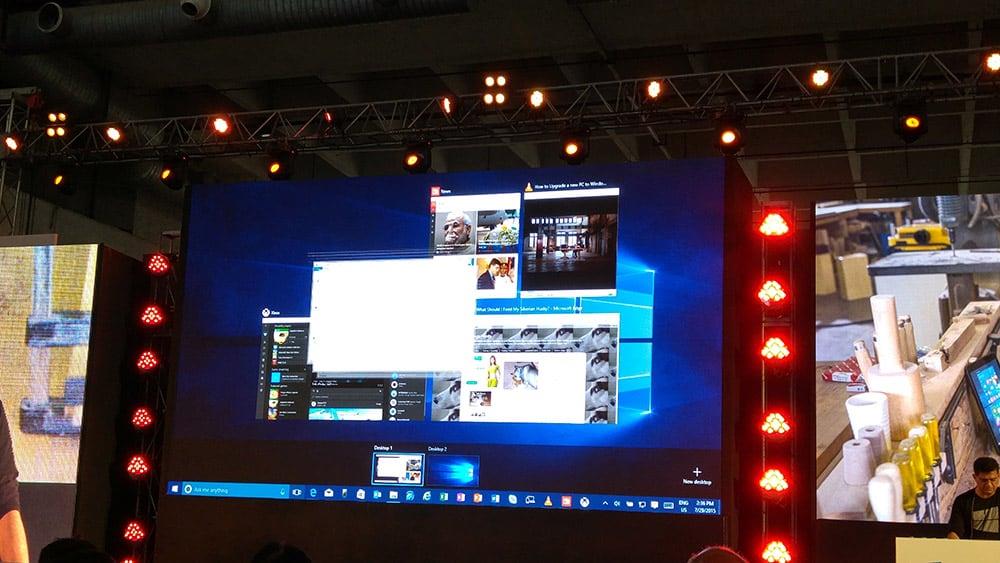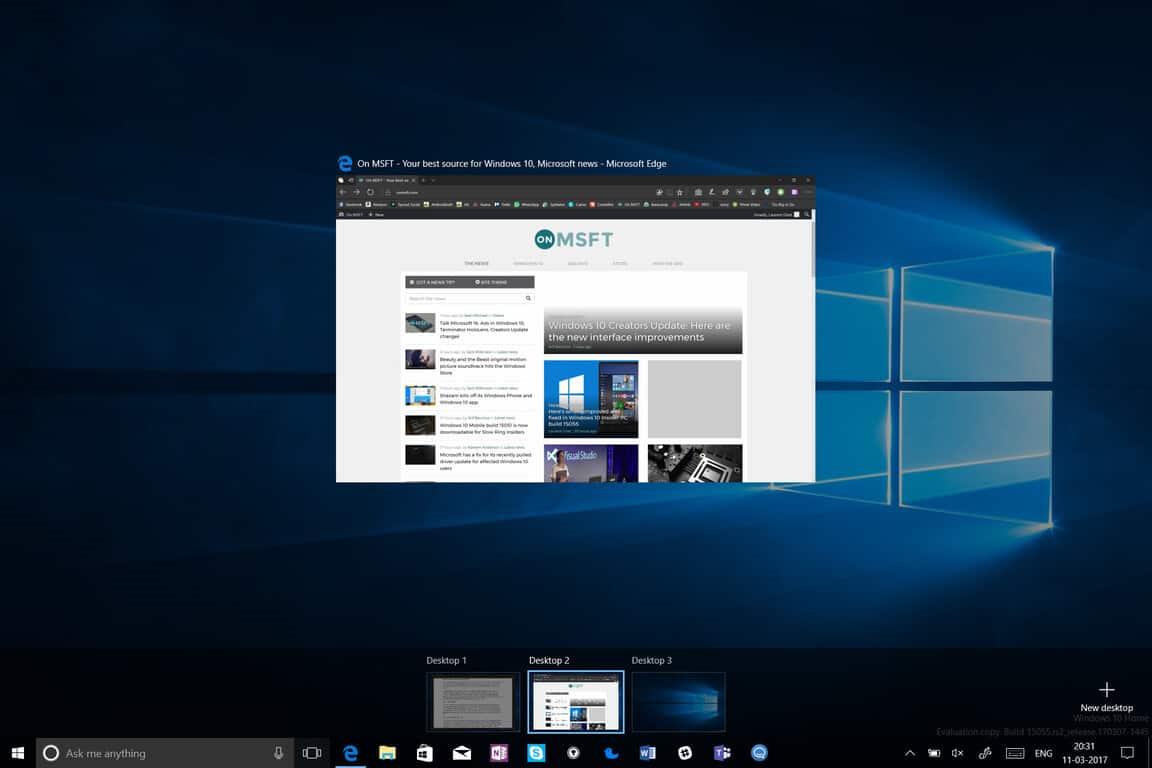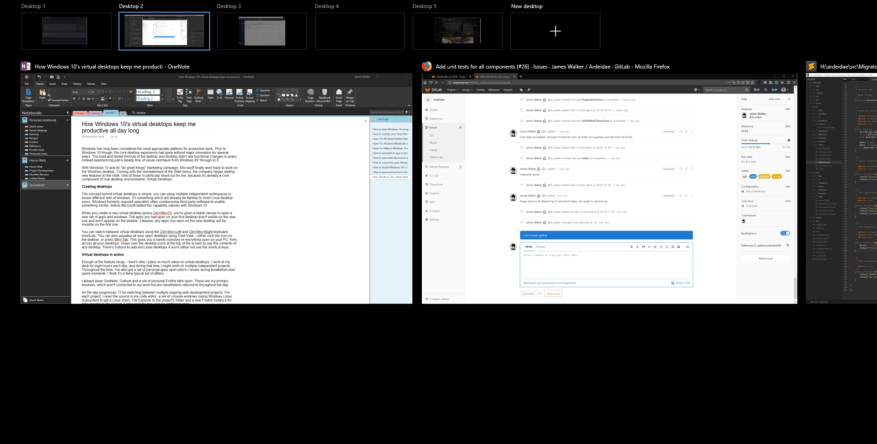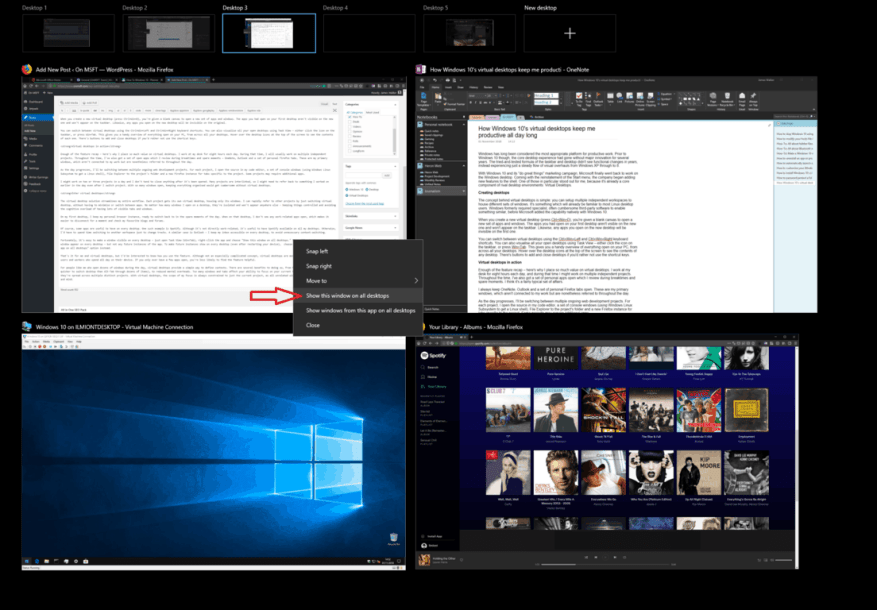Windowsia on pitkään pidetty sopivimpana alustana tuottavaan työhön. Ennen Windows 10:tä ydintyöpöytäkokemus oli kuitenkin mennyt ilman suuria innovaatioita useiden vuosien ajan. Muutokset Windows XP:n ja 8:n välillä keskittyivät pääasiassa visuaalisuuteen. Vaikka Windows 7:n uudet tehtäväpalkin ja ikkunoiden hallintaominaisuudet lisäsivät tuottavuutta, ne eivät juurikaan muuttaneet työpöydän tarkoitusta.
Windows 10:n ja sen ”tee suuria asioita” -markkinointikampanjan myötä Microsoft palasi vihdoin Windows-työpöydän pariin. Aloitusvalikon palauttamisen myötä yritys alkoi lisätä uusia ominaisuuksia kuoreen. Yksi niistä erottui minusta erityisesti, koska se on jo kilpailevien työpöytäympäristöjen ydinkomponentti: Virtual Desktops.
Pöytäkoneiden luominen
Virtuaalisten työasemien taustalla oleva konsepti on yksinkertainen: voit määrittää useita itsenäisiä työtiloja erilaisten ikkunoiden sijoittamiseksi. Se on jo tuttu useimmille Linux-työpöytäkäyttäjille. Windows tarvitsi aiemmin erikoistuneita, usein hankalia kolmannen osapuolen ohjelmistoja mahdollistaakseen jotain vastaavaa, ennen kuin Microsoft lisäsi ominaisuuden alkuperäisesti Windows 10:een.
Kun luot uuden virtuaalisen työpöydän (paina Ctrl+Win+D), sinulle annetaan tyhjä kangas, jonka avulla voit avata uusia sovelluksia ja ikkunoita. Ensimmäisellä työpöydälläsi avoinna olleet sovellukset eivät näy uudella työpöydällä, eivätkä ne näy tehtäväpalkissa. Samoin kaikki uudella työpöydällä avaamasi sovellukset eivät näy alkuperäisellä.
Voit vaihtaa virtuaalisten työasemien välillä käyttämällä Ctrl+Win+Vasen- ja Ctrl+Win+Oikea-pikanäppäimiä. Voit myös visualisoida kaikki avoimet työpöytäsi Tehtävänäkymässä – joko napsauta tehtäväpalkin kuvaketta tai paina Win+Tab. Tämä antaa sinulle kätevän yleiskatsauksen kaikesta, mikä on avoinna tietokoneellasi kaikilta pöytäkoneiltasi. Vie hiiri näytön yläreunassa olevien työpöydän kuvakkeiden päälle nähdäksesi kunkin sisällön.Siellä on painikkeita työasemien lisäämiseen ja sulkemiseen, jos et halua käyttää pikanäppäimiä.
Virtuaaliset työpöydät toiminnassa
Ominaisuuksien yhteenveto riittää – tästä syystä arvostan virtuaalisia pöytätietokoneita niin paljon. Työskentelen työpöytäni ääressä kahdeksan tuntia joka päivä. Tänä aikana työskentelen yleensä useiden itsenäisten projektien parissa. Ajan mittaan minulla on myös ollut joukko avoimia sovelluksia, joita tarkastan tauon aikana ja vapaa-aikoina – OneNote, Outlook ja joukko henkilökohtaisia Firefox-välilehtiä. Nämä ovat ensisijaiset ikkunani, jotka eivät liity työhöni, mutta joihin viitataan kuitenkin koko päivän.
Päivän edetessä vaihdan useiden käynnissä olevien verkkokehitysprojektien välillä. Avaan jokaisen projektin lähdekoodin koodieditorissani, joukon konsoliikkunoita (käyttämällä Windows Linux Subsystem -järjestelmää Linux-kuoren saamiseksi), File Explorerin projektin kansioon ja uuden Firefox-instanssin projektikohtaisille välilehdille. Jotkut projektit saattavat vaatia lisäsovelluksia.
Saatan työskennellä kahden tai kolmen projektin parissa päivässä, eikä minulla ole tapana sulkea mitään sen jälkeen, kun se on avattu. Monet projektit liittyvät toisiinsa, joten minun on ehkä palattava johonkin, jonka parissa työskentelin aiemmin päivällä, vaikka vaihdankin projektia. Kun niin monta ikkunaa on auki, kaiken pitäminen järjestyksessä olisi hankalaa ilman virtuaalisia työpöytiä.
Syötä virtuaaliset työpöydät
Virtuaalinen työpöytäratkaisu virtaviivaistaa koko työnkulkuni. Jokainen projekti saa oman virtuaalisen työpöytänsä, jossa on vain sen ikkunat. Voin viitata nopeasti muihin projekteihin vaihtamalla virtuaalista työpöytää ilman, että minun tarvitsee minimoida tai vaihtaa sovellusten välillä. Riippumatta siitä, kuinka monta ikkunaa avaan työpöydällä, ne ovat eristyksissä eivätkä näy missään muualla. Näin asiat pysyvät hallinnassa ja vältytään kognitiiviselta ylikuormitukselta, joka aiheutuu näkyvissä olevien välilehtien ja ikkunoiden suuresta määrästä.
Ensimmäisellä työpöydälläni pidän henkilökohtaista selainesiintymäni valmiina vaihtamaan takaisin päivän vapaana hetkenä.Työpöydällä ollessani en näe työhön liittyviä sovelluksia auki, mikä helpottaa yhteyden katkaisemista hetkeksi ja suosikkiblogien ja -keskustelujen tarkistamista.
Tietysti jotkin sovellukset ovat hyödyllisiä jokaisella työpöydällä. Yksi tällainen esimerkki on Spotify. Vaikka se ei liity suoraan työhön, on hyödyllistä, että Spotify on saatavilla kaikilla työasemillani. Muuten joudun käyttämään aikaa vaihtaakseni toiseen työtilaan vain vaihtaakseni kappaleita. Samanlainen tapaus on Outlook – pidän postilaatikkoni käytettävissä jokaisella työpöydällä tarpeettoman kontekstin vaihtamisen välttämiseksi.
Onneksi ikkunan saaminen näkyväksi jokaiselle työpöydälle on helppoa – avaa vain Tehtävänäkymä (Win+Tab), napsauta sovellusta hiiren kakkospainikkeella ja valitse Näytä tämä ikkuna kaikilla työpöydillä. Tämä saa nykyisen ikkunan näkyviin jokaiselle työpöydälle – mutta ei sovelluksen tuleviin esiintymiin. Jos haluat, että tulevat esiintymät näkyvät jokaisella työpöydällä (myös laitteen uudelleenkäynnistyksen jälkeen), valitse vaihtoehto Näytä tämän sovelluksen ikkunat kaikilla työpöydillä.
Se on minulle ja virtuaalisille työasemille, mutta olisin kiinnostunut tietämään, kuinka käytät ominaisuutta. Vaikka virtuaaliset työpöydät eivät ole erityisen monimutkainen käsite, ne ovat todennäköisemmin hyödyllisiä tehokäyttäjille ja työntekijöille, jotka viettävät koko päivän laitteissaan. Jos sinulla on vain muutama sovellus auki, et todennäköisesti pidä ominaisuudesta hyödyllistä.
Minun kaltaisilleni ihmisille, jotka avaavat kymmeniä ikkunoita päivän aikana, virtuaaliset työpöydät tarjoavat yksinkertaisen tavan määrittää kontekstit. Tästä on useita etuja nopeammasta ikkunoiden vaihtamisesta (työpöydän vaihtaminen on nopeampaa kuin Alt-Tab-näppäimellä kymmenien kohteiden kautta) pienempiin henkisiin kustannuksiin. Liian monet ikkunat ja välilehdet vaikuttavat kykyysi keskittyä nykyiseen tehtävään – varsinkin kun ne ovat hajallaan useissa eri projekteissa. Virtuaalisilla työasemilla keskittymiseni on aina rajoitettu vain nykyiseen projektiin, koska kaikki asiaankuulumattomat ikkunat ovat piilossa silmistä ja mielestä.
FAQ
Kuinka voin poistaa virtuaalisen työpöydän Windows 10:ssä?
Poista virtuaalinen työpöytä.Voit poistaa virtuaalisen työpöydän painamalla ensin Windows+Tab avataksesi Tehtävänäkymän. Napsauta ”Sulje” -painiketta sen työpöydän yläpuolella, jonka haluat poistaa. Jos työpöydällä on avoimia sovelluksia tai ikkunoita, kun suljet sen, ne siirretään työpöydälle välittömästi suljettavan työpöydän vasemmalle puolelle.
Kuinka voin muuttaa virtuaalisten työasemien määrää Windows 10:ssä?
1 Pyyhkäisy neljällä sormella ylös: Avaa Tehtävänäkymä (sama kuin painat Windows+Sarkain). 2 Pyyhkäise neljällä sormella vasemmalle: Vaihda pienemmällä numerolla olevaan virtuaaliseen työpöytään. 3 Pyyhkäise neljällä sormella oikealle: vaihda suuremmalla numerolla olevaan virtuaaliseen työpöytään. 4 Neljän sormen pyyhkäisy alas: Näytä nykyinen työpöytä.
Kuinka vaihdan uuteen virtuaaliseen työpöytään?
Nyt kun olet luonut uuden virtuaalisen työpöydän, voit vaihtaa nopeasti useita eri tapoja. Napsauta tehtäväpalkin Tehtävänäkymä-painiketta. Voit myös käyttää näppäimistön Windows-näppäin + sarkain-pikanäppäintä tai pyyhkäistä yhdellä sormella kosketusnäytön vasemmalta puolelta. Napsauta Työpöytä 2 tai mitä tahansa muuta luomaasi virtuaalista työpöytää.
Kuinka avaan virtuaalisen työpöydän Windows 10:ssä?
Napsauta tehtäväpalkin Tehtävänäkymä-painiketta. Voit myös käyttää näppäimistön Windows-näppäin + sarkain-pikanäppäintä tai pyyhkäistä yhdellä sormella kosketusnäytön vasemmalta puolelta. Napsauta Työpöytä 2 tai mitä tahansa muuta luomaasi virtuaalista työpöytää.
Kuinka monta virtuaalista työpöytää voin luoda Windows 10:ssä?
Voit luoda Windows 10:ssä niin monta virtuaalista työpöytää kuin haluat. Älä kuitenkaan luo liikaa tai saatat menettää hallinnan etkä pysty pitämään toimintaasi järjestyksessä. Kun olet lisännyt työpöytää, Tehtävänäkymä näyttää ne kaikki näytön yläosassa. Alla on useita tapoja vaihtaa työpöydältä toiselle:
Kuinka luon virtuaalisen työpöydän ilman hiirtä?
Virtuaalisen työpöydän pikakuvakkeet. Kuten useimmat Windows 10:n ominaisuudet, voit hallita useita virtuaalityöpöytäsi ominaisuuksia ilman hiirtä. Tässä kirjoituksessa voit käyttää seuraavia pikanäppäimiä virtuaalisten työpöytäsi hallintaan: Windows+välilehti: Avaa tehtävänäkymä.Windows+Ctrl+D: Luo uusi virtuaalinen työpöytä.
Kuinka suljen virtuaalisen työpöydän Windows 10:ssä?
Vie hiiren osoitin sen virtuaalisen työpöydän pikkukuvan päälle, jonka haluat sulkea, kunnes näet ”X”:n kulmassa, ja napsauta tai napauta sitten ”X”. Vaihtoehtoisesti voit avata Tehtävänäkymän (Windows + Tab), valita nuolinäppäimillä virtuaalisen työpöydän pikkukuvan ja poistaa valitun virtuaalisen työpöydän painamalla näppäimistön Delete-näppäintä.
Kuinka siirtää ikkunoita virtuaalisten työasemien välillä Windows 10:ssä?
Onneksi Windowsin avulla ikkunoiden siirtäminen virtuaalisten työasemien välillä on helppoa. Näin Hiirellä tai kosketusnäytöllä voit helposti vetää ikkunoita virtuaalisten työasemien välillä Task View -näkymän avulla. Avaa ”Tehtävänäkymä” napsauttamalla tehtäväpalkin ”Tehtävänäkymä” -painiketta tai painamalla Windows + Tab.
Kuinka lisään virtuaalisen työpöydän tehtäväpalkkiini?
Lisää uusi virtuaalinen työpöytä. Napsauta tehtäväpalkissa ”Tehtävänäkymä” -painiketta. Jos et näe kyseistä painiketta, olet ehkä sammuttanut sen. Napsauta hiiren kakkospainikkeella mitä tahansa avointa tilaa tehtäväpalkissa ja valitse ”Näytä tehtävänäkymäpainike” -vaihtoehto ottaaksesi sen takaisin käyttöön. Voit myös avata tehtävänäkymän painamalla näppäimistön Windows+Tab.
Kuinka voin näyttää ikkunan kaikilla virtuaalisilla työasemilla kerralla?
Voit myös saada ikkunan näkyviin kaikilla virtuaalisilla työasemilla kerralla, jos napsautat hiiren kakkospainikkeella sen pikkukuvaa Tehtävänäkymässä ja valitset Näytä tämä ikkuna kaikilla työpöydillä. Tosi kätevä!
Kuinka käyttää virtuaalista työpöytää Windows 11/10:ssä?
Win+Tab-pikanäppäimellä voidaan avata Tehtävänäkymä-ikkuna. Sulje virtuaaliset työpöydät käyttämällä Win+Ctrl+F4. Jos et käytä tätä Virtual Desktop- tai Task View -ominaisuutta Windows 11/10:ssä, voit yksinkertaisesti poistaa Tehtävänäkymä-painikkeen tehtäväpalkista. Katso nyt näitä virtuaalisen työpöydän vinkkejä ja temppuja.
Kuinka voin sammuttaa virtuaaliset työpöydät Windows 10:ssä?
Virtuaalisen työpöydän poistaminen tehtävänäkymässä 1 Avaa Tehtävänäkymä (Win+Tab). 2 Napsauta napauta punaista Sulje (X) -painiketta virtuaalisessa työpöydässä, jonka haluat sulkea ja poistaa.(katso alla oleva kuvakaappaus) 3 Voit nyt napsauttaa/napauttaa virtuaalista työpöytää, johon haluat vaihtaa.
Kuinka poistaa virtuaalinen työpöytä pikanäppäimellä?
Poista Virtual Desktop pikanäppäimellä. 1 Sulje ja poista käyttämäsi virtuaalinen työpöytä painamalla Ctrl + Win + F4 -näppäimiä.