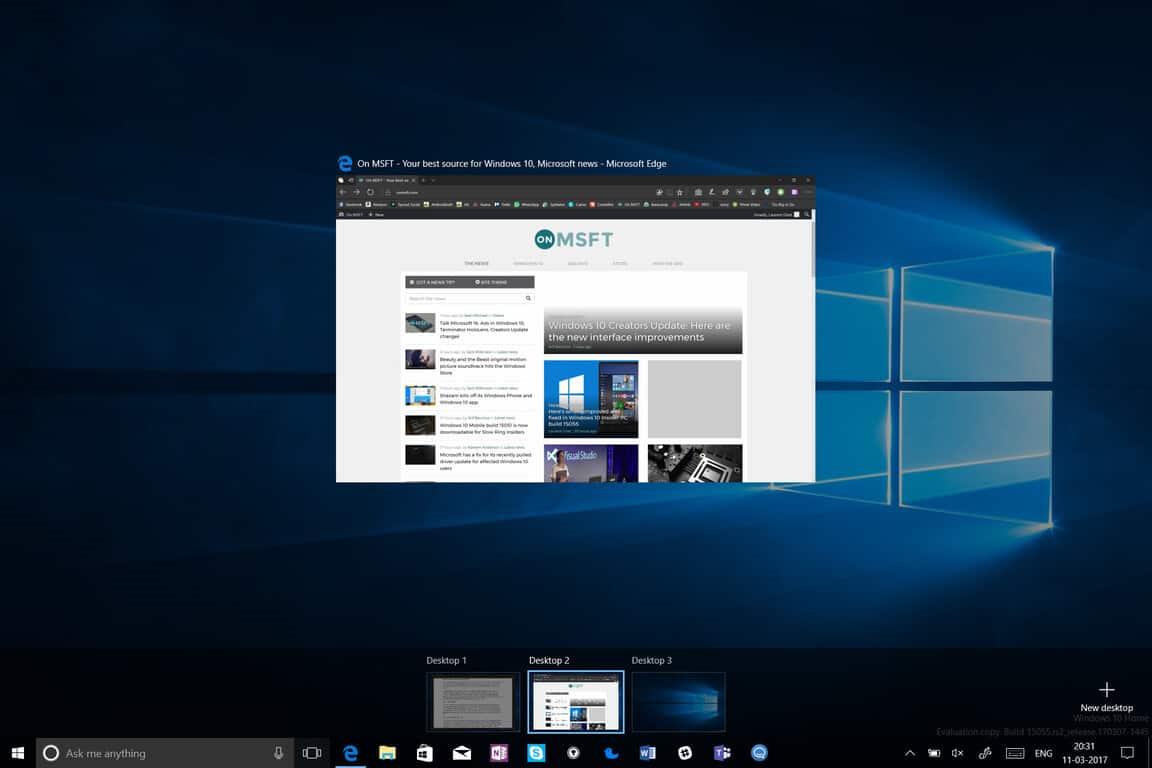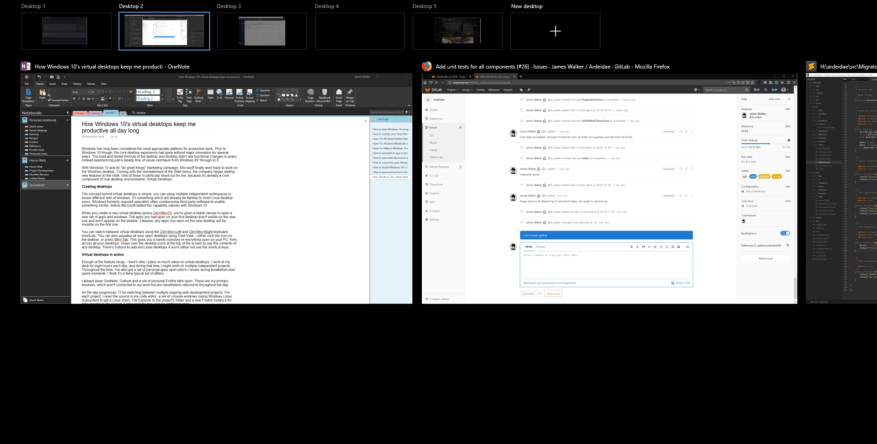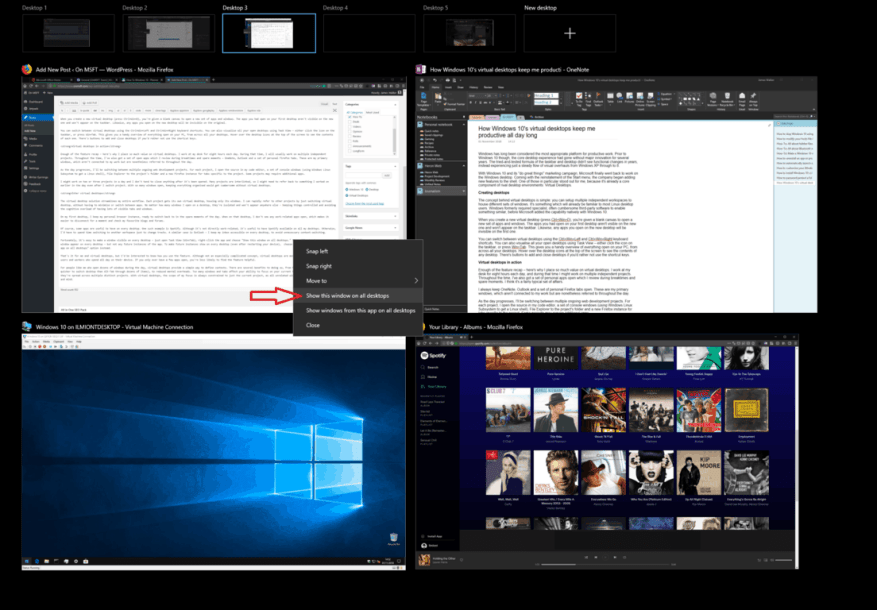Windows har lenge vært ansett som den mest passende plattformen for produktivt arbeid. Men før Windows 10 hadde kjerneopplevelsen på skrivebordet gått uten større innovasjon i flere år. Endringer mellom Windows XP og 8 fokuserte hovedsakelig på bilder. Mens Windows 7s nye oppgavelinje og vindusadministrasjonsfunksjoner hjalp produktiviteten, gjorde de ikke mye for å endre skrivebordets formål.
Med Windows 10 og markedsføringskampanjen «gjør store ting» gikk Microsoft endelig tilbake til å jobbe på Windows-skrivebordet. Da Start-menyen ble gjenopprettet, begynte selskapet å legge til nye funksjoner i skallet. En av disse skilte seg spesielt ut for meg, fordi den allerede er en kjernekomponent i rivaliserende skrivebordsmiljøer: virtuelle skrivebord.
Opprette skrivebord
Konseptet bak virtuelle skrivebord er enkelt: du kan sette opp flere uavhengige arbeidsområder for å huse forskjellige sett med vinduer. Det er noe som allerede vil være kjent for de fleste Linux-stasjonære brukere. Windows krevde tidligere spesialist, ofte tungvint tredjepartsprogramvare for å aktivere noe lignende, før Microsoft la til funksjonen med Windows 10.
Når du oppretter et nytt virtuelt skrivebord (trykk Ctrl+Win+D), får du et tomt lerret for å åpne et nytt sett med apper og vinduer. Appene du hadde åpne på ditt første skrivebord er ikke synlige på det nye og vil ikke vises på oppgavelinjen. På samme måte vil alle apper du åpner på det nye skrivebordet være usynlige på originalen.
Du kan bytte mellom virtuelle skrivebord ved å bruke hurtigtastene Ctrl+Win+Venstre og Ctrl+Win+Høyre. Du kan også visualisere alle de åpne skrivebordene dine ved å bruke Task View – enten klikker du på ikonet på oppgavelinjen, eller trykker Win+Tab. Dette gir deg en praktisk oversikt over alt som er åpent på din PC, fra alle skrivebordene dine. Hold musepekeren over skrivebordsikonene øverst på skjermen for å se innholdet til hver enkelt.Det er knapper for å legge til og lukke skrivebord hvis du heller ikke vil bruke hurtigtastene.
Virtuelle skrivebord i aksjon
Nok av funksjonsoppsummeringen – her er grunnen til at jeg setter så mye pris på virtuelle skrivebord. Jeg jobber ved skrivebordet mitt i åtte timer hver dag. I løpet av den tiden vil jeg vanligvis jobbe med flere uavhengige prosjekter. Gjennom tiden har jeg også fått et sett med åpne apper som jeg vurderer i pauser og ledige øyeblikk – OneNote, Outlook og et sett med personlige Firefox-faner. Dette er mine primære vinduer, som ikke er knyttet til arbeidet mitt, men som likevel refereres til hele dagen.
Etter hvert som dagen skrider frem, vil jeg bytte mellom flere pågående nettutviklingsprosjekter. For hvert prosjekt åpner jeg kilden i koderedigeringsprogrammet mitt, et sett med konsollvinduer (ved å bruke Windows Linux Subsystem for å få et Linux-skall), Filutforsker til prosjektets mappe og en ny Firefox-forekomst for faner som er spesifikke for prosjektet. Noen prosjekter kan kreve flere apper.
Jeg jobber kanskje med to eller tre prosjekter på en dag, og jeg pleier ikke å stenge noe etter at det har blitt åpnet. Mange prosjekter henger sammen, så det kan hende jeg må henvise tilbake til noe jeg jobbet med tidligere på dagen selv etter at jeg byttet prosjekt. Med så mange åpne vinduer ville det bli tungvint å holde alt organisert uten virtuelle skrivebord.
Gå inn på virtuelle skrivebord
Den virtuelle skrivebordsløsningen effektiviserer hele arbeidsflyten min. Hvert prosjekt får sitt eget virtuelle skrivebord, som kun rommer vinduene. Jeg kan raskt referere til andre prosjekter ved å bare bytte virtuelt skrivebord, uten å måtte minimere eller bytte mellom apper. Uansett hvor mange vinduer jeg åpner på et skrivebord, er de isolert og vil ikke vises noe annet sted – noe som holder ting kontrollert og unngår den kognitive overbelastningen ved å ha mange synlige faner og vinduer.
På mitt første skrivebord beholder jeg min personlige nettleserforekomst, klar til å bytte tilbake til i dagens ledige øyeblikk.Når jeg er på det skrivebordet, ser jeg ingen jobbrelaterte apper åpne, noe som gjør det lettere å koble fra et øyeblikk og sjekke favorittbloggene og -foraene mine.
Noen apper er selvfølgelig nyttige å ha på alle skrivebord. Et slikt eksempel er Spotify. Selv om det ikke er direkte arbeidsrelatert, er det nyttig å ha Spotify tilgjengelig på alle skrivebordene mine. Ellers måtte jeg bruke tid på å bytte til en annen arbeidsplass bare for å bytte spor. Et lignende tilfelle er Outlook – jeg holder innboksen min tilgjengelig på alle skrivebord for å unngå unødvendig kontekstbytte.
Heldigvis er det enkelt å gjøre et vindu synlig på alle skrivebord – bare åpne Oppgavevisning (Win+Tab), høyreklikk på appen og velg «Vis dette vinduet på alle skrivebord». Dette vil få det gjeldende vinduet til å vises på hvert skrivebord – men ikke noen fremtidige forekomster av appen. For å få fremtidige forekomster til å vises på alle skrivebord (selv etter at du har startet enheten på nytt), velg «Vis vinduer fra denne appen på alle skrivebord» i stedet.
Det er det for meg og virtuelle skrivebord, men jeg vil gjerne vite hvordan du bruker funksjonen. Selv om det ikke er et spesielt komplisert konsept, er det mer sannsynlig at virtuelle skrivebord er nyttige for strømbrukere og arbeidere som bruker hele dagen på enheten sin. Hvis du bare har noen få apper åpne, er det mindre sannsynlig at funksjonen vil være nyttig.
For folk som meg som åpner dusinvis av vinduer i løpet av dagen, gir virtuelle skrivebord en enkel måte å definere kontekster på. Det er flere fordeler med å gjøre det, fra raskere vindusbytte (det er raskere å bytte skrivebord enn Alt-Tab gjennom dusinvis av elementer), til reduserte mentale utgifter. For mange vinduer og faner påvirker din evne til å fokusere på den nåværende oppgaven din – spesielt når de er spredt over flere forskjellige prosjekter. Med virtuelle skrivebord er omfanget av fokuset mitt alltid begrenset til bare det nåværende prosjektet, siden alle ikke-relaterte vinduer er skjult ute av syne og sinn.
FAQ
Hvordan sletter jeg et virtuelt skrivebord i Windows 10?
Slett et virtuelt skrivebord.For å slette et virtuelt skrivebord, trykk først Windows+Tab for å åpne Oppgavevisning. Klikk på «Lukk»-knappen over skrivebordet du vil fjerne. Hvis det er noen åpne apper eller vinduer på skrivebordet når du lukker det, flyttes de til skrivebordet umiddelbart til venstre for den du lukker.
Hvordan endrer jeg antall virtuelle skrivebord i Windows 10?
1 Sveip opp med fire fingre: Åpne Oppgavevisning (samme som å trykke på Windows+Tab). 2 Sveip til venstre med fire fingre: Bytt til et virtuelt skrivebord med lavere nummer. 3 Sveip til høyre med fire fingre: Bytt til et virtuelt skrivebord med høyere nummer. 4 Sveip ned med fire fingre: Vis gjeldende skrivebord.
Hvordan bytter jeg til et nytt virtuelt skrivebord?
Nå som du har opprettet et nytt virtuelt skrivebord, kan du raskt bytte noen forskjellige måter. Klikk på Oppgavevisning-knappen på oppgavelinjen. Du kan også bruke Windows-tasten + Tab-snarveien på tastaturet, eller du kan sveipe med én finger fra venstre på berøringsskjermen. Klikk på Desktop 2 eller et annet virtuelt skrivebord du har opprettet.
Hvordan åpner jeg et virtuelt skrivebord i Windows 10?
Klikk på Oppgavevisning-knappen på oppgavelinjen. Du kan også bruke Windows-tasten + Tab-snarveien på tastaturet, eller du kan sveipe med én finger fra venstre på berøringsskjermen. Klikk på Desktop 2 eller et annet virtuelt skrivebord du har opprettet.
Hvor mange virtuelle skrivebord kan jeg lage i Windows 10?
Du kan lage så mange virtuelle skrivebord i Windows 10 du vil. Ikke lag for mange, ellers kan du miste kontrollen og ikke være i stand til å holde orden på aktivitetene dine. Etter å ha lagt til flere skrivebord, vil oppgavevisningen vise dem alle øverst på skjermen. Nedenfor er flere måter å bytte fra ett skrivebord til et annet:
Hvordan lager jeg et virtuelt skrivebord uten mus?
Virtuelle skrivebordssnarveier. Akkurat som de fleste Windows 10-funksjoner, kan du kontrollere flere aspekter av dine virtuelle skrivebord uten mus. Når dette skrives, kan du bruke følgende hurtigtaster for å administrere dine virtuelle skrivebord: Windows+Tab: Åpne Oppgavevisning.Windows+Ctrl+D: Lag et nytt virtuelt skrivebord.
Hvordan lukker jeg et virtuelt skrivebord i Windows 10?
Hold markøren over miniatyrbildet til det virtuelle skrivebordet du vil lukke til du ser en «X» i hjørnet, og klikk eller trykk på «X». Alternativt kan du åpne Oppgavevisning (Windows+Tab), bruke piltastene til å velge et virtuelt skrivebordsminiatyrbilde, og deretter trykke Delete på tastaturet for å fjerne det valgte virtuelle skrivebordet.
Hvordan flytte vinduer mellom virtuelle skrivebord i Windows 10?
Heldigvis gjør Windows det enkelt å flytte vinduer mellom virtuelle skrivebord. Dette er hvordan. Ved å bruke musen eller en berøringsskjerm kan du enkelt dra vinduer mellom virtuelle skrivebord ved å bruke Task View-skjermen. For å åpne «Oppgavevisning», klikk på «Oppgavevisning»-knappen på oppgavelinjen eller trykk på Windows+Tab.
Hvordan legger jeg til et virtuelt skrivebord på oppgavelinjen?
Legg til et nytt virtuelt skrivebord. Klikk på «Oppgavevisning»-knappen på oppgavelinjen. Hvis du ikke ser den knappen, kan det hende du har slått den av. Høyreklikk på en åpen plass på oppgavelinjen og velg «Vis oppgavevisningsknapp» for å slå den på igjen. Du kan også åpne oppgavevisningen ved å trykke på Windows+Tab på tastaturet.
Hvordan kan jeg vise et vindu på alle virtuelle skrivebord samtidig?
Du kan også få vinduet til å vises på alle virtuelle skrivebord samtidig hvis du høyreklikker på miniatyrbildet i Oppgavevisning og velger «Vis dette vinduet på alle skrivebord.» Veldig hendig!
Hvordan bruke virtuelt skrivebord i Windows 11/10?
Ved å bruke tastatursnarveien Win+Tab kan man åpne Oppgavevisning-vinduet. For å lukke virtuelle skrivebord, bruk Win+Ctrl+F4. I tilfelle du ikke bruker denne funksjonen Virtual Desktop eller Task View i Windows 11/10, kan du ganske enkelt fjerne Task View-knappen fra oppgavelinjen. Ta en titt på disse virtuelle skrivebordstipsene og triksene.
Hvordan slår jeg av virtuelle skrivebord i Windows 10?
Fjern Virtual Desktop i Oppgavevisning 1 Åpne Oppgavevisning (Win+Tab). 2 Klikk på den røde Lukk-knappen (X) på det virtuelle skrivebordet du vil lukke og fjerne.(se skjermbilde nedenfor) 3 Du kan nå klikke/trykke på det virtuelle skrivebordet du vil bytte til.
Hvordan fjerne virtuelt skrivebord ved hjelp av hurtigtast?
Fjern Virtual Desktop ved hjelp av hurtigtast. 1 Trykk på Ctrl + Win + F4-tastene for å lukke og fjerne det virtuelle skrivebordet du bruker.