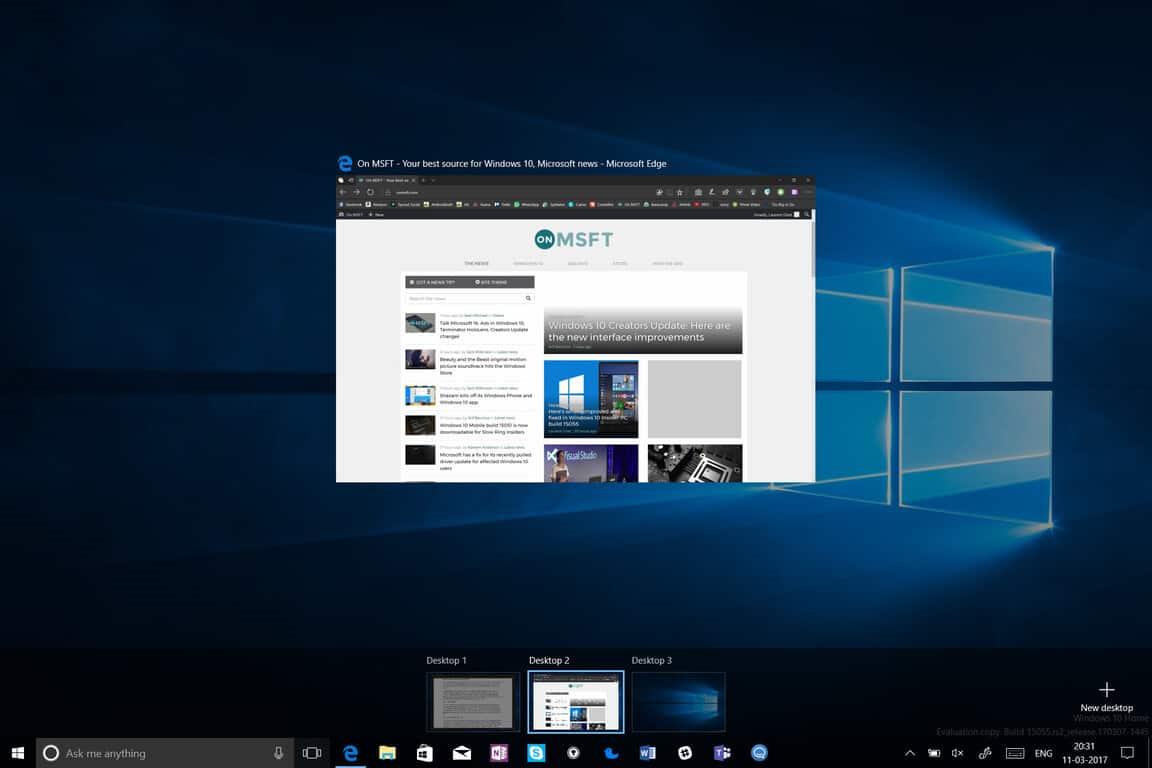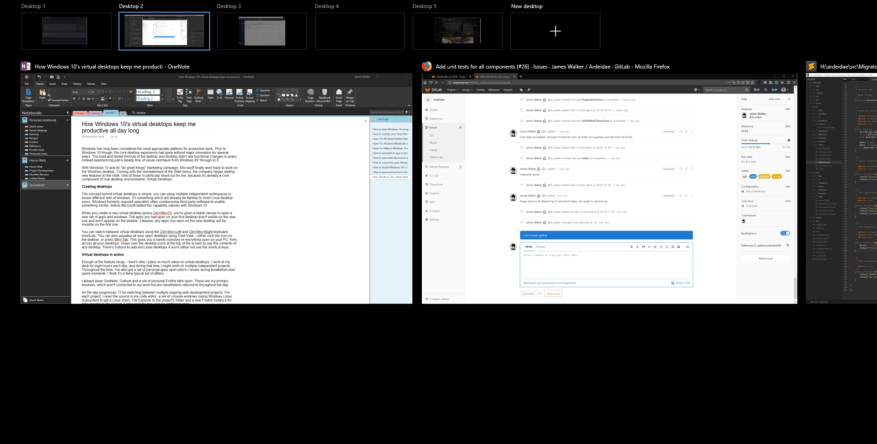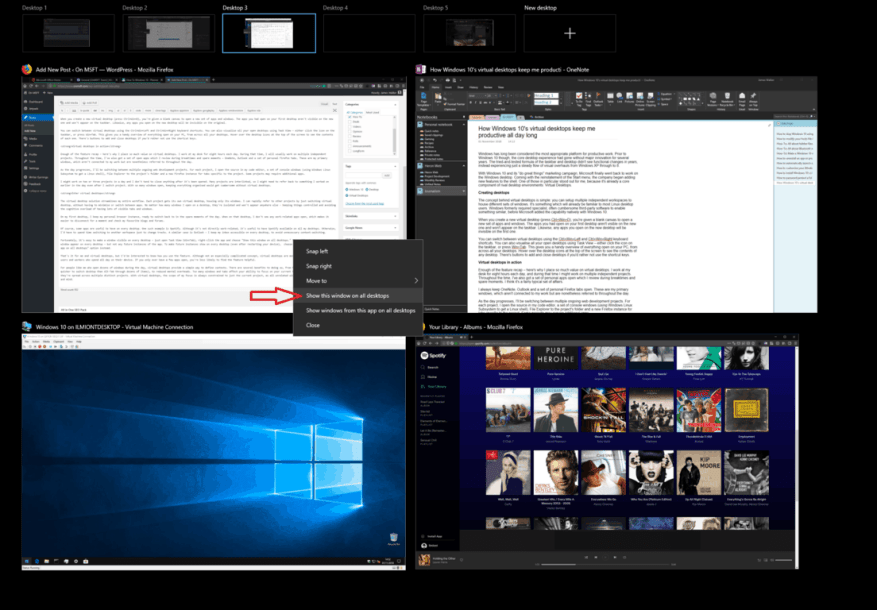O Windows há muito é considerado a plataforma mais adequada para o trabalho produtivo. Antes do Windows 10, porém, a experiência principal da área de trabalho ficou sem grandes inovações por vários anos. As mudanças entre o Windows XP e o 8 focaram predominantemente no visual. Embora os novos recursos de gerenciamento de janela e barra de tarefas do Windows 7 tenham ajudado na produtividade, eles não fizeram muito para alterar a finalidade da área de trabalho.
Com o Windows 10 e sua campanha de marketing “faça grandes coisas”, a Microsoft finalmente voltou a trabalhar na área de trabalho do Windows. Vindo com a reintegração do menu Iniciar, a empresa começou a adicionar novos recursos ao shell. Um deles em particular se destacou para mim, porque já é um componente central de ambientes de desktop rivais: Desktops Virtuais.
Criando áreas de trabalho
O conceito por trás dos desktops virtuais é simples: você pode configurar vários espaços de trabalho independentes para abrigar diferentes conjuntos de janelas. É algo que já será familiar para a maioria dos usuários de desktop Linux. O Windows anteriormente exigia um especialista, geralmente um software de terceiros complicado para permitir algo semelhante, antes que a Microsoft adicionasse o recurso nativamente ao Windows 10.
Ao criar uma nova área de trabalho virtual (pressione Ctrl+Win+D), você recebe uma tela em branco para abrir um novo conjunto de aplicativos e janelas. Os aplicativos que você abriu em sua primeira área de trabalho não são visíveis na nova e não aparecerão na barra de tarefas. Da mesma forma, todos os aplicativos que você abrir na nova área de trabalho ficarão invisíveis no original.
Você pode alternar entre as áreas de trabalho virtuais usando os atalhos de teclado Ctrl+Win+Left e Ctrl+Win+Right. Você também pode visualizar todos os seus desktops abertos usando a Visualização de Tarefas – clique no ícone na barra de tarefas ou pressione Win+Tab. Isso lhe dá uma visão geral prática de tudo que está aberto no seu PC, em todos os seus desktops. Passe o mouse sobre os ícones da área de trabalho na parte superior da tela para ver o conteúdo de cada um.Há botões para adicionar e fechar áreas de trabalho se você preferir não usar as teclas de atalho.
Áreas de trabalho virtuais em ação
Chega de recapitulação de recursos – eis por que valorizo tanto os desktops virtuais. Trabalho na minha mesa oito horas por dia. Durante esse tempo, geralmente trabalharei em vários projetos independentes. Ao longo do tempo, também tenho um conjunto de aplicativos abertos que reviso nos intervalos e nos momentos de folga – OneNote, Outlook e um conjunto de guias pessoais do Firefox. Estas são minhas janelas primárias, que não estão conectadas ao meu trabalho, mas são referenciadas ao longo do dia.
À medida que o dia avança, estarei alternando entre vários projetos de desenvolvimento web em andamento. Para cada projeto, abro o código-fonte no meu editor de código, um conjunto de janelas do console (usando o Windows Linux Subsystem para obter um shell Linux), o File Explorer para a pasta do projeto e uma nova instância do Firefox para abas específicas do projeto. Alguns projetos podem exigir aplicativos adicionais.
Posso trabalhar em dois ou três projetos em um dia e não costumo fechar nada depois de aberto. Muitos projetos estão interligados, então talvez eu precise consultar algo em que trabalhei no início do dia, mesmo depois de mudar de projeto. Com tantas janelas abertas, manter tudo organizado seria complicado sem desktops virtuais.
Entre em áreas de trabalho virtuais
A solução de desktop virtual agiliza todo o meu fluxo de trabalho. Cada projeto recebe sua própria área de trabalho virtual, abrigando apenas suas janelas. Posso consultar rapidamente outros projetos apenas alternando a área de trabalho virtual, sem ter que minimizar ou alternar entre aplicativos. Não importa quantas janelas eu abra em uma área de trabalho, elas estão isoladas e não aparecerão em nenhum outro lugar – mantendo as coisas controladas e evitando a sobrecarga cognitiva de ter muitas guias e janelas visíveis.
Na minha primeira área de trabalho, mantenho minha instância do navegador pessoal, pronta para voltar nos momentos livres do dia.Quando estou nessa área de trabalho, não vejo nenhum aplicativo relacionado ao trabalho aberto, o que facilita desconectar por um momento e verificar meus blogs e fóruns favoritos.
Claro, alguns aplicativos são úteis em todos os desktops. Um exemplo é o Spotify. Embora não seja diretamente relacionado ao trabalho, é útil ter o Spotify disponível em todos os meus desktops. Caso contrário, eu teria que gastar tempo mudando para outro espaço de trabalho apenas para mudar de faixa. Um caso semelhante é o Outlook – mantenho minha caixa de entrada acessível em todas as áreas de trabalho, para evitar trocas de contexto desnecessárias.
Felizmente, é fácil tornar uma janela visível em todas as áreas de trabalho – basta abrir a Visualização de Tarefas (Win+Tab), clicar com o botão direito do mouse no aplicativo e escolher “Mostrar esta janela em todas as áreas de trabalho”. Isso fará com que a janela atual apareça em todas as áreas de trabalho – mas não em qualquer instância futura do aplicativo. Para fazer com que instâncias futuras sejam exibidas em todas as áreas de trabalho (mesmo depois de reiniciar o dispositivo), escolha a opção “Mostrar janelas deste aplicativo em todas as áreas de trabalho”.
Isso é tudo para mim e desktops virtuais, mas eu estaria interessado em saber como você usa o recurso. Embora não seja um conceito especialmente complicado, é mais provável que os desktops virtuais sejam úteis para usuários avançados e trabalhadores que passam o dia todo em seus dispositivos. Se você tiver apenas alguns aplicativos abertos, é menos provável que ache o recurso útil.
Para pessoas como eu, que abrem dezenas de janelas durante o dia, os desktops virtuais fornecem uma maneira simples de definir contextos. Há vários benefícios em fazer isso, desde a troca de janela mais rápida (é mais rápido alternar a área de trabalho do que Alt-Tab por dezenas de itens) até a redução de despesas mentais. Muitas janelas e guias afetam sua capacidade de se concentrar em sua tarefa atual – principalmente quando estão espalhadas por vários projetos distintos. Com desktops virtuais, o escopo do meu foco é sempre restrito apenas ao projeto atual, pois todas as janelas não relacionadas estão ocultas da vista e da mente.
Perguntas frequentes
Como faço para excluir uma área de trabalho virtual no Windows 10?
Excluir uma área de trabalho virtual.Para excluir uma área de trabalho virtual, primeiro pressione Windows+Tab para abrir a Exibição de Tarefas. Clique no botão “Fechar” acima da área de trabalho que você deseja remover. Se houver algum aplicativo ou janela aberta na área de trabalho ao fechá-la, eles serão movidos para a área de trabalho imediatamente à esquerda da que você está fechando.
Como altero o número de áreas de trabalho virtuais no Windows 10?
1 Deslizar para cima com quatro dedos: Abra a Exibição de Tarefas (o mesmo que pressionar Windows+Tab). 2 Deslizar com quatro dedos para a esquerda: alternar para uma área de trabalho virtual de número inferior. 3 Deslizar com quatro dedos para a direita: alterne para um desktop virtual de número mais alto. 4 Deslizar para baixo com quatro dedos: mostra a área de trabalho atual.
Como faço para mudar para uma nova área de trabalho virtual?
Agora que você criou uma nova área de trabalho virtual, pode alternar rapidamente de algumas maneiras diferentes. Clique no botão Exibição de Tarefas na barra de tarefas. Você também pode usar o atalho de tecla Windows + Tab no teclado ou deslizar com um dedo da esquerda da tela sensível ao toque. Clique em Desktop 2 ou em qualquer outro desktop virtual que você criou.
Como faço para abrir uma área de trabalho virtual no Windows 10?
Clique no botão Exibição de Tarefas na barra de tarefas. Você também pode usar o atalho de tecla Windows + Tab no teclado ou deslizar com um dedo da esquerda da tela sensível ao toque. Clique em Desktop 2 ou em qualquer outro desktop virtual que você criou.
Quantos desktops virtuais posso criar no Windows 10?
Você pode criar quantas áreas de trabalho virtuais no Windows 10 desejar. No entanto, não crie muitos ou você pode perder o controle e não conseguir manter suas atividades organizadas. Depois de adicionar áreas de trabalho adicionais, a Visualização de Tarefas mostrará todas elas na parte superior da tela. Abaixo estão várias maneiras de alternar de uma área de trabalho para outra:
Como faço para criar uma área de trabalho virtual sem mouse?
Atalhos da área de trabalho virtual. Assim como a maioria dos recursos do Windows 10, você pode controlar vários aspectos de suas áreas de trabalho virtuais sem um mouse. Neste momento, você pode usar os seguintes atalhos de teclado para gerenciar suas áreas de trabalho virtuais: Windows+Tab: Abra a Exibição de Tarefas.Windows+Ctrl+D: Crie uma nova área de trabalho virtual.
Como faço para fechar uma área de trabalho virtual no Windows 10?
Passe o cursor sobre a miniatura da área de trabalho virtual que você deseja fechar até ver um “X” no canto e clique ou toque no “X”. Como alternativa, você pode abrir a Exibição de Tarefas (Windows+Tab), usar as teclas de seta para selecionar uma miniatura da área de trabalho virtual e pressionar Excluir no teclado para remover a área de trabalho virtual selecionada.
Como mover janelas entre áreas de trabalho virtuais no Windows 10?
Felizmente, o Windows facilita a movimentação de janelas entre áreas de trabalho virtuais. Aqui está como. Usando o mouse ou uma tela sensível ao toque, você pode facilmente arrastar janelas entre áreas de trabalho virtuais usando a tela Exibição de tarefas. Para abrir a “Visualização de Tarefas”, clique no botão “Visualização de Tarefas” na barra de tarefas ou pressione Windows+Tab.
Como adiciono uma área de trabalho virtual à minha barra de tarefas?
Adicione uma nova área de trabalho virtual. Na barra de tarefas, clique no botão “Visualização de Tarefas”. Se você não vir esse botão, você pode tê-lo desligado. Clique com o botão direito do mouse em qualquer espaço aberto na barra de tarefas e escolha a opção “Mostrar botão de exibição de tarefas” para ativá-lo novamente. Você também pode abrir a Exibição de Tarefas pressionando Windows+Tab no teclado.
Como posso mostrar uma janela em todos os desktops virtuais de uma só vez?
Você também pode fazer a janela aparecer em todas as áreas de trabalho virtuais de uma só vez se clicar com o botão direito do mouse em sua miniatura na Exibição de Tarefas e selecionar “Mostrar esta janela em todas as áreas de trabalho”. Muito conveniente!
Como usar a área de trabalho virtual no Windows 11/10?
Usando o atalho de teclado Win+Tab, pode-se abrir a janela Task View. Para fechar os desktops virtuais, use Win+Ctrl+F4. Caso você não use este recurso Virtual Desktop ou Task View no Windows 11/10, você pode simplesmente remover o botão Task View da barra de tarefas. Agora dê uma olhada nessas dicas e truques da área de trabalho virtual.
Como faço para desativar áreas de trabalho virtuais no Windows 10?
Remover a área de trabalho virtual na tela de tarefas 1 Abra a tela de tarefas (Win+Tab). 2 Clique no botão vermelho Fechar (X) da área de trabalho virtual que deseja fechar e remover.(veja a captura de tela abaixo) 3 Agora você pode clicar/tocar na área de trabalho virtual para a qual deseja alternar.
Como remover a área de trabalho virtual usando o atalho de teclado?
Remova a área de trabalho virtual usando o atalho de teclado. 1 Pressione as teclas Ctrl + Win + F4 para fechar e remover a área de trabalho virtual que você está usando no momento.