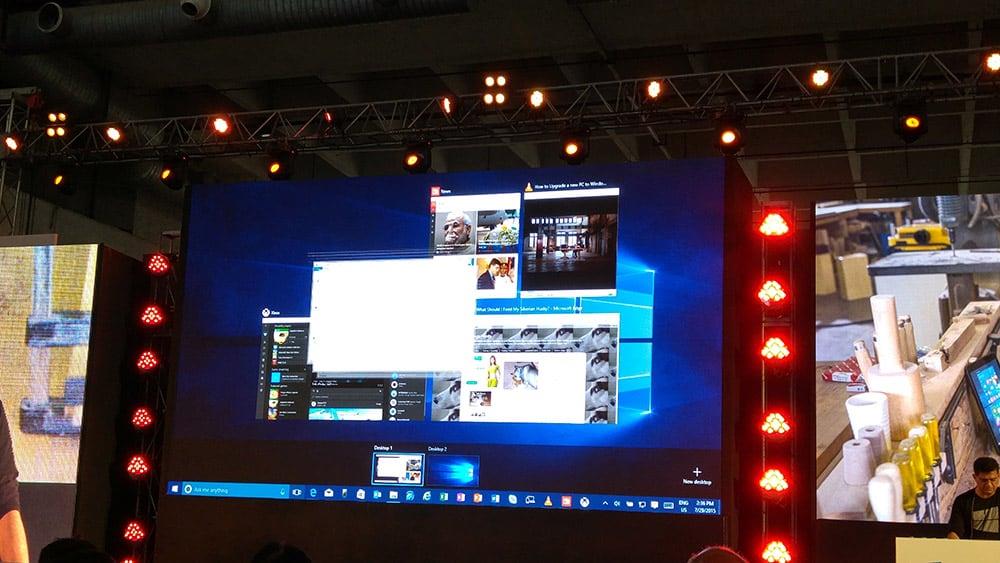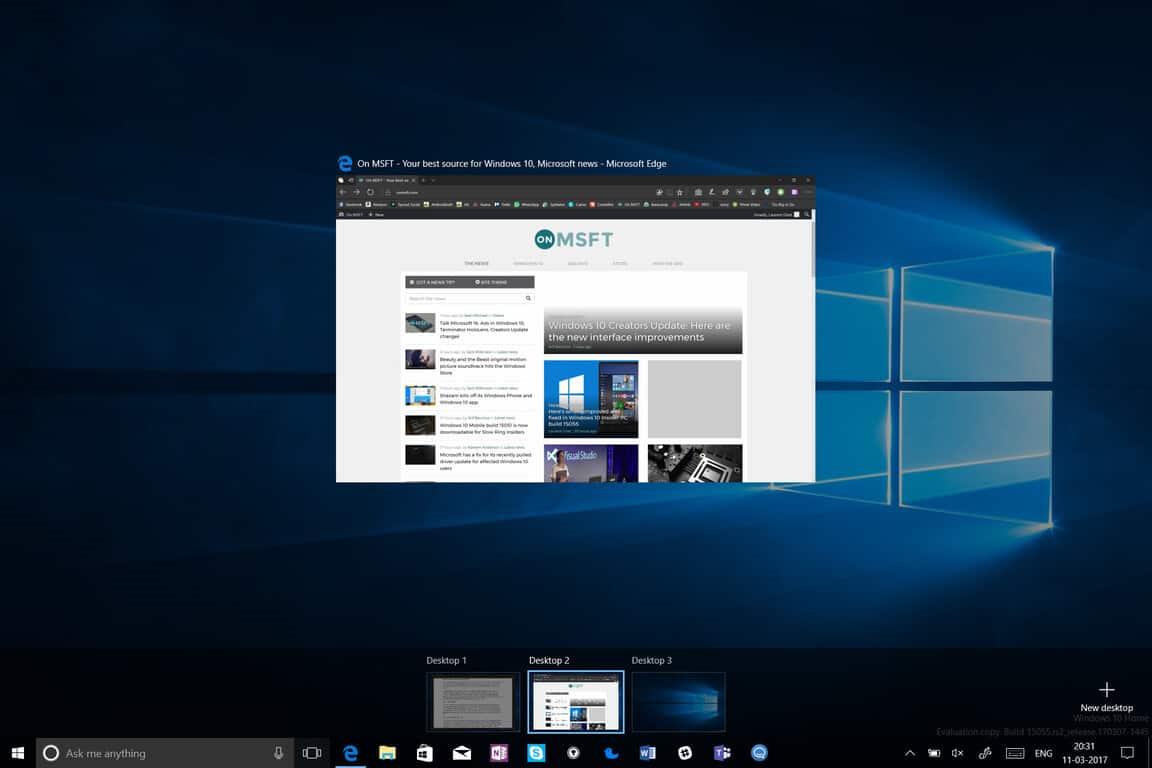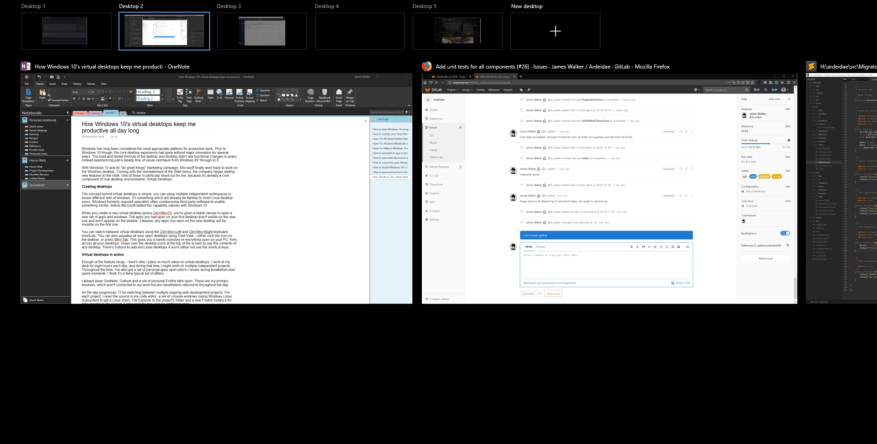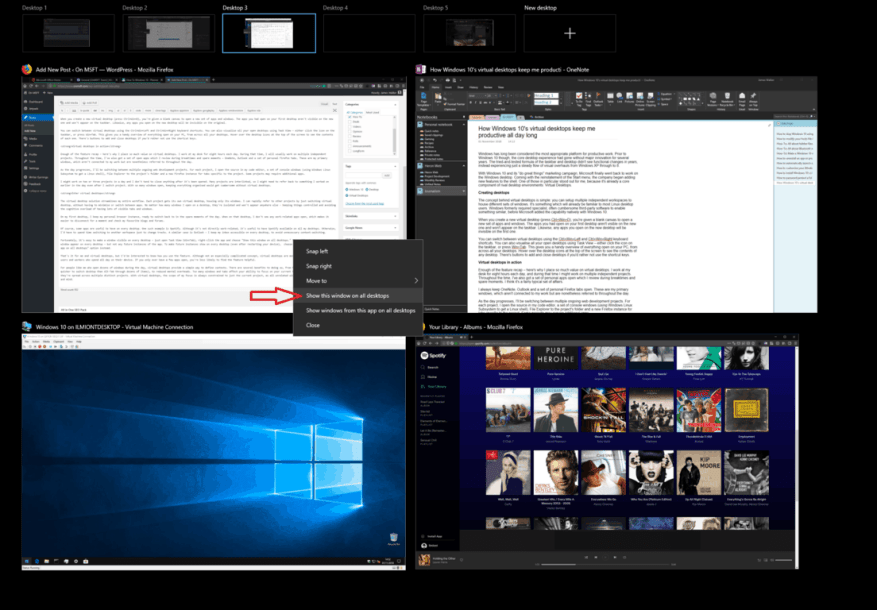Τα Windows θεωρούνται εδώ και καιρό η καταλληλότερη πλατφόρμα για παραγωγική εργασία. Ωστόσο, πριν από τα Windows 10, η βασική εμπειρία επιφάνειας εργασίας είχε περάσει χωρίς σημαντικές καινοτομίες για αρκετά χρόνια. Οι αλλαγές μεταξύ των Windows XP και 8 επικεντρώθηκαν κυρίως σε οπτικά. Ενώ η νέα γραμμή εργασιών και οι δυνατότητες διαχείρισης παραθύρων των Windows 7 βοήθησαν την παραγωγικότητα, δεν έκαναν πολλά για να αλλάξουν τον σκοπό της επιφάνειας εργασίας.
Με τα Windows 10 και την καμπάνια μάρκετινγκ «κάντε σπουδαία πράγματα», η Microsoft επιτέλους επέστρεψε στη δουλειά στην επιφάνεια εργασίας των Windows. Με την επαναφορά του μενού Έναρξη, η εταιρεία άρχισε να προσθέτει νέες δυνατότητες στο κέλυφος. Ένα από αυτά ξεχώρισε ιδιαίτερα για μένα, επειδή είναι ήδη βασικό συστατικό των ανταγωνιστικών περιβαλλόντων επιτραπέζιων υπολογιστών: Εικονικοί επιτραπέζιοι υπολογιστές.
Δημιουργία επιτραπέζιων υπολογιστών
Η ιδέα πίσω από τους εικονικούς επιτραπέζιους υπολογιστές είναι απλή: μπορείτε να ρυθμίσετε πολλούς ανεξάρτητους χώρους εργασίας για να φιλοξενούν διαφορετικά σύνολα παραθύρων. Είναι κάτι που θα είναι ήδη γνωστό στους περισσότερους χρήστες επιτραπέζιων υπολογιστών Linux. Τα Windows στο παρελθόν απαιτούσαν εξειδικευμένο, συχνά δυσκίνητο λογισμικό τρίτων για να ενεργοποιήσει κάτι παρόμοιο, προτού η Microsoft προσθέσει τη δυνατότητα εγγενώς με τα Windows 10.
Όταν δημιουργείτε μια νέα εικονική επιφάνεια εργασίας (πατήστε Ctrl+Win+D), σας δίνεται ένας κενός καμβάς για να ανοίξετε ένα νέο σύνολο εφαρμογών και παραθύρων. Οι εφαρμογές που είχατε ανοίξει στην πρώτη σας επιφάνεια εργασίας δεν είναι ορατές στη νέα και δεν θα εμφανίζονται στη γραμμή εργασιών. Ομοίως, όλες οι εφαρμογές που ανοίγετε στη νέα επιφάνεια εργασίας θα είναι αόρατες στο πρωτότυπο.
Μπορείτε να κάνετε εναλλαγή μεταξύ εικονικών επιτραπέζιων υπολογιστών χρησιμοποιώντας τις συντομεύσεις πληκτρολογίου Ctrl+Win+Left και Ctrl+Win+Right. Μπορείτε επίσης να οπτικοποιήσετε όλους τους ανοιχτούς επιτραπέζιους υπολογιστές σας χρησιμοποιώντας την Προβολή εργασιών – είτε κάντε κλικ στο εικονίδιο στη γραμμή εργασιών είτε πατήστε Win+Tab. Αυτό σας δίνει μια εύχρηστη επισκόπηση όλων των ανοιχτών στον υπολογιστή σας, από όλους τους επιτραπέζιους υπολογιστές σας. Τοποθετήστε το δείκτη του ποντικιού πάνω από τα εικονίδια της επιφάνειας εργασίας στο επάνω μέρος της οθόνης για να δείτε τα περιεχόμενα του καθενός.Υπάρχουν κουμπιά για να προσθέσετε και να κλείσετε επιτραπέζιους υπολογιστές, εάν προτιμάτε να μην χρησιμοποιήσετε τα πλήκτρα συντόμευσης.
Εικονικοί επιτραπέζιοι υπολογιστές σε δράση
Αρκετά με την ανακεφαλαίωση των χαρακτηριστικών – να γιατί δίνω τόση αξία στους εικονικούς επιτραπέζιους υπολογιστές. Δουλεύω στο γραφείο μου για οκτώ ώρες κάθε μέρα. Κατά τη διάρκεια αυτής της περιόδου, συνήθως θα εργαστώ σε πολλά ανεξάρτητα έργα. Κατά τη διάρκεια του χρόνου, έχω επίσης ένα σύνολο ανοιχτών εφαρμογών τις οποίες εξετάζω κατά τη διάρκεια των διαλειμμάτων και των ελεύθερων στιγμών – OneNote, Outlook και ένα σύνολο προσωπικών καρτελών Firefox. Αυτά είναι τα κύρια παράθυρά μου, τα οποία δεν συνδέονται με τη δουλειά μου, αλλά παρ’ όλα αυτά αναφέρονται όλη την ημέρα.
Καθώς η μέρα προχωράει, θα εναλλάσσομαι μεταξύ πολλών εν εξελίξει έργων ανάπτυξης ιστού. Για κάθε έργο, ανοίγω την πηγή στον επεξεργαστή κώδικα, ένα σύνολο παραθύρων κονσόλας (χρησιμοποιώντας το Υποσύστημα Windows Linux για να λάβω ένα κέλυφος Linux), την Εξερεύνηση αρχείων στο φάκελο του έργου και μια νέα παρουσία του Firefox για καρτέλες ειδικά για το έργο. Ορισμένα έργα ενδέχεται να απαιτούν πρόσθετες εφαρμογές.
Μπορεί να δουλέψω σε δύο ή τρία έργα σε μια μέρα και δεν τείνω να κλείνω τίποτα αφού ανοίξει. Πολλά έργα είναι αλληλένδετα, επομένως ίσως χρειαστεί να αναφερθώ σε κάτι στο οποίο δούλεψα νωρίτερα την ημέρα, ακόμη και μετά την αλλαγή έργου. Με τόσα πολλά ανοιχτά παράθυρα, το να κρατάς τα πάντα οργανωμένα θα ήταν δυσκίνητο χωρίς εικονικούς επιτραπέζιους υπολογιστές.
Εισαγάγετε εικονικούς επιτραπέζιους υπολογιστές
Η λύση εικονικής επιφάνειας εργασίας εκσυγχρονίζει ολόκληρη τη ροή εργασίας μου. Κάθε έργο έχει τη δική του εικονική επιφάνεια εργασίας, που στεγάζει μόνο τα παράθυρά του. Μπορώ να αναφερθώ γρήγορα σε άλλα έργα απλώς αλλάζω εικονική επιφάνεια εργασίας, χωρίς να χρειάζεται να ελαχιστοποιώ ή να εναλλάσσω εφαρμογές. Ανεξάρτητα από το πόσα παράθυρα ανοίγω σε έναν επιτραπέζιο υπολογιστή, είναι απομονωμένα και δεν θα εμφανίζονται πουθενά αλλού – διατηρώντας τα πράγματα ελεγχόμενα και αποφεύγοντας τη γνωστική υπερφόρτωση της ύπαρξης πολλών ορατών καρτελών και παραθύρων.
Στον πρώτο μου επιτραπέζιο υπολογιστή, διατηρώ την προσωπική μου παρουσία του προγράμματος περιήγησης, έτοιμη να επιστρέψω στις ελεύθερες στιγμές της ημέρας.Όταν βρίσκομαι σε αυτήν την επιφάνεια εργασίας, δεν βλέπω ανοιχτές εφαρμογές που σχετίζονται με την εργασία, γεγονός που διευκολύνει την αποσύνδεση για λίγο και τον έλεγχο των αγαπημένων μου ιστολογίων και φόρουμ.
Φυσικά, ορισμένες εφαρμογές είναι χρήσιμο να υπάρχουν σε κάθε επιφάνεια εργασίας. Ένα τέτοιο παράδειγμα είναι το Spotify. Αν και δεν σχετίζεται άμεσα με την εργασία, είναι χρήσιμο να έχω το Spotify διαθέσιμο σε όλους τους επιτραπέζιους υπολογιστές μου. Διαφορετικά, θα έπρεπε να ξοδέψω χρόνο μεταβαίνοντας σε άλλο χώρο εργασίας μόνο και μόνο για να αλλάξω κομμάτια. Μια παρόμοια περίπτωση είναι το Outlook – Διατηρώ τα εισερχόμενά μου προσβάσιμα σε κάθε επιφάνεια εργασίας, για να αποφύγω την περιττή εναλλαγή περιβάλλοντος.
Ευτυχώς, είναι εύκολο να κάνετε ένα παράθυρο ορατό σε κάθε επιφάνεια εργασίας – απλώς ανοίξτε την Προβολή εργασιών (Win+Tab), κάντε δεξί κλικ στην εφαρμογή και επιλέξτε “Εμφάνιση αυτού του παραθύρου σε όλους τους επιτραπέζιους υπολογιστές”. Αυτό θα κάνει το τρέχον παράθυρο να εμφανίζεται σε κάθε επιφάνεια εργασίας – αλλά όχι σε μελλοντικές παρουσίες της εφαρμογής. Για να εμφανίζονται μελλοντικές παρουσίες σε κάθε επιφάνεια εργασίας (ακόμη και μετά την επανεκκίνηση της συσκευής σας), επιλέξτε αντ’ αυτού την επιλογή “Εμφάνιση παραθύρων από αυτήν την εφαρμογή σε όλους τους επιτραπέζιους υπολογιστές”.
Αυτό είναι για μένα και τους εικονικούς επιτραπέζιους υπολογιστές, αλλά θα με ενδιέφερε να μάθω πώς χρησιμοποιείτε τη δυνατότητα. Αν και δεν είναι ιδιαίτερα περίπλοκη ιδέα, οι εικονικοί επιτραπέζιοι υπολογιστές είναι πιο πιθανό να είναι χρήσιμοι για την ενίσχυση των χρηστών και των εργαζομένων που περνούν όλη την ημέρα στη συσκευή τους. Εάν έχετε ανοιχτές μόνο μερικές εφαρμογές, είναι λιγότερο πιθανό να βρείτε τη λειτουργία χρήσιμη.
Για άτομα σαν εμένα που ανοίγουν δεκάδες παράθυρα κατά τη διάρκεια της ημέρας, οι εικονικοί επιτραπέζιοι υπολογιστές παρέχουν έναν απλό τρόπο ορισμού των πλαισίων. Υπάρχουν πολλά πλεονεκτήματα για να το κάνετε αυτό, από την ταχύτερη εναλλαγή παραθύρων (είναι πιο γρήγορη η εναλλαγή επιτραπέζιου υπολογιστή από το Alt-Tab μέσω δεκάδων στοιχείων), έως τα μειωμένα πνευματικά έξοδα. Πάρα πολλά παράθυρα και καρτέλες επηρεάζουν την ικανότητά σας να εστιάσετε στην τρέχουσα εργασία σας – ιδιαίτερα όταν είναι κατανεμημένα σε πολλά διαφορετικά έργα. Με τους εικονικούς επιτραπέζιους υπολογιστές, το εύρος της εστίασής μου περιορίζεται πάντα μόνο στο τρέχον έργο, καθώς όλα τα άσχετα παράθυρα είναι κρυμμένα μακριά από τα μάτια και το μυαλό.
FAQ
Πώς μπορώ να διαγράψω μια εικονική επιφάνεια εργασίας στα Windows 10;
Διαγραφή εικονικής επιφάνειας εργασίας.Για να διαγράψετε μια εικονική επιφάνεια εργασίας, πατήστε πρώτα Windows+Tab για να ανοίξετε την Προβολή εργασιών. Κάντε κλικ στο κουμπί «Κλείσιμο» πάνω από την επιφάνεια εργασίας που θέλετε να καταργήσετε. Εάν υπάρχουν ανοιχτές εφαρμογές ή παράθυρα στην επιφάνεια εργασίας όταν την κλείνετε, μετακινούνται στην επιφάνεια εργασίας αμέσως αριστερά από αυτήν που κλείνετε.
Πώς μπορώ να αλλάξω τον αριθμό των εικονικών επιτραπέζιων υπολογιστών στα Windows 10;
1 Σάρωση με τέσσερα δάχτυλα προς τα πάνω: Ανοίξτε την Προβολή εργασιών (όπως και το πάτημα των Windows+Tab). 2 Σάρωση με τέσσερα δάχτυλα προς τα αριστερά: Μετάβαση σε εικονική επιφάνεια εργασίας με χαμηλότερο αριθμό. 3 Σάρωση με τέσσερα δάχτυλα προς τα δεξιά: Μετάβαση σε εικονική επιφάνεια εργασίας με μεγαλύτερο αριθμό. 4 Σάρωση με τέσσερα δάχτυλα προς τα κάτω: Εμφάνιση της τρέχουσας επιφάνειας εργασίας.
Πώς μπορώ να μεταβώ σε μια νέα εικονική επιφάνεια εργασίας;
Τώρα που δημιουργήσατε μια νέα εικονική επιφάνεια εργασίας, μπορείτε να αλλάξετε γρήγορα μερικούς διαφορετικούς τρόπους. Κάντε κλικ στο κουμπί Προβολή εργασιών στη γραμμή εργασιών σας. Μπορείτε επίσης να χρησιμοποιήσετε τη συντόμευση πλήκτρου Windows + Tab στο πληκτρολόγιό σας ή μπορείτε να σύρετε με ένα δάχτυλο από τα αριστερά της οθόνης αφής σας. Κάντε κλικ στο Desktop 2 ή σε οποιαδήποτε άλλη εικονική επιφάνεια εργασίας που έχετε δημιουργήσει.
Πώς μπορώ να ανοίξω μια εικονική επιφάνεια εργασίας στα Windows 10;
Κάντε κλικ στο κουμπί Προβολή εργασιών στη γραμμή εργασιών σας. Μπορείτε επίσης να χρησιμοποιήσετε τη συντόμευση πλήκτρου Windows + Tab στο πληκτρολόγιό σας ή μπορείτε να σύρετε με ένα δάχτυλο από τα αριστερά της οθόνης αφής σας. Κάντε κλικ στο Desktop 2 ή σε οποιαδήποτε άλλη εικονική επιφάνεια εργασίας που έχετε δημιουργήσει.
Πόσους εικονικούς επιτραπέζιους υπολογιστές μπορώ να δημιουργήσω στα Windows 10;
Μπορείτε να δημιουργήσετε όσες εικονικές επιφάνειες εργασίας θέλετε στα Windows 10. Ωστόσο, μην δημιουργείτε πάρα πολλά διαφορετικά μπορεί να χάσετε τον έλεγχο και να μην μπορείτε να οργανώσετε τις δραστηριότητές σας. Αφού προσθέσετε επιπλέον επιτραπέζιους υπολογιστές, η Προβολή εργασιών θα τα εμφανίσει όλα στο επάνω μέρος της οθόνης σας. Ακολουθούν διάφοροι τρόποι εναλλαγής από μια επιφάνεια εργασίας σε άλλη:
Πώς μπορώ να δημιουργήσω μια εικονική επιφάνεια εργασίας χωρίς ποντίκι;
Συντομεύσεις εικονικής επιφάνειας εργασίας. Ακριβώς όπως οι περισσότερες δυνατότητες των Windows 10, μπορείτε να ελέγξετε πολλές πτυχές των εικονικών επιτραπέζιων υπολογιστών σας χωρίς ποντίκι. Σε αυτήν τη σύνταξη, μπορείτε να χρησιμοποιήσετε τις ακόλουθες συντομεύσεις πληκτρολογίου για τη διαχείριση των εικονικών επιτραπέζιων υπολογιστών σας: Windows+Tab: Άνοιγμα Προβολής εργασιών.Windows+Ctrl+D: Δημιουργήστε μια νέα εικονική επιφάνεια εργασίας.
Πώς μπορώ να κλείσω μια εικονική επιφάνεια εργασίας στα Windows 10;
Τοποθετήστε το δείκτη του ποντικιού σας πάνω από τη μικρογραφία της εικονικής επιφάνειας εργασίας που θέλετε να κλείσετε μέχρι να δείτε ένα “X” στη γωνία και, στη συνέχεια, κάντε κλικ ή πατήστε το “X”. Εναλλακτικά, μπορείτε να ανοίξετε την Προβολή εργασιών (Windows+Tab), να χρησιμοποιήσετε τα πλήκτρα βέλους για να επιλέξετε μια μικρογραφία εικονικής επιφάνειας εργασίας και, στη συνέχεια, να πατήσετε Διαγραφή στο πληκτρολόγιό σας για να αφαιρέσετε την επιλεγμένη εικονική επιφάνεια εργασίας.
Πώς να μετακινήσετε τα παράθυρα μεταξύ εικονικών επιτραπέζιων υπολογιστών στα Windows 10;
Ευτυχώς, τα Windows διευκολύνουν τη μετακίνηση των παραθύρων μεταξύ εικονικών επιτραπέζιων υπολογιστών. Δείτε πώς. Χρησιμοποιώντας το ποντίκι σας ή μια οθόνη αφής, μπορείτε εύκολα να σύρετε παράθυρα μεταξύ εικονικών επιτραπέζιων υπολογιστών χρησιμοποιώντας την οθόνη Προβολή εργασιών. Για να ανοίξετε την “Προβολή εργασιών”, κάντε κλικ στο κουμπί “Προβολή εργασιών” στη γραμμή εργασιών σας ή πατήστε Windows+Tab.
Πώς μπορώ να προσθέσω μια εικονική επιφάνεια εργασίας στη γραμμή εργασιών μου;
Προσθήκη νέας εικονικής επιφάνειας εργασίας. Στη γραμμή εργασιών, κάντε κλικ στο κουμπί “Προβολή εργασιών”. Εάν δεν βλέπετε αυτό το κουμπί, μπορεί να το έχετε απενεργοποιήσει. Κάντε δεξί κλικ σε οποιοδήποτε ανοιχτό χώρο στη γραμμή εργασιών και επιλέξτε την επιλογή “Εμφάνιση κουμπιού προβολής εργασιών” για να την ενεργοποιήσετε ξανά. Μπορείτε επίσης να ανοίξετε την Προβολή εργασιών πατώντας Windows+Tab στο πληκτρολόγιό σας.
Πώς μπορώ να εμφανίσω ένα παράθυρο σε όλους τους εικονικούς επιτραπέζιους υπολογιστές ταυτόχρονα;
Μπορείτε επίσης να κάνετε το παράθυρο να εμφανίζεται ταυτόχρονα σε όλους τους εικονικούς επιτραπέζιους υπολογιστές, εάν κάνετε δεξί κλικ στη μικρογραφία του στην Προβολή εργασιών και επιλέξετε “Εμφάνιση αυτού του παραθύρου σε όλους τους επιτραπέζιους υπολογιστές”. Πολύ βολικό!
Πώς να χρησιμοποιήσετε την εικονική επιφάνεια εργασίας στα Windows 11/10;
Χρησιμοποιώντας τη συντόμευση πληκτρολογίου Win+Tab, μπορεί κανείς να ανοίξει το παράθυρο Προβολή εργασιών. Για να κλείσετε εικονικούς επιτραπέζιους υπολογιστές, χρησιμοποιήστε Win+Ctrl+F4. Σε περίπτωση που δεν χρησιμοποιείτε αυτήν τη δυνατότητα εικονικής επιφάνειας εργασίας ή προβολής εργασιών στα Windows 11/10, μπορείτε απλώς να αφαιρέσετε το κουμπί Προβολή εργασιών από τη γραμμή εργασιών. Τώρα ρίξτε μια ματιά σε αυτές τις συμβουλές και κόλπα για εικονική επιφάνεια εργασίας.
Πώς μπορώ να απενεργοποιήσω τους εικονικούς επιτραπέζιους υπολογιστές στα Windows 10;
Κατάργηση εικονικής επιφάνειας εργασίας στην προβολή εργασιών 1 Ανοίξτε την προβολή εργασιών (Win+Tab). 2 Κάντε κλικ και πατήστε στο κόκκινο κουμπί Κλείσιμο (X) της εικονικής επιφάνειας εργασίας που θέλετε να κλείσετε και να αφαιρέσετε.(δείτε στιγμιότυπο οθόνης παρακάτω) 3 Τώρα μπορείτε να κάνετε κλικ/πατήστε στην εικονική επιφάνεια εργασίας στην οποία θέλετε να μεταβείτε.
Πώς να αφαιρέσετε την εικονική επιφάνεια εργασίας χρησιμοποιώντας τη συντόμευση πληκτρολογίου;
Καταργήστε την εικονική επιφάνεια εργασίας χρησιμοποιώντας τη συντόμευση πληκτρολογίου. 1 Πατήστε τα πλήκτρα Ctrl + Win + F4 για να κλείσετε και να αφαιρέσετε την εικονική επιφάνεια εργασίας που χρησιμοποιείτε αυτήν τη στιγμή.