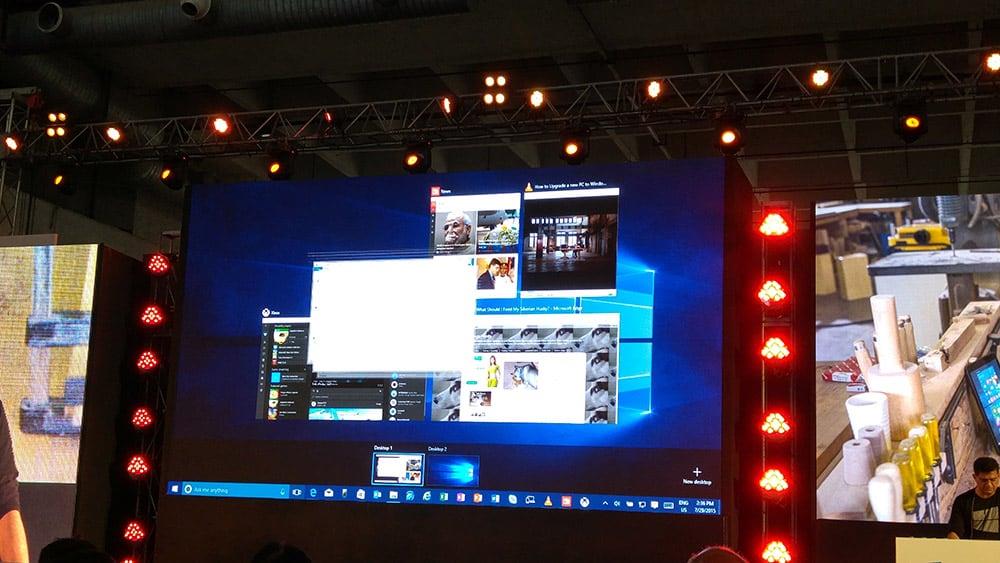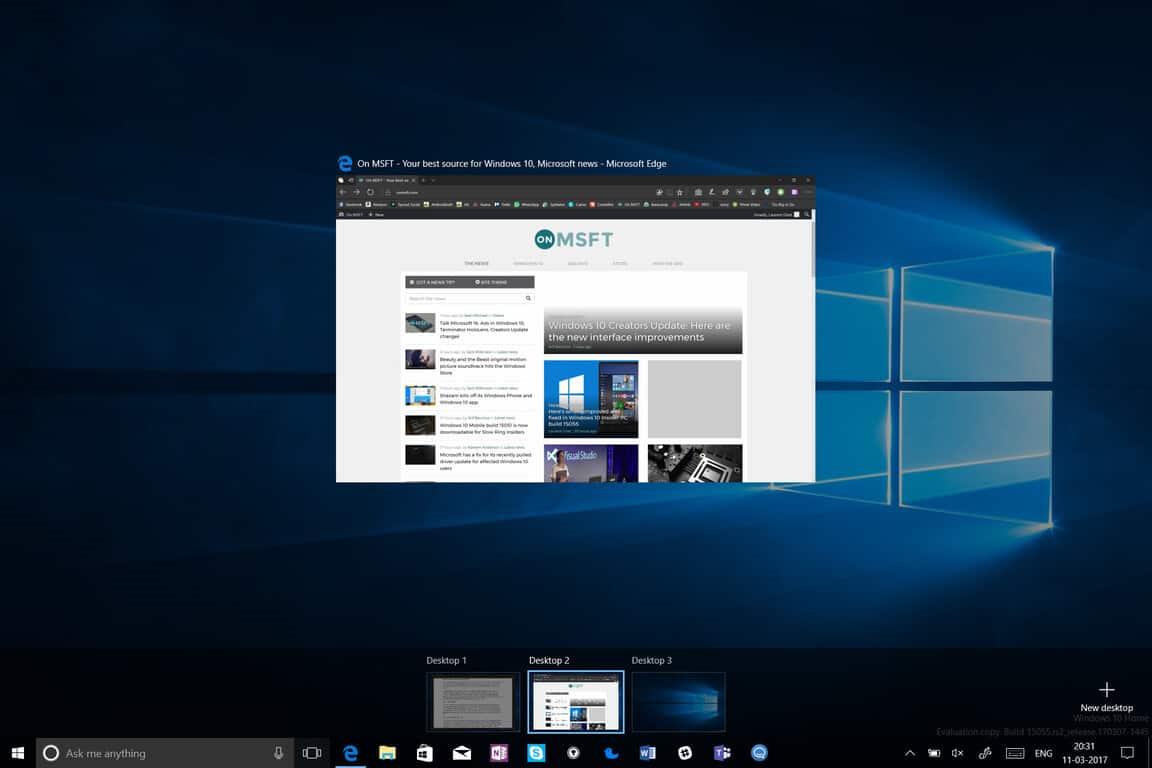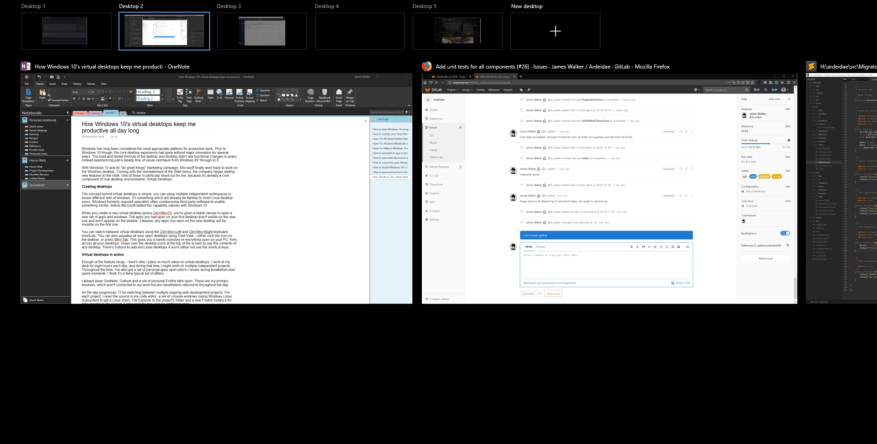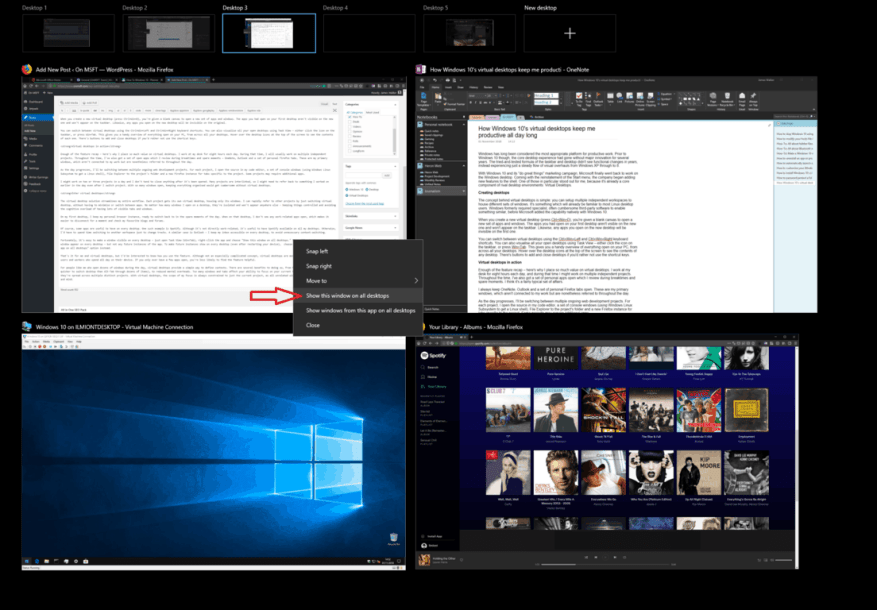Windows har länge ansetts vara den lämpligaste plattformen för produktivt arbete. Före Windows 10 hade dock den grundläggande skrivbordsupplevelsen gått utan större innovation i flera år. Ändringar mellan Windows XP och 8 fokuserade främst på visuella effekter. Medan Windows 7:s nya aktivitetsfält och fönsterhanteringsfunktioner hjälpte produktiviteten, gjorde de inte mycket för att ändra skrivbordets syfte.
Med Windows 10 och dess marknadsföringskampanj ”gör bra saker” gick Microsoft äntligen tillbaka till att arbeta på Windows-skrivbordet. Med återinförandet av Start-menyn började företaget lägga till nya funktioner i skalet. En av dessa stack ut för mig, eftersom det redan är en kärnkomponent i rivaliserande skrivbordsmiljöer: virtuella skrivbord.
Skapar skrivbord
Konceptet bakom virtuella skrivbord är enkelt: du kan ställa in flera oberoende arbetsytor för att hysa olika uppsättningar av fönster. Det är något som redan kommer att vara bekant för de flesta Linux-datoranvändare. Windows krävde tidigare specialist, ofta besvärlig programvara från tredje part för att möjliggöra något liknande, innan Microsoft lade till kapaciteten med Windows 10.
När du skapar ett nytt virtuellt skrivbord (tryck på Ctrl+Win+D) får du en tom arbetsyta för att öppna en ny uppsättning appar och fönster. Apparna du hade öppna på ditt första skrivbord är inte synliga på det nya och kommer inte att visas i aktivitetsfältet. På samma sätt kommer alla appar du öppnar på det nya skrivbordet att vara osynliga på originalet.
Du kan växla mellan virtuella skrivbord med kortkommandona Ctrl+Win+Vänster och Ctrl+Win+Höger. Du kan också visualisera alla dina öppna skrivbord med Task View – antingen klicka på ikonen i aktivitetsfältet eller tryck på Win+Tab. Detta ger dig en praktisk översikt över allt som är öppet på din PC, från alla dina stationära datorer. Håll muspekaren över skrivbordsikonerna högst upp på skärmen för att se innehållet i var och en.Det finns knappar för att lägga till och stänga skrivbord om du hellre inte vill använda kortkommandon.
Virtuella skrivbord i aktion
Nog om funktionen sammanfattning – här är anledningen till att jag sätter så mycket värde på virtuella skrivbord. Jag arbetar vid mitt skrivbord i åtta timmar varje dag. Under den tiden kommer jag vanligtvis att arbeta med flera självständiga projekt. Under hela tiden har jag också fått en uppsättning öppna appar som jag granskar under pauser och lediga stunder – OneNote, Outlook och en uppsättning personliga Firefox-flikar. Det här är mina primära fönster, som inte är kopplade till mitt arbete men som ändå hänvisas till under hela dagen.
Allt eftersom dagen fortskrider kommer jag att växla mellan flera pågående webbutvecklingsprojekt. För varje projekt öppnar jag källkoden i min kodredigerare, en uppsättning konsolfönster (med Windows Linux Subsystem för att få ett Linux-skal), Filutforskaren till projektets mapp och en ny Firefox-instans för flikar som är specifika för projektet. Vissa projekt kan kräva ytterligare appar.
Jag kanske arbetar med två eller tre projekt på en dag och jag brukar inte stänga något efter att det har öppnats. Många projekt är sammanlänkade, så jag kan behöva hänvisa tillbaka till något jag arbetat med tidigare under dagen även efter att jag bytt projekt. Med så många öppna fönster skulle det bli krångligt att hålla allt organiserat utan virtuella skrivbord.
Ange virtuella skrivbord
Den virtuella skrivbordslösningen effektiviserar hela mitt arbetsflöde. Varje projekt får sitt eget virtuella skrivbord, som bara innehåller dess fönster. Jag kan snabbt hänvisa till andra projekt genom att bara byta virtuellt skrivbord, utan att behöva minimera eller växla mellan appar. Oavsett hur många fönster jag öppnar på ett skrivbord, är de isolerade och kommer inte att visas någon annanstans – vilket håller saker under kontroll och undviker den kognitiva överbelastningen av att ha massor av synliga flikar och fönster.
På mitt första skrivbord behåller jag min personliga webbläsarinstans, redo att byta tillbaka till under dagens lediga stunder.När jag är på det skrivbordet ser jag inga jobbrelaterade appar öppna, vilket gör det lättare att koppla från en stund och kolla mina favoritbloggar och forum.
Naturligtvis är vissa appar användbara att ha på alla skrivbord. Ett sådant exempel är Spotify. Även om det inte är direkt arbetsrelaterat är det användbart att ha Spotify tillgängligt på alla mina stationära datorer. Annars skulle jag behöva lägga tid på att byta till en annan arbetsyta bara för att byta spår. Ett liknande fall är Outlook – jag håller min inkorg tillgänglig på alla skrivbord för att undvika onödig kontextbyte.
Lyckligtvis är det enkelt att göra ett fönster synligt på alla skrivbord – öppna bara Aktivitetsvy (Win+Tab), högerklicka på appen och välj ”Visa detta fönster på alla skrivbord”. Detta kommer att få det aktuella fönstret att visas på alla skrivbord – men inte några framtida instanser av appen. För att få framtida instanser att visas på alla skrivbord (även efter att du har startat om din enhet), välj alternativet ”Visa fönster från den här appen på alla skrivbord” istället.
Det är det för mig och virtuella skrivbord, men jag skulle vara intresserad av att veta hur du använder funktionen. Även om det inte är ett särskilt komplicerat koncept, är virtuella stationära datorer mer benägna att vara användbara för avancerade användare och arbetare som spenderar hela dagen på sin enhet. Om du bara har några få appar öppna är det mindre troligt att funktionen är användbar.
För människor som jag som öppnar dussintals fönster under dagen, ger virtuella skrivbord ett enkelt sätt att definiera sammanhang. Det finns flera fördelar med att göra det, från snabbare fönsterbyte (det är snabbare att byta skrivbord än Alt-Tab genom dussintals objekt) till minskade mentala omkostnader. För många fönster och flikar påverkar din förmåga att fokusera på din nuvarande uppgift – särskilt när de är spridda över flera olika projekt. Med virtuella skrivbord är omfattningen av mitt fokus alltid begränsad till bara det aktuella projektet, eftersom alla orelaterade fönster är dolda utom synhåll och sinne.
FAQ
Hur tar jag bort ett virtuellt skrivbord i Windows 10?
Ta bort ett virtuellt skrivbord.För att ta bort ett virtuellt skrivbord, tryck först på Windows+Tab för att öppna Aktivitetsvyn. Klicka på ”Stäng”-knappen ovanför skrivbordet du vill ta bort. Om det finns några öppna appar eller fönster på skrivbordet när du stänger det, flyttas de till skrivbordet direkt till vänster om det du stänger.
Hur ändrar jag antalet virtuella skrivbord i Windows 10?
1 Svep uppåt med fyra fingrar: Öppna uppgiftsvyn (samma som att trycka på Windows+Tabb). 2 Svep åt vänster med fyra fingrar: Växla till ett virtuellt skrivbord med lägre numrering. 3 Svep åt höger med fyra fingrar: Växla till ett virtuellt skrivbord med högre numrering. 4 Svep nedåt med fyra fingrar: Visa det aktuella skrivbordet.
Hur byter jag till ett nytt virtuellt skrivbord?
Nu när du har skapat ett nytt virtuellt skrivbord kan du snabbt byta på några olika sätt. Klicka på knappen Task View i aktivitetsfältet. Du kan också använda Windows-tangenten + Tab-genvägen på tangentbordet, eller så kan du svepa med ett finger från vänster på pekskärmen. Klicka på Desktop 2 eller något annat virtuellt skrivbord som du har skapat.
Hur öppnar jag ett virtuellt skrivbord i Windows 10?
Klicka på knappen Task View i aktivitetsfältet. Du kan också använda Windows-tangenten + Tab-genvägen på tangentbordet, eller så kan du svepa med ett finger från vänster på pekskärmen. Klicka på Desktop 2 eller något annat virtuellt skrivbord som du har skapat.
Hur många virtuella skrivbord kan jag skapa i Windows 10?
Du kan skapa så många virtuella skrivbord i Windows 10 som du vill. Men skapa inte för många, annars kan du tappa kontrollen och inte kunna hålla dina aktiviteter organiserade. När du har lagt till ytterligare skrivbord kommer uppgiftsvyn att visa dem alla högst upp på skärmen. Nedan finns flera sätt att byta från ett skrivbord till ett annat:
Hur skapar jag ett virtuellt skrivbord utan mus?
Virtuella skrivbordsgenvägar. Precis som de flesta Windows 10-funktioner kan du styra flera aspekter av dina virtuella skrivbord utan mus. När detta skrivs kan du använda följande kortkommandon för att hantera dina virtuella skrivbord: Windows+Tab: Öppna uppgiftsvyn.Windows+Ctrl+D: Skapa ett nytt virtuellt skrivbord.
Hur stänger jag ett virtuellt skrivbord i Windows 10?
Håll muspekaren över miniatyren av det virtuella skrivbordet du vill stänga tills du ser ett ”X” i hörnet, klicka eller tryck sedan på ”X”. Alternativt kan du öppna Task View (Windows+Tab), använda piltangenterna för att välja en virtuell skrivbordsminiatyr och sedan trycka på Delete på tangentbordet för att ta bort det valda virtuella skrivbordet.
Hur flyttar man fönster mellan virtuella skrivbord i Windows 10?
Lyckligtvis gör Windows det enkelt att flytta fönster mellan virtuella skrivbord. Här är hur. Med hjälp av din mus eller en pekskärm kan du enkelt dra fönster mellan virtuella skrivbord med hjälp av aktivitetsvyn. För att öppna ”Task View”, klicka på ”Task View”-knappen i aktivitetsfältet eller tryck på Windows+Tab.
Hur lägger jag till ett virtuellt skrivbord i aktivitetsfältet?
Lägg till ett nytt virtuellt skrivbord. Klicka på knappen ”Task View” i aktivitetsfältet. Om du inte ser den knappen kan du ha stängt av den. Högerklicka på ett öppet utrymme i aktivitetsfältet och välj alternativet ”Visa uppgiftsvyknapp” för att aktivera det igen. Du kan också öppna uppgiftsvyn genom att trycka på Windows+Tab på tangentbordet.
Hur kan jag visa ett fönster på alla virtuella skrivbord samtidigt?
Du kan också få fönstret att visas på alla virtuella skrivbord samtidigt om du högerklickar på miniatyrbilden i aktivitetsvyn och väljer ”Visa det här fönstret på alla skrivbord.” Väldigt händig!
Hur använder man virtuellt skrivbord i Windows 11/10?
Genom att använda kortkommandot Win+Tab kan man öppna fönstret Task View. För att stänga virtuella skrivbord, använd Win+Ctrl+F4. Om du inte använder den här Virtual Desktop- eller Task View-funktionen i Windows 11/10, kan du helt enkelt ta bort Task View-knappen från aktivitetsfältet. Ta nu en titt på dessa virtuella skrivbordstips och tricks.
Hur stänger jag av virtuella skrivbord i Windows 10?
Ta bort Virtual Desktop i Task View 1 Öppna Task View (Win+Tab). 2 Klicka på den röda knappen Stäng (X) på det virtuella skrivbordet som du vill stänga och ta bort.(se skärmdump nedan) 3 Du kan nu klicka/knacka på det virtuella skrivbordet du vill byta till.
Hur tar man bort virtuellt skrivbord med kortkommandon?
Ta bort Virtual Desktop med kortkommandon. 1 Tryck på tangenterna Ctrl + Win + F4 för att stänga och ta bort det virtuella skrivbordet du använder för närvarande.