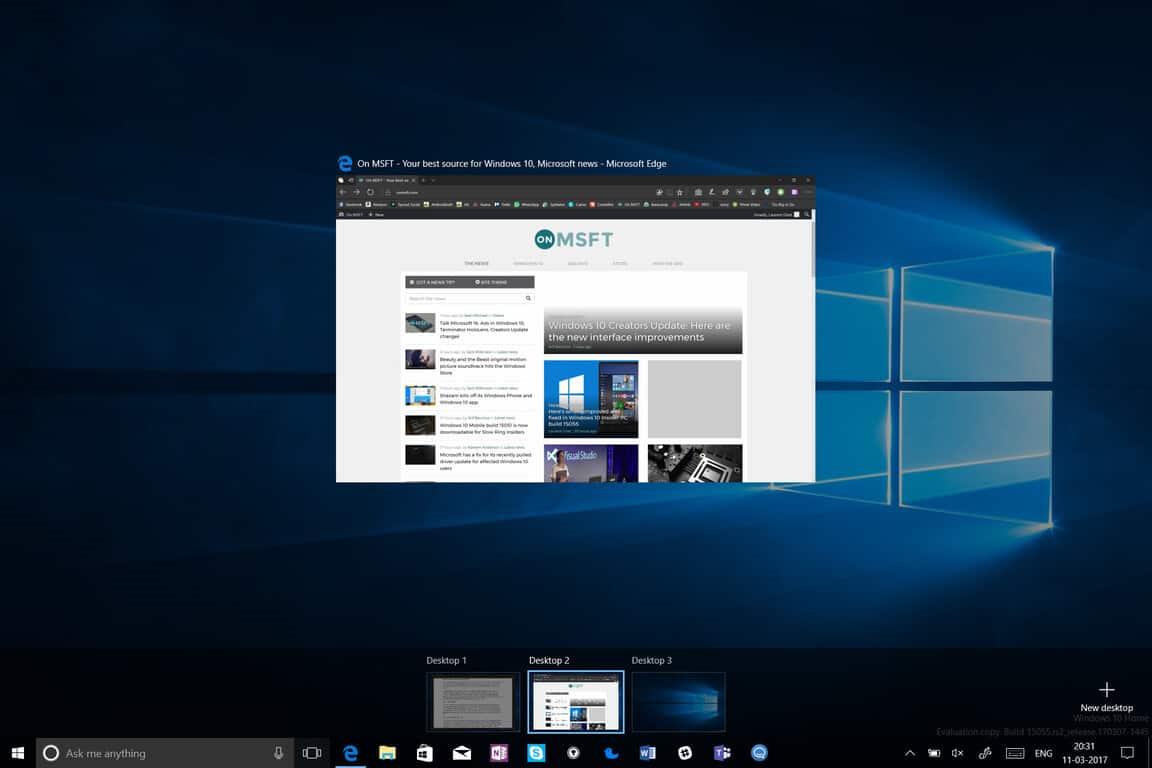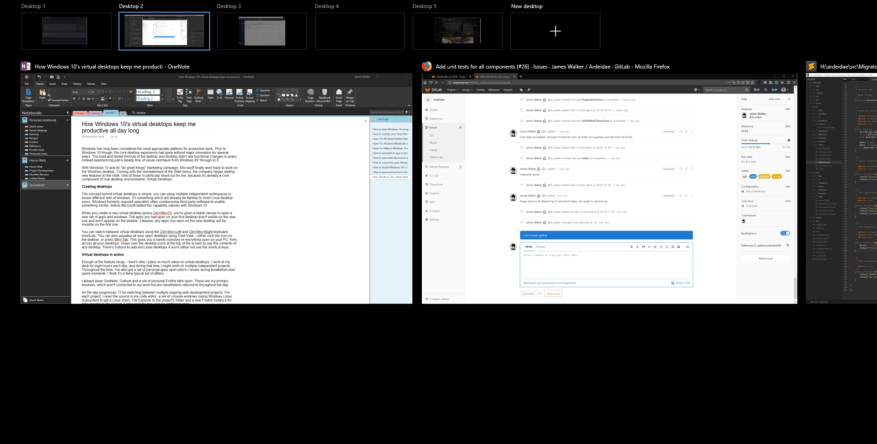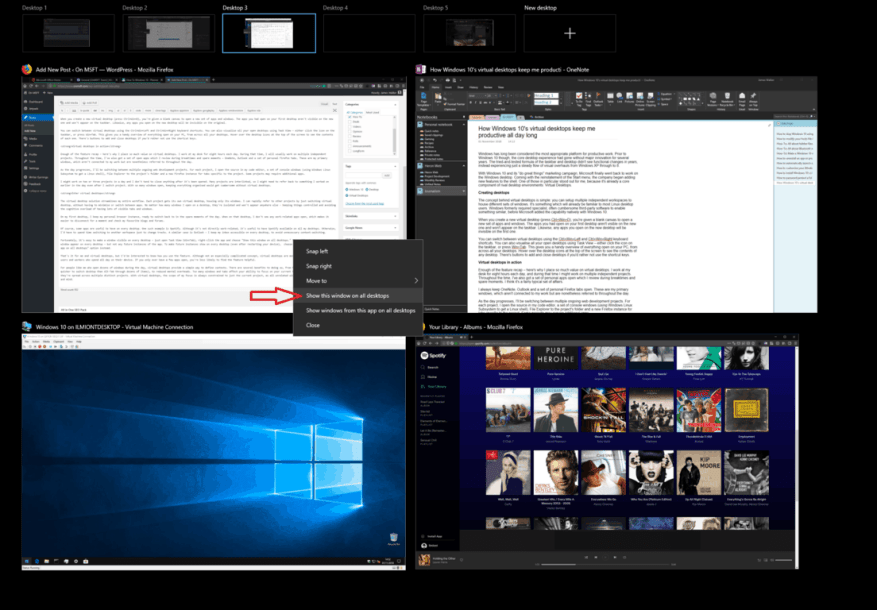Windows od dawna uważany jest za najbardziej odpowiednią platformę do produktywnej pracy. Jednak przed Windows 10 podstawowe środowisko pulpitu przez kilka lat było pozbawione większych innowacji. Zmiany między Windows XP i 8 skupiały się głównie na grafice. Chociaż nowy pasek zadań i funkcje zarządzania oknami systemu Windows 7 pomogły w poprawie produktywności, nie zmieniły one zbytnio przeznaczenia pulpitu.
Wraz z systemem Windows 10 i jego kampanią marketingową „rób wspaniałe rzeczy”, Microsoft w końcu wrócił do pracy na pulpicie systemu Windows. Wraz z przywróceniem menu Start firma zaczęła dodawać nowe funkcje do powłoki. Jeden z nich szczególnie się dla mnie wyróżniał, ponieważ jest już podstawowym składnikiem konkurencyjnych środowisk graficznych: Virtual Desktops.
Tworzenie pulpitów
Koncepcja wirtualnych pulpitów jest prosta: możesz skonfigurować wiele niezależnych przestrzeni roboczych, aby pomieścić różne zestawy okien. Jest to coś, co będzie już znane większości użytkowników komputerów stacjonarnych Linuksa. Windows wcześniej wymagał specjalistycznego, często nieporęcznego oprogramowania innych firm, aby umożliwić coś podobnego, zanim Microsoft dodał tę funkcję natywnie w systemie Windows 10.
Podczas tworzenia nowego pulpitu wirtualnego (naciśnij Ctrl+Win+D) otrzymujesz puste płótno, aby otworzyć nowy zestaw aplikacji i okien. Aplikacje otwarte na pierwszym pulpicie nie są widoczne na nowym i nie pojawią się na pasku zadań. Podobnie wszelkie aplikacje otwierane na nowym pulpicie będą niewidoczne na oryginale.
Możesz przełączać się między wirtualnymi pulpitami za pomocą skrótów klawiaturowych Ctrl+Win+Lewy i Ctrl+Win+Prawy. Możesz także wizualizować wszystkie otwarte pulpity za pomocą Widoku zadań – albo kliknij ikonę na pasku zadań, albo naciśnij Win + Tab. Daje to wygodny przegląd wszystkiego, co jest otwarte na komputerze, ze wszystkich komputerów stacjonarnych. Najedź kursorem na ikony pulpitu u góry ekranu, aby zobaczyć zawartość każdej z nich.Istnieją przyciski do dodawania i zamykania pulpitów, jeśli wolisz nie używać klawiszy skrótów.
Wirtualne pulpity w akcji
Dość podsumowania funkcji – oto dlaczego przywiązuję tak dużą wagę do wirtualnych pulpitów. Pracuję przy biurku przez osiem godzin dziennie. W tym czasie będę zwykle pracował nad wieloma niezależnymi projektami. Przez cały czas mam też zestaw otwartych aplikacji, które przeglądam w przerwach i wolnych chwilach – OneNote, Outlook i zestaw osobistych zakładek Firefoksa. To są moje główne okna, które nie są związane z moją pracą, ale mimo to są przywoływane przez cały dzień.
W miarę upływu dnia będę przełączać się między wieloma trwającymi projektami tworzenia stron internetowych. Dla każdego projektu otwieram źródło w moim edytorze kodu, zestaw okien konsoli (używając podsystemu Windows Linux, aby uzyskać powłokę Linux), Eksplorator plików do folderu projektu i nową instancję Firefoksa dla kart specyficznych dla projektu. Niektóre projekty mogą wymagać dodatkowych aplikacji.
Mogę pracować nad dwoma lub trzema projektami dziennie i nie zamykam niczego po otwarciu. Wiele projektów jest ze sobą powiązanych, więc być może będę musiał odwołać się do czegoś, nad czym pracowałem wcześniej w ciągu dnia, nawet po zmianie projektu. Przy tak wielu otwartych oknach utrzymywanie wszystkiego w porządku byłoby kłopotliwe bez wirtualnych pulpitów.
Wejdź na wirtualne pulpity
Rozwiązanie wirtualnego pulpitu usprawnia cały przepływ pracy. Każdy projekt otrzymuje swój własny wirtualny pulpit, zawierający tylko jego okna. Mogę szybko odnieść się do innych projektów, po prostu przełączając wirtualny pulpit, bez konieczności minimalizowania lub przełączania się między aplikacjami. Bez względu na to, ile okien otworzę na pulpicie, są one izolowane i nie pojawią się nigdzie indziej – utrzymując wszystko pod kontrolą i unikając przeciążenia poznawczego wynikającego z posiadania wielu widocznych kart i okien.
Na moim pierwszym komputerze trzymam moją osobistą instancję przeglądarki, gotową do przełączenia się z powrotem w wolnych chwilach dnia.Na tym pulpicie nie widzę żadnych otwartych aplikacji związanych z pracą, co ułatwia na chwilę rozłączenie się i sprawdzenie moich ulubionych blogów i forów.
Oczywiście niektóre aplikacje są przydatne na każdym komputerze. Jednym z takich przykładów jest Spotify. Chociaż nie jest to bezpośrednio związane z pracą, warto mieć Spotify dostępne na wszystkich moich komputerach stacjonarnych. W przeciwnym razie musiałbym poświęcić czas na przełączanie się do innego obszaru roboczego tylko po to, aby zmienić ścieżki. Podobny przypadek to Outlook – moja skrzynka odbiorcza jest dostępna na każdym pulpicie, aby uniknąć niepotrzebnego przełączania kontekstu.
Na szczęście łatwo jest wyświetlić okno na każdym pulpicie – wystarczy otworzyć Widok zadań (Win + Tab), kliknąć aplikację prawym przyciskiem myszy i wybrać „Pokaż to okno na wszystkich komputerach”. Spowoduje to, że bieżące okno pojawi się na każdym pulpicie – ale nie w przyszłych wystąpieniach aplikacji. Aby przyszłe instancje były wyświetlane na każdym komputerze (nawet po ponownym uruchomieniu urządzenia), wybierz opcję „Pokaż okna z tej aplikacji na wszystkich komputerach”.
To wszystko dla mnie i wirtualnych pulpitów, ale chciałbym wiedzieć, jak korzystasz z tej funkcji. Chociaż nie jest to szczególnie skomplikowana koncepcja, wirtualne komputery stacjonarne są bardziej przydatne dla zaawansowanych użytkowników i pracowników, którzy spędzają cały dzień na swoim urządzeniu. Jeśli masz otwartych tylko kilka aplikacji, jest mniej prawdopodobne, że ta funkcja okaże się pomocna.
Dla ludzi takich jak ja, którzy otwierają dziesiątki okien w ciągu dnia, wirtualne pulpity zapewniają prosty sposób definiowania kontekstów. Jest to kilka korzyści, od szybszego przełączania okien (szybciej jest przełączać pulpit niż Alt-Tab przez dziesiątki elementów), po mniejsze koszty psychiczne. Zbyt wiele okien i kart wpływa na zdolność skoncentrowania się na bieżącym zadaniu — szczególnie, gdy są one rozmieszczone w wielu różnych projektach. W przypadku wirtualnych pulpitów zakres mojego zainteresowania jest zawsze ograniczony tylko do bieżącego projektu, ponieważ wszystkie niepowiązane okna są ukryte poza zasięgiem wzroku i umysłu.
FAQ
Jak usunąć pulpit wirtualny w systemie Windows 10?
Usuń wirtualny pulpit.Aby usunąć wirtualny pulpit, najpierw naciśnij Windows + Tab, aby otworzyć Widok zadań. Kliknij przycisk „Zamknij” nad pulpitem, który chcesz usunąć. Jeśli po zamknięciu na pulpicie znajdują się otwarte aplikacje lub okna, są one przenoszone na pulpit natychmiast po lewej stronie zamykanego pulpitu.
Jak zmienić liczbę wirtualnych pulpitów w systemie Windows 10?
1 Przesunięcie czterema palcami w górę: Otwórz widok zadań (tak samo, jak naciśnięcie Windows + Tab). 2 Przesuń czterema palcami w lewo: Przełącz na pulpit wirtualny o niższym numerze. 3 Przesuń czterema palcami w prawo: Przełącz na pulpit wirtualny o wyższym numerze. 4 Przesunięcie czterema palcami w dół: Pokaż bieżący pulpit.
Jak przełączyć się na nowy pulpit wirtualny?
Teraz, po utworzeniu nowego pulpitu wirtualnego, możesz szybko przełączyć się na kilka różnych sposobów. Kliknij przycisk Widok zadań na pasku zadań. Możesz także użyć skrótu Windows + Tab na klawiaturze lub przesunąć jednym palcem z lewej strony ekranu dotykowego. Kliknij Pulpit 2 lub dowolny inny utworzony pulpit wirtualny.
Jak otworzyć pulpit wirtualny w systemie Windows 10?
Kliknij przycisk Widok zadań na pasku zadań. Możesz także użyć skrótu Windows + Tab na klawiaturze lub przesunąć jednym palcem z lewej strony ekranu dotykowego. Kliknij Pulpit 2 lub dowolny inny utworzony pulpit wirtualny.
Ile wirtualnych pulpitów mogę utworzyć w systemie Windows 10?
W systemie Windows 10 możesz utworzyć dowolną liczbę wirtualnych pulpitów. Nie twórz jednak zbyt wielu, bo możesz stracić kontrolę i nie być w stanie uporządkować swoich działań. Po dodaniu dodatkowych pulpitów widok zadań pokaże je wszystkie u góry ekranu. Poniżej znajduje się kilka sposobów przełączania się z jednego pulpitu na drugi:
Jak stworzyć wirtualny pulpit bez myszy?
Skróty pulpitu wirtualnego. Podobnie jak większość funkcji systemu Windows 10, możesz kontrolować kilka aspektów swoich wirtualnych pulpitów bez myszy. W tym piśmie możesz używać następujących skrótów klawiaturowych do zarządzania wirtualnymi pulpitami: Windows + Tab: Otwórz widok zadań.Windows+Ctrl+D: Utwórz nowy pulpit wirtualny.
Jak zamknąć pulpit wirtualny w systemie Windows 10?
Najedź kursorem na miniaturę wirtualnego pulpitu, który chcesz zamknąć, aż zobaczysz „X” w rogu, a następnie kliknij lub naciśnij „X”. Alternatywnie możesz otworzyć Widok zadań (Windows + Tab), użyć klawiszy strzałek, aby wybrać miniaturę pulpitu wirtualnego, a następnie nacisnąć klawisz Delete na klawiaturze, aby usunąć wybrany pulpit wirtualny.
Jak przenosić okna między wirtualnymi pulpitami w systemie Windows 10?
Na szczęście system Windows ułatwia przenoszenie okien między wirtualnymi pulpitami. Oto jak. Używając myszy lub ekranu dotykowego, możesz łatwo przeciągać okna między wirtualnymi pulpitami, korzystając ze sceny Widok zadań. Aby otworzyć „Widok zadań”, kliknij przycisk „Widok zadań” na pasku zadań lub naciśnij Windows + Tab.
Jak dodać wirtualny pulpit do paska zadań?
Dodaj nowy pulpit wirtualny. Na pasku zadań kliknij przycisk „Widok zadania”. Jeśli nie widzisz tego przycisku, mogłeś go wyłączyć. Kliknij prawym przyciskiem myszy dowolną otwartą przestrzeń na pasku zadań i wybierz opcję „Pokaż przycisk widoku zadania”, aby ponownie ją włączyć. Możesz także otworzyć Widok zadań, naciskając Windows + Tab na klawiaturze.
Jak mogę wyświetlić okno na wszystkich wirtualnych pulpitach jednocześnie?
Możesz także sprawić, że okno pojawi się na wszystkich wirtualnych pulpitach jednocześnie, klikając prawym przyciskiem myszy jego miniaturę w Widoku zadań i wybierając „Pokaż to okno na wszystkich pulpitach”. Bardzo przydatne!
Jak korzystać z wirtualnego pulpitu w systemie Windows 11/10?
Używając skrótu klawiaturowego Win + Tab, można otworzyć okno Widok zadań. Aby zamknąć wirtualne pulpity, użyj Win + Ctrl + F4. Jeśli nie korzystasz z tej funkcji wirtualnego pulpitu lub widoku zadań w systemie Windows 11/10, możesz po prostu usunąć przycisk Widok zadań z paska zadań. Teraz spójrz na te porady i wskazówki dotyczące wirtualnego pulpitu.
Jak wyłączyć wirtualne pulpity w systemie Windows 10?
Usuń pulpit wirtualny w widoku zadań 1 Otwórz widok zadań (Win + Tab). 2 Kliknij czerwony przycisk Zamknij (X) pulpitu wirtualnego, który chcesz zamknąć i usunąć.(patrz zrzut ekranu poniżej) 3 Możesz teraz kliknąć/nacisnąć wirtualny pulpit, na który chcesz się przełączyć.
Jak usunąć wirtualny pulpit za pomocą skrótu klawiaturowego?
Usuń wirtualny pulpit za pomocą skrótu klawiaturowego. 1 Naciśnij klawisze Ctrl + Win + F4, aby zamknąć i usunąć aktualnie używany pulpit wirtualny.