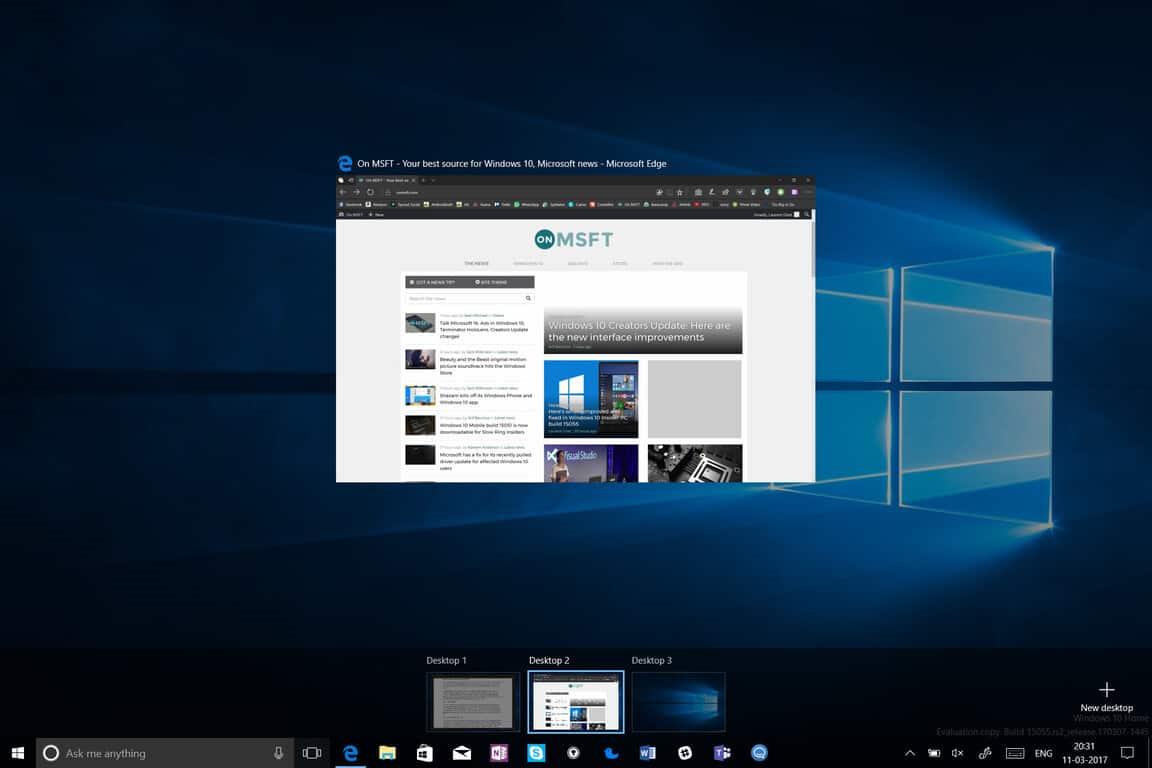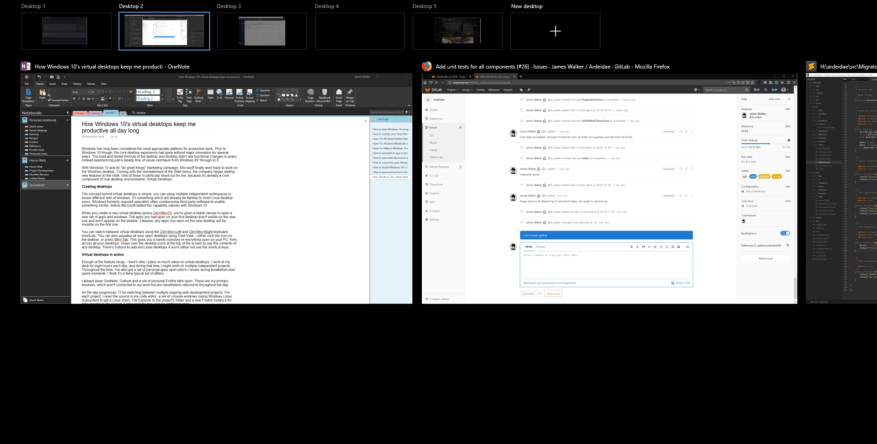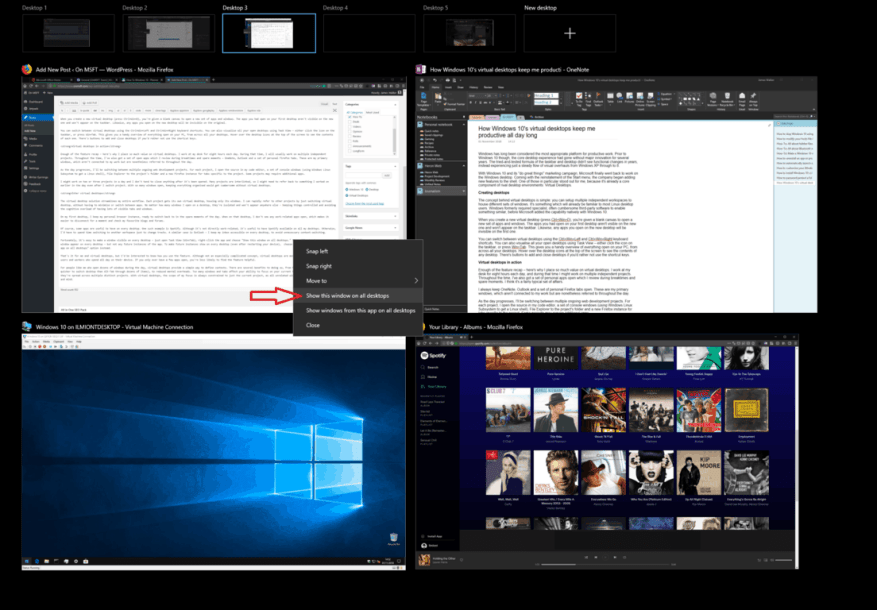Windows gilt seit langem als die am besten geeignete Plattform für produktives Arbeiten. Vor Windows 10 war das Kern-Desktop-Erlebnis jedoch mehrere Jahre lang ohne größere Innovationen ausgekommen. Änderungen zwischen Windows XP und 8 konzentrierten sich hauptsächlich auf die Grafik. Während die neuen Taskleisten- und Fensterverwaltungsfunktionen von Windows 7 die Produktivität unterstützten, änderten sie nicht viel am Zweck des Desktops.
Mit Windows 10 und seiner Marketingkampagne „Do Great Things“ hat Microsoft endlich wieder am Windows-Desktop gearbeitet. Mit der Wiedereinführung des Startmenüs begann das Unternehmen, der Shell neue Funktionen hinzuzufügen. Eines davon ist mir besonders aufgefallen, weil es bereits eine Kernkomponente konkurrierender Desktop-Umgebungen ist: Virtual Desktops.
Desktops erstellen
Das Konzept hinter virtuellen Desktops ist einfach: Sie können mehrere unabhängige Arbeitsbereiche einrichten, um verschiedene Fenstergruppen zu beherbergen. Es ist etwas, das den meisten Linux-Desktop-Benutzern bereits bekannt sein wird. Windows benötigte früher spezielle, oft umständliche Software von Drittanbietern, um etwas Ähnliches zu ermöglichen, bevor Microsoft die Funktion nativ mit Windows 10 hinzufügte.
Wenn Sie einen neuen virtuellen Desktop erstellen (drücken Sie Strg+Win+D), erhalten Sie eine leere Leinwand, um einen neuen Satz von Apps und Fenstern zu öffnen. Die Apps, die Sie auf Ihrem ersten Desktop geöffnet hatten, sind auf dem neuen nicht sichtbar und werden nicht in der Taskleiste angezeigt. Ebenso sind alle Apps, die Sie auf dem neuen Desktop öffnen, auf dem Original unsichtbar.
Mit den Tastenkombinationen Strg+Win+Links und Strg+Win+Rechts können Sie zwischen virtuellen Desktops wechseln. Sie können auch alle Ihre geöffneten Desktops mit der Taskansicht anzeigen – klicken Sie entweder auf das Symbol in der Taskleiste oder drücken Sie Win+Tab. Dies gibt Ihnen einen praktischen Überblick über alles, was auf Ihrem PC geöffnet ist, von allen Ihren Desktops aus. Bewegen Sie den Mauszeiger über die Desktopsymbole oben auf dem Bildschirm, um den Inhalt jedes Symbols anzuzeigen.Es gibt Schaltflächen zum Hinzufügen und Schließen von Desktops, wenn Sie die Tastenkombinationen lieber nicht verwenden möchten.
Virtuelle Desktops in Aktion
Genug der Feature-Rekapitulation – deshalb lege ich so viel Wert auf virtuelle Desktops. Ich arbeite jeden Tag acht Stunden an meinem Schreibtisch. Während dieser Zeit arbeite ich normalerweise an mehreren unabhängigen Projekten. Im Laufe der Zeit habe ich auch eine Reihe offener Apps, die ich in Pausen und freien Momenten überprüfe – OneNote, Outlook und eine Reihe persönlicher Firefox-Registerkarten. Dies sind meine primären Fenster, die nichts mit meiner Arbeit zu tun haben, aber dennoch den ganzen Tag über angesprochen werden.
Im Laufe des Tages werde ich zwischen mehreren laufenden Webentwicklungsprojekten wechseln. Für jedes Projekt öffne ich die Quelle in meinem Code-Editor, eine Reihe von Konsolenfenstern (unter Verwendung des Windows-Linux-Subsystems, um eine Linux-Shell zu erhalten), den Datei-Explorer im Ordner des Projekts und eine neue Firefox-Instanz für projektspezifische Registerkarten. Einige Projekte erfordern möglicherweise zusätzliche Apps.
Ich arbeite vielleicht an zwei oder drei Projekten an einem Tag und ich neige nicht dazu, etwas zu schließen, nachdem es geöffnet wurde. Viele Projekte sind miteinander verknüpft, daher muss ich möglicherweise auf etwas zurückgreifen, an dem ich früher am Tag gearbeitet habe, selbst nachdem ich das Projekt gewechselt habe. Bei so vielen geöffneten Fenstern wäre es ohne virtuelle Desktops mühsam, alles zu organisieren.
Geben Sie virtuelle Desktops ein
Die virtuelle Desktop-Lösung rationalisiert meinen gesamten Arbeitsablauf. Jedes Projekt erhält seinen eigenen virtuellen Desktop, der nur seine Fenster beherbergt. Ich kann schnell auf andere Projekte verweisen, indem ich einfach den virtuellen Desktop wechsele, ohne Apps minimieren oder zwischen ihnen wechseln zu müssen. Egal wie viele Fenster ich auf einem Desktop öffne, sie sind isoliert und erscheinen nirgendwo anders – so behalten Sie die Kontrolle und vermeiden die kognitive Überlastung durch viele sichtbare Registerkarten und Fenster.
Auf meinem ersten Desktop behalte ich meine persönliche Browserinstanz, auf die ich in den freien Momenten des Tages zurückwechseln kann.Wenn ich mich auf diesem Desktop befinde, sehe ich keine arbeitsbezogenen Apps geöffnet, was es einfacher macht, die Verbindung für einen Moment zu trennen und meine Lieblingsblogs und -foren zu überprüfen.
Natürlich sind einige Apps nützlich, die man auf jedem Desktop haben sollte. Ein solches Beispiel ist Spotify. Obwohl es nicht direkt mit der Arbeit zusammenhängt, ist es nützlich, Spotify auf allen meinen Desktops verfügbar zu haben. Andernfalls müsste ich Zeit damit verbringen, zu einem anderen Arbeitsbereich zu wechseln, nur um die Spur zu wechseln. Ein ähnlicher Fall ist Outlook – ich halte meinen Posteingang auf jedem Desktop zugänglich, um unnötige Kontextwechsel zu vermeiden.
Glücklicherweise ist es einfach, ein Fenster auf jedem Desktop sichtbar zu machen – öffnen Sie einfach die Aufgabenansicht (Win+Tab), klicken Sie mit der rechten Maustaste auf die App und wählen Sie „Dieses Fenster auf allen Desktops anzeigen“. Dadurch wird das aktuelle Fenster auf jedem Desktop angezeigt – aber nicht auf zukünftigen Instanzen der App. Damit zukünftige Instanzen auf jedem Desktop angezeigt werden (auch nach dem Neustart Ihres Geräts), wählen Sie stattdessen die Option „Fenster dieser App auf allen Desktops anzeigen“.
Das war es für mich und virtuelle Desktops, aber ich würde gerne wissen, wie Sie die Funktion verwenden. Obwohl es sich nicht um ein besonders kompliziertes Konzept handelt, sind virtuelle Desktops eher nützlich für Power-User und Mitarbeiter, die den ganzen Tag an ihrem Gerät verbringen. Wenn Sie immer nur wenige Apps geöffnet haben, ist es weniger wahrscheinlich, dass Sie die Funktion hilfreich finden.
Für Leute wie mich, die tagsüber Dutzende von Fenstern öffnen, bieten virtuelle Desktops eine einfache Möglichkeit, Kontexte zu definieren. Dies hat mehrere Vorteile, von einem schnelleren Fensterwechsel (es ist schneller, den Desktop zu wechseln als Alt-Tab durch Dutzende von Elementen) bis hin zu einem geringeren mentalen Overhead. Zu viele Fenster und Registerkarten beeinträchtigen Ihre Fähigkeit, sich auf Ihre aktuelle Aufgabe zu konzentrieren – insbesondere, wenn sie auf mehrere verschiedene Projekte verteilt sind. Bei virtuellen Desktops ist mein Fokus immer nur auf das aktuelle Projekt beschränkt, da alle nicht relevanten Fenster unsichtbar und unsichtbar sind.
FAQ
Wie lösche ich einen virtuellen Desktop in Windows 10?
Löschen Sie einen virtuellen Desktop.Um einen virtuellen Desktop zu löschen, drücken Sie zuerst Windows+Tab, um die Aufgabenansicht zu öffnen. Klicken Sie auf die Schaltfläche „Schließen“ über dem Desktop, den Sie entfernen möchten. Wenn beim Schließen geöffnete Apps oder Fenster auf dem Desktop vorhanden sind, werden sie auf den Desktop direkt links neben dem verschoben, das Sie schließen.
Wie ändere ich die Anzahl der virtuellen Desktops in Windows 10?
1 Mit vier Fingern nach oben wischen: Aufgabenansicht öffnen (entspricht dem Drücken von Windows+Tab). 2 Mit vier Fingern nach links wischen: Wechseln Sie zu einem virtuellen Desktop mit einer niedrigeren Nummer. 3 Mit vier Fingern nach rechts wischen: Zu einem virtuellen Desktop mit höherer Nummer wechseln. 4 Mit vier Fingern nach unten wischen: Aktuellen Desktop anzeigen.
Wie wechsle ich zu einem neuen virtuellen Desktop?
Nachdem Sie nun einen neuen virtuellen Desktop erstellt haben, können Sie schnell auf verschiedene Arten wechseln. Klicken Sie in Ihrer Taskleiste auf die Schaltfläche Aufgabenansicht. Sie können auch die Tastenkombination Windows-Taste + Tab auf Ihrer Tastatur verwenden oder mit einem Finger von der linken Seite Ihres Touchscreens wischen. Klicken Sie auf Desktop 2 oder einen anderen virtuellen Desktop, den Sie erstellt haben.
Wie öffne ich einen virtuellen Desktop in Windows 10?
Klicken Sie in Ihrer Taskleiste auf die Schaltfläche Aufgabenansicht. Sie können auch die Tastenkombination Windows-Taste + Tab auf Ihrer Tastatur verwenden oder mit einem Finger von der linken Seite Ihres Touchscreens wischen. Klicken Sie auf Desktop 2 oder einen anderen virtuellen Desktop, den Sie erstellt haben.
Wie viele virtuelle Desktops kann ich in Windows 10 erstellen?
Sie können in Windows 10 beliebig viele virtuelle Desktops erstellen. Erstellen Sie jedoch nicht zu viele, sonst verlieren Sie möglicherweise die Kontrolle und sind nicht in der Lage, Ihre Aktivitäten zu organisieren. Nachdem Sie zusätzliche Desktops hinzugefügt haben, zeigt die Aufgabenansicht sie alle oben auf Ihrem Bildschirm an. Im Folgenden finden Sie mehrere Möglichkeiten, um von einem Desktop zu einem anderen zu wechseln:
Wie erstelle ich einen virtuellen Desktop ohne Maus?
Virtuelle Desktop-Verknüpfungen. Wie bei den meisten Funktionen von Windows 10 können Sie mehrere Aspekte Ihrer virtuellen Desktops ohne Maus steuern. Während Sie dies schreiben, können Sie die folgenden Tastenkombinationen verwenden, um Ihre virtuellen Desktops zu verwalten: Windows+Tab: Aufgabenansicht öffnen.Windows+Strg+D: Erstellen Sie einen neuen virtuellen Desktop.
Wie schließe ich einen virtuellen Desktop in Windows 10?
Bewegen Sie den Mauszeiger über die Miniaturansicht des virtuellen Desktops, den Sie schließen möchten, bis Sie ein „X“ in der Ecke sehen, und klicken oder tippen Sie dann auf das „X“. Alternativ können Sie die Aufgabenansicht (Windows+Tab) öffnen, mit den Pfeiltasten ein Miniaturbild des virtuellen Desktops auswählen und dann auf Ihrer Tastatur die Entf-Taste drücken, um den ausgewählten virtuellen Desktop zu entfernen.
Wie verschiebt man Windows zwischen virtuellen Desktops in Windows 10?
Glücklicherweise macht es Windows einfach, Fenster zwischen virtuellen Desktops zu verschieben. Hier ist wie. Mit Ihrer Maus oder einem Touchscreen können Sie Fenster mithilfe des Task View-Bildschirms einfach zwischen virtuellen Desktops ziehen. Um die „Aufgabenansicht“ zu öffnen, klicken Sie auf die Schaltfläche „Aufgabenansicht“ in Ihrer Taskleiste oder drücken Sie Windows+Tab.
Wie füge ich meiner Taskleiste einen virtuellen Desktop hinzu?
Fügen Sie einen neuen virtuellen Desktop hinzu. Klicken Sie in der Taskleiste auf die Schaltfläche „Aufgabenansicht“. Wenn Sie diese Schaltfläche nicht sehen, haben Sie sie möglicherweise ausgeschaltet. Klicken Sie mit der rechten Maustaste auf eine beliebige freie Stelle in der Taskleiste und wählen Sie die Option „Taskansicht anzeigen“, um sie wieder einzuschalten. Sie können die Aufgabenansicht auch öffnen, indem Sie Windows+Tab auf Ihrer Tastatur drücken.
Wie kann ich ein Fenster auf allen virtuellen Desktops gleichzeitig anzeigen?
Sie können das Fenster auch auf allen virtuellen Desktops gleichzeitig anzeigen lassen, indem Sie mit der rechten Maustaste auf die Miniaturansicht in der Task-Ansicht klicken und „Dieses Fenster auf allen Desktops anzeigen“ auswählen. Sehr praktisch!
Wie verwende ich den virtuellen Desktop in Windows 11/10?
Mit der Tastenkombination Win+Tab kann man das Task View-Fenster öffnen. Um virtuelle Desktops zu schließen, verwenden Sie Win+Strg+F4. Falls Sie diese Funktion des virtuellen Desktops oder der Aufgabenansicht in Windows 11/10 nicht verwenden, können Sie einfach die Schaltfläche „Aufgabenansicht“ aus der Taskleiste entfernen. Werfen Sie jetzt einen Blick auf diese Tipps und Tricks zu virtuellen Desktops.
Wie deaktiviere ich virtuelle Desktops in Windows 10?
Entfernen des virtuellen Desktops in der Aufgabenansicht 1 Öffnen Sie die Aufgabenansicht (Win+Tab). 2 Tippen Sie auf die rote Schließen-Schaltfläche (X) des virtuellen Desktops, den Sie schließen und entfernen möchten.(siehe Screenshot unten) 3 Sie können nun auf den virtuellen Desktop klicken/tippen, zu dem Sie wechseln möchten.
Wie entferne ich den virtuellen Desktop mit einer Tastenkombination?
Entfernen Sie den virtuellen Desktop mithilfe der Tastenkombination. 1 Drücken Sie die Tastenkombination Strg + Win + F4, um den aktuell verwendeten virtuellen Desktop zu schließen und zu entfernen.