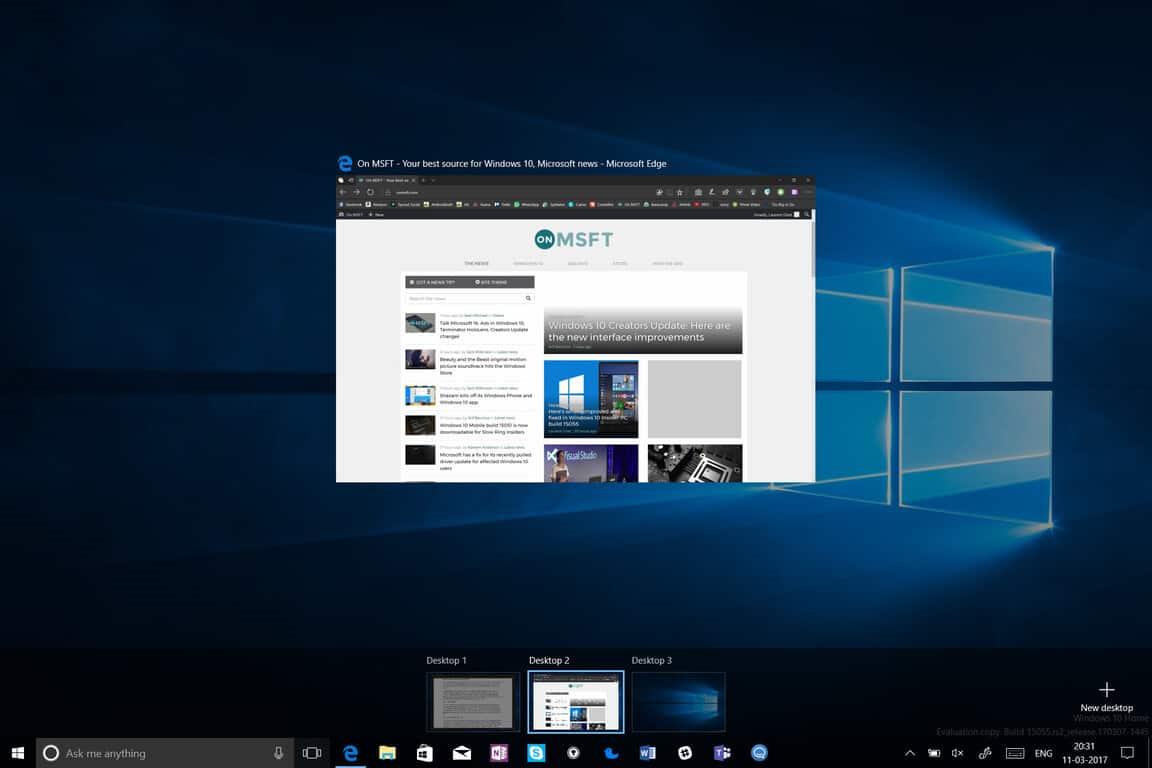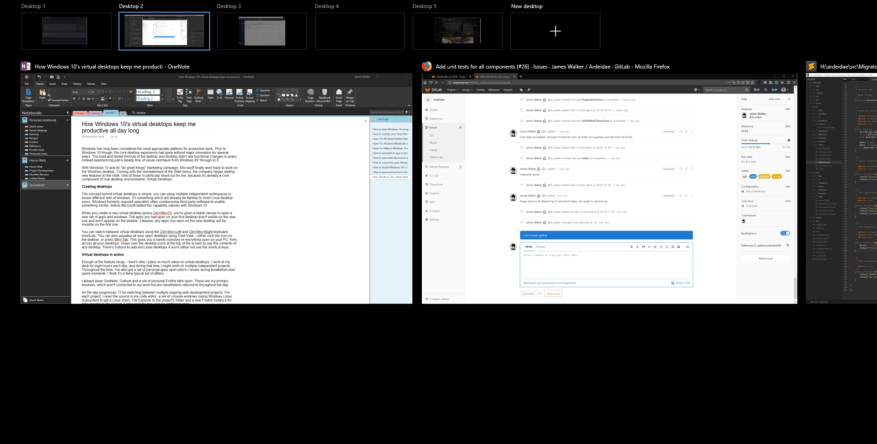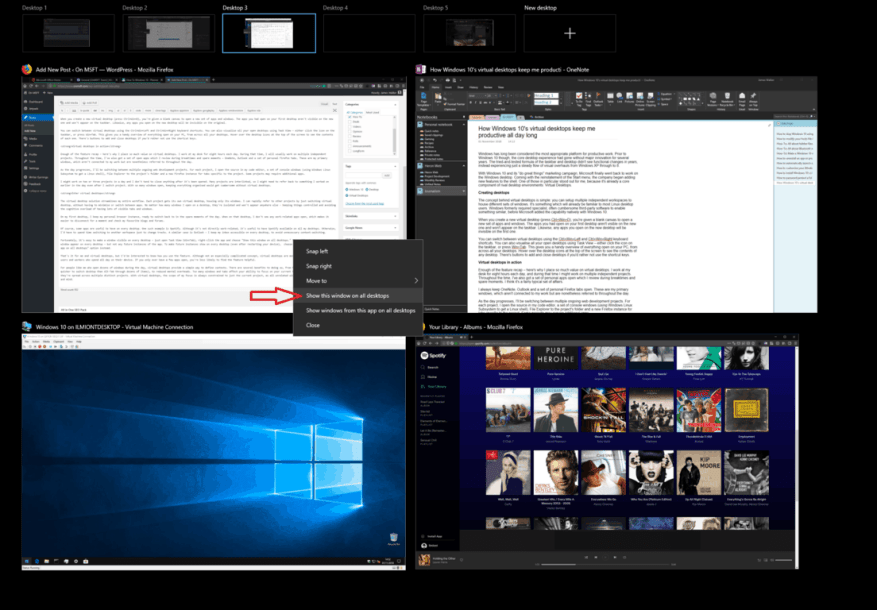A Windows régóta a legmegfelelőbb platform a produktív munkához. A Windows 10 előtt azonban az alapvető asztali élmény évekig jelentős innováció nélkül ment. A Windows XP és 8 közötti változtatások elsősorban a látványra összpontosítottak. Míg a Windows 7 új tálca- és ablakkezelési képességei javították a termelékenységet, nem sokat változtattak az asztal célján.
A Windows 10 rendszerrel és a „nagy dolgokat csinálj” marketingkampánnyal a Microsoft végre visszatért a Windows asztali munkához. A Start menü visszaállításával a vállalat elkezdte új funkciókkal bővíteni a héjat. Ezek közül az egyik különösen kiemelkedett számomra, mert ez már a rivális asztali környezetek alapvető összetevője: a virtuális asztali számítógépek.
Asztali számítógépek készítése
A virtuális asztali számítógépek koncepciója egyszerű: több független munkaterületet is beállíthat különböző ablakkészletek elhelyezésére. Ez olyasmi, ami már ismerős lesz a legtöbb Linux asztali felhasználó számára. A Windows korábban speciális, gyakran nehézkes, harmadik féltől származó szoftvereket igényelt valami hasonló engedélyezéséhez, mielőtt a Microsoft natívan hozzáadta ezt a képességet a Windows 10-hez.
Amikor új virtuális asztalt hoz létre (nyomja le a Ctrl+Win+D billentyűkombinációt), egy üres vászon jelenik meg új alkalmazások és ablakok megnyitásához. Az első asztalon megnyitott alkalmazások nem láthatók az újon, és nem jelennek meg a tálcán sem. Hasonlóképpen, az új asztalon megnyitott alkalmazások láthatatlanok lesznek az eredetin.
A virtuális asztalok között a Ctrl+Win+Bal és Ctrl+Win+Jobbra billentyűparancsokkal válthat. Az összes nyitott asztalt a Feladatnézet segítségével is megjelenítheti – vagy kattintson az ikonra a tálcán, vagy nyomja meg a Win+Tab billentyűkombinációt. Ez praktikus áttekintést nyújt a számítógépén megnyitott összesről, az összes asztali számítógépről. Vigye az egérmutatót a képernyő tetején lévő asztali ikonokra, hogy megtekinthesse mindegyik tartalmát.Vannak gombok az asztalok hozzáadásához és bezárásához, ha nem szeretné használni a gyorsbillentyűket.
Virtuális asztali számítógépek működés közben
Elég a funkciók összefoglalásából – ezért tulajdonítok olyan nagy értéket a virtuális asztali számítógépeknek. Minden nap nyolc órát dolgozom az asztalomnál. Ezalatt általában több független projekten fogok dolgozni. Az idők során számos megnyitott alkalmazásom is van, amelyeket a szünetekben és a szabadidőben átnézek – a OneNote, az Outlook és a személyes Firefox lapok. Ezek az elsődleges ablakaim, amelyek nem kapcsolódnak a munkámhoz, de a nap folyamán hivatkoznak rájuk.
A nap előrehaladtával váltok több folyamatban lévő webfejlesztési projekt között. Minden projektnél megnyitom a forráskódot a kódszerkesztőmben, egy konzolablakkészletet (a Windows Linux alrendszer használatával Linux shell beszerzéséhez), a File Explorert a projekt mappájába és egy új Firefox-példányt a projektre jellemző lapokhoz. Egyes projektekhez további alkalmazásokra lehet szükség.
Lehet, hogy egy nap két-három projekten dolgozom, és nem szoktam bezárni semmit a megnyitás után. Sok projekt kapcsolódik egymáshoz, így előfordulhat, hogy vissza kell térnem valamire, amin a nap folyamán korábban dolgoztam, még a projektváltás után is. Ennyi nyitott ablak mellett virtuális asztali számítógépek nélkül nehézkessé válna mindent rendszerezetten tartani.
Adja meg a virtuális asztalokat
A virtuális asztali megoldás leegyszerűsíti a teljes munkafolyamatot. Minden projekt saját virtuális asztalt kap, amely csak az ablakait tartalmazza. Gyorsan tudok más projektekre hivatkozni, ha csak virtuális asztalt váltok, anélkül, hogy minimálisra kellene állítani vagy váltani kellene az alkalmazások között. Nem számít, hány ablakot nyitok meg egy asztalon, ezek elszigeteltek, és nem jelennek meg sehol máshol – így a dolgok kézben tartva, és elkerülhetők a sok látható lap és ablak miatti kognitív túlterhelés.
Az első asztali gépemen megtartom a személyes böngészőpéldányomat, amely készen áll arra, hogy a nap szabad pillanataiban visszaváltsam.Amikor ezen az asztalon vagyok, nem látok semmilyen munkával kapcsolatos alkalmazást nyitva, ami megkönnyíti, hogy egy pillanatra lekapcsolódjak, és megnézzem kedvenc blogjaimat és fórumaimat.
Természetesen néhány alkalmazás hasznos minden asztalon. Ilyen például a Spotify. Bár nem közvetlenül a munkához kapcsolódik, hasznos, ha a Spotify elérhető minden asztali számítógépemen. Ellenkező esetben időt kell töltenem azzal, hogy másik munkaterületre váltsak, csak hogy pályát váltsak. Hasonló eset az Outlook esetében is – minden asztalon elérhetővé teszem a postaládámat, hogy elkerüljem a szükségtelen kontextusváltást.
Szerencsére könnyen láthatóvá tehet egy ablakot minden asztalon – csak nyissa meg a Feladatnézetet (Win+Tab), kattintson a jobb gombbal az alkalmazásra, és válassza az „Az ablak megjelenítése az összes asztalon” lehetőséget. Ezáltal az aktuális ablak minden asztalon megjelenik, de az alkalmazás jövőbeli példányain nem. Ha azt szeretné, hogy a jövőbeni példányok minden asztalon megjelenjenek (még az eszköz újraindítása után is), válassza az „Ablakok megjelenítése ebből az alkalmazásból az összes asztalon” lehetőséget.
Nekem és a virtuális asztali gépeknek ennyi, de érdekelne, hogyan használod a funkciót. Bár nem különösebben bonyolult fogalom, a virtuális asztali számítógépek nagyobb valószínűséggel hasznosak a hatékony felhasználók és dolgozók számára, akik egész napot az eszközükön töltenek. Ha csak néhány alkalmazás van nyitva, kevésbé valószínű, hogy hasznosnak találja a funkciót.
Az olyan emberek számára, mint én, akik napközben több tucat ablakot nyitnak meg, a virtuális asztalok egyszerű módot kínálnak a kontextusok meghatározására. Ennek számos előnye van, kezdve a gyorsabb ablakváltástól (gyorsabb az asztali váltás, mint az Alt-Tab billentyűkombinációval, több tucat elemen keresztül), a csökkentett mentális költségekig. A túl sok ablak és lap befolyásolja azt a képességét, hogy az aktuális feladatra tudjon összpontosítani – különösen, ha több különálló projekt között vannak elosztva. A virtuális asztali számítógépeknél a fókuszom mindig csak az aktuális projektre korlátozódik, mivel az összes nem kapcsolódó ablak el van rejtve a szemem elől.
GYIK
Hogyan törölhetek virtuális asztalt a Windows 10 rendszerben?
Töröljön egy virtuális asztalt.Virtuális asztal törléséhez először nyomja meg a Windows+Tab billentyűt a Feladatnézet megnyitásához. Kattintson az eltávolítani kívánt asztal feletti „Bezárás” gombra. Ha a bezáráskor nyitott alkalmazások vagy ablakok vannak az asztalon, akkor azok közvetlenül a bezárandótól balra lévő asztalra kerülnek.
Hogyan módosíthatom a virtuális asztalok számát a Windows 10 rendszerben?
1 Négyujjas húzás felfelé: Nyissa meg a Feladatnézetet (ugyanúgy, mint a Windows+Tab billentyűkombináció megnyomásával). 2 Négyujjas csúsztatással balra: Váltson egy alacsonyabb számú virtuális asztalra. 3 Négyujjas legyintése jobbra: Váltson magasabb számmal rendelkező virtuális asztalra. 4 Négyujjas lehúzás: Az aktuális asztal megjelenítése.
Hogyan válthatok új virtuális asztalra?
Most, hogy létrehozott egy új virtuális asztalt, gyorsan válthat néhány különböző mód között. Kattintson a Feladatnézet gombra a tálcán. Használhatja a Windows billentyű + Tab billentyűparancsot is a billentyűzeten, vagy csúsztathat egy ujjal az érintőképernyő bal oldaláról. Kattintson a Desktop 2 elemre vagy bármely más létrehozott virtuális asztalra.
Hogyan nyithatok meg virtuális asztalt Windows 10 rendszerben?
Kattintson a Feladatnézet gombra a tálcán. Használhatja a Windows billentyű + Tab billentyűparancsot is a billentyűzeten, vagy csúsztathat egy ujjal az érintőképernyő bal oldaláról. Kattintson a Desktop 2 elemre vagy bármely más létrehozott virtuális asztalra.
Hány virtuális asztalt hozhatok létre Windows 10 rendszerben?
A Windows 10 rendszerben tetszőleges számú virtuális asztalt hozhat létre. Azonban ne hozzon létre túl sokat, különben elveszítheti az irányítást, és nem tudja megszervezni tevékenységeit. További asztali számítógépek hozzáadása után a Feladatnézet mindet megjeleníti a képernyő tetején. Az alábbiakban többféleképpen is át lehet váltani egyik asztalról a másikra:
Hogyan hozhatok létre virtuális asztalt egér nélkül?
Virtuális asztali parancsikonok. A legtöbb Windows 10 szolgáltatáshoz hasonlóan a virtuális asztalok számos aspektusát egér nélkül is vezérelheti. Ebben az írásban a következő billentyűparancsokat használhatja a virtuális asztalok kezelésére: Windows+Tab: Feladatnézet megnyitása.Windows+Ctrl+D: Hozzon létre egy új virtuális asztalt.
Hogyan zárhatok be egy virtuális asztalt Windows 10 rendszerben?
Mutasson a kurzorral a bezárni kívánt virtuális asztal miniatűrére, amíg meg nem jelenik az „X” a sarokban, majd kattintson vagy koppintson az „X” gombra. Alternatív megoldásként megnyithatja a Feladatnézetet (Windows+Tab), a nyílbillentyűkkel kiválaszthatja a virtuális asztal miniatűrjét, majd a billentyűzeten nyomja meg a Törlés gombot a kiválasztott virtuális asztal eltávolításához.
Hogyan lehet áthelyezni az ablakokat a virtuális asztalok között a Windows 10 rendszerben?
Szerencsére a Windows megkönnyíti az ablakok áthelyezését a virtuális asztalok között. Itt van, hogyan. Az egér vagy az érintőképernyő segítségével egyszerűen áthúzhatja az ablakokat a virtuális asztalok között a Task View képernyőn. A „Feladatnézet” megnyitásához kattintson a „Feladatnézet” gombra a tálcán, vagy nyomja meg a Windows+Tab billentyűt.
Hogyan adhatok hozzá virtuális asztalt a tálcámhoz?
Új virtuális asztal hozzáadása. A tálcán kattintson a „Feladat nézet” gombra. Ha nem látja ezt a gombot, akkor lehet, hogy kikapcsolta. Kattintson a jobb gombbal a tálcán bármelyik szabad területre, és válassza a „Feladat nézet gomb megjelenítése” lehetőséget a visszakapcsoláshoz. A Feladat nézetet a Windows+Tab megnyomásával is megnyithatja a billentyűzeten.
Hogyan jeleníthetek meg egy ablakot egyszerre az összes virtuális asztalon?
Azt is megteheti, hogy az ablak egyszerre jelenjen meg az összes virtuális asztalon, ha jobb egérgombbal kattint a miniatűrre a Feladatnézetben, és kiválasztja az „Ablak megjelenítése az összes asztalon” lehetőséget. Nagyon hasznos!
Hogyan kell használni a virtuális asztalt a Windows 11/10 rendszerben?
A Win+Tab billentyűparancs segítségével megnyithatja a Feladatnézet ablakot. A virtuális asztalok bezárásához használja a Win+Ctrl+F4 billentyűkombinációt. Abban az esetben, ha nem használja ezt a Virtuális asztal vagy Feladatnézet funkciót a Windows 11/10 rendszerben, egyszerűen eltávolíthatja a Feladatnézet gombot a tálcáról. Most nézze meg ezeket a virtuális asztali tippeket és trükköket.
Hogyan kapcsolhatom ki a virtuális asztalokat a Windows 10 rendszerben?
A Virtuális Asztal eltávolítása Feladatnézetben 1 Nyissa meg a Feladatnézetet (Win+Tab). 2 Kattintson a bezárni és eltávolítani kívánt virtuális asztal piros Bezárás (X) gombjára.(lásd az alábbi képernyőképet) 3 Most kattinthat/koppinthat arra a virtuális asztalra, amelyre át szeretne váltani.
Hogyan lehet eltávolítani a virtuális asztalt a billentyűparancs segítségével?
Távolítsa el a Virtual Desktopot a Billentyűparancs segítségével. 1 Nyomja meg a Ctrl + Win + F4 billentyűket a jelenleg használt virtuális asztal bezárásához és eltávolításához.