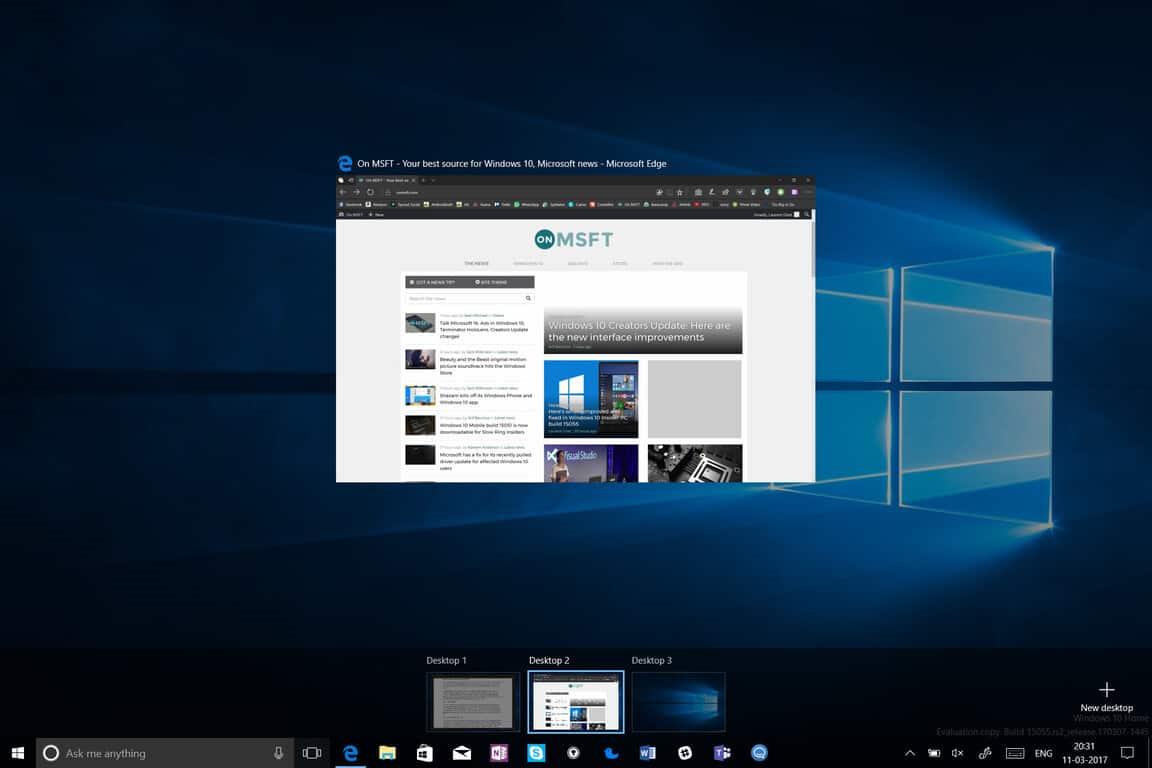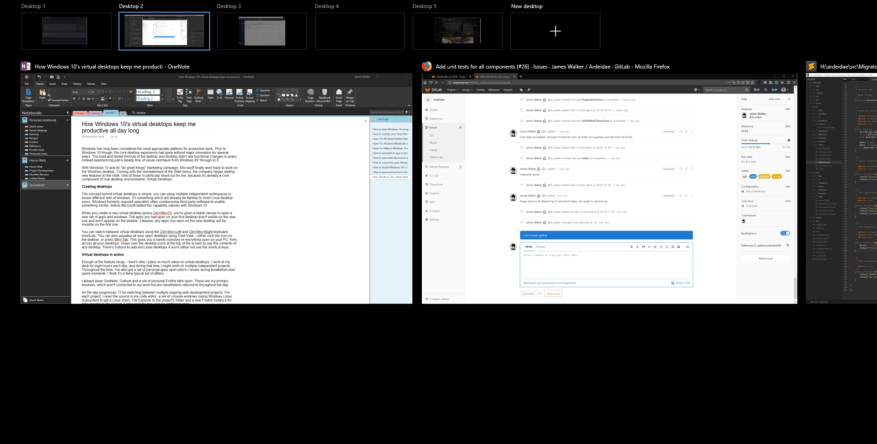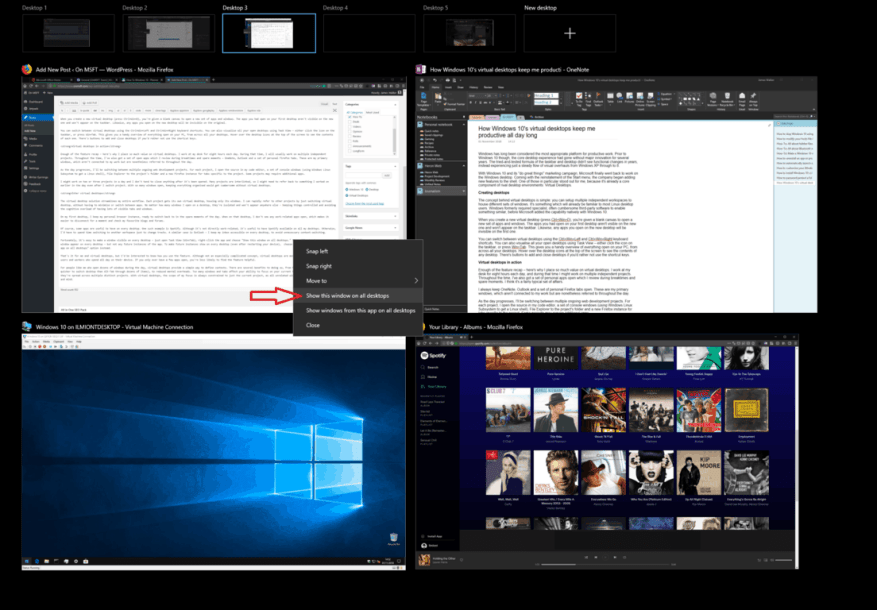Windows byl dlouho považován za nejvhodnější platformu pro produktivní práci. Před Windows 10 se však základní desktopové prostředí několik let obešlo bez zásadních inovací. Změny mezi Windows XP a 8 se zaměřily především na vizuální stránku. Zatímco nový hlavní panel a možnosti správy oken ve Windows 7 napomáhaly produktivitě, účel pracovní plochy příliš nezměnily.
S Windows 10 a jeho marketingovou kampaní „dělat skvělé věci“ se Microsoft konečně vrátil k práci na ploše Windows. Po obnovení nabídky Start začala společnost přidávat nové funkce do shellu. Jeden z nich pro mě obzvlášť vyčníval, protože je již základní součástí konkurenčních desktopových prostředí: virtuální plochy.
Vytváření desktopů
Koncept virtuálních desktopů je jednoduchý: můžete nastavit více nezávislých pracovních prostorů pro umístění různých sad oken. Je to něco, co je již známé většině uživatelů Linuxu. Windows dříve vyžadoval specializovaný, často těžkopádný software třetích stran, aby umožnil něco podobného, než Microsoft tuto možnost nativně přidal do Windows 10.
Když vytvoříte novou virtuální plochu (stiskněte Ctrl+Win+D), dostanete prázdné plátno pro otevření nové sady aplikací a oken. Aplikace, které jste měli otevřené na své první ploše, nejsou na nové ploše vidět a nezobrazí se ani na hlavním panelu. Stejně tak všechny aplikace, které otevřete na nové ploše, budou na původní ploše neviditelné.
Mezi virtuálními plochami můžete přepínat pomocí klávesových zkratek Ctrl+Win+Left a Ctrl+Win+Right. Všechny své otevřené plochy můžete také vizualizovat pomocí zobrazení úloh – buď klikněte na ikonu na hlavním panelu, nebo stiskněte Win+Tab. Získáte tak praktický přehled o všem, co je na vašem PC otevřené, ze všech vašich stolních počítačů. Umístěním ukazatele myši na ikony na ploše v horní části obrazovky zobrazíte obsah každé z nich.Pokud nechcete používat klávesové zkratky, jsou zde tlačítka pro přidání a uzavření plochy.
Virtuální desktopy v akci
Dost rekapitulace funkcí – zde je důvod, proč přikládám tak velkou hodnotu virtuálním desktopům. Každý den pracuji osm hodin u svého stolu. Během té doby budu obvykle pracovat na více nezávislých projektech. V průběhu času mám také sadu otevřených aplikací, které si prohlížím během přestávek a volných chvil – OneNote, Outlook a sadu osobních záložek Firefoxu. Toto jsou moje primární okna, která nejsou spojena s mou prací, ale přesto se na ně během dne odkazuje.
Jak bude den postupovat, budu přepínat mezi několika probíhajícími projekty vývoje webu. Pro každý projekt otevřu zdrojový kód ve svém editoru kódu, sadu oken konzoly (pomocí subsystému Windows Linux k získání prostředí Linux), Průzkumníka souborů do složky projektu a novou instanci Firefoxu pro karty specifické pro daný projekt. Některé projekty mohou vyžadovat další aplikace.
Možná pracuji na dvou nebo třech projektech za den a po otevření nemám tendenci nic zavírat. Mnoho projektů je propojeno, takže se možná budu muset vrátit k něčemu, na čem jsem pracoval dříve, dokonce i po změně projektu. S tolika otevřenými okny by bylo bez virtuálních ploch těžkopádné udržovat vše organizované.
Zadejte virtuální plochy
Řešení virtuálního desktopu zefektivňuje celý můj pracovní postup. Každý projekt má svou vlastní virtuální plochu, která obsahuje pouze jeho okna. Mohu rychle odkazovat na jiné projekty pouhým přepínáním virtuální plochy, aniž bych musel minimalizovat aplikace nebo přepínat mezi nimi. Bez ohledu na to, kolik oken na ploše otevřu, jsou izolovaná a nikde jinde se neobjeví – mám věci pod kontrolou a vyhýbám se přetížení kognitivními funkcemi spojenými se spoustou viditelných karet a oken.
Na své první ploše mám osobní instanci prohlížeče připravenou k přepnutí zpět ve volných chvílích dne.Když jsem na této ploše, nevidím otevřené žádné aplikace související s prací, takže je snazší se na chvíli odpojit a zkontrolovat své oblíbené blogy a fóra.
Některé aplikace je samozřejmě užitečné mít na každé ploše. Jedním z takových příkladů je Spotify. I když to přímo nesouvisí s prací, je užitečné mít Spotify dostupné na všech mých desktopech. Jinak bych musel trávit čas přepínáním na jiný pracovní prostor jen kvůli změně skladeb. Podobným případem je Outlook – svou schránku mám přístupnou na každé ploše, abych se vyhnul zbytečnému přepínání kontextu.
Naštěstí je snadné zviditelnit okno na každé ploše – stačí otevřít Task View (Win+Tab), kliknout pravým tlačítkem na aplikaci a zvolit „Zobrazit toto okno na všech plochách“. To způsobí, že se aktuální okno zobrazí na každé ploše – ale ne na všech budoucích instancích aplikace. Chcete-li, aby se budoucí instance zobrazovaly na každé ploše (i po restartování zařízení), vyberte místo toho možnost „Zobrazit okna z této aplikace na všech plochách“.
To je pro mě a virtuální plochy vše, ale zajímalo by mě, jak tuto funkci používáte. Přestože se nejedná o nijak zvlášť komplikovaný koncept, virtuální desktopy budou pravděpodobně užitečné pro pokročilé uživatele a pracovníky, kteří na svém zařízení tráví celý den. Pokud máte otevřených jen několik aplikací, je méně pravděpodobné, že vám tato funkce bude užitečná.
Pro lidi, jako jsem já, kteří během dne otevírají desítky oken, poskytují virtuální plochy jednoduchý způsob, jak definovat kontexty. To má několik výhod, od rychlejšího přepínání oken (přes desítky položek je rychlejší přepínat pracovní plochu než Alt-Tab) až po sníženou mentální režii. Příliš mnoho oken a karet ovlivňuje vaši schopnost soustředit se na aktuální úkol – zvláště když jsou rozmístěny ve více různých projektech. U virtuálních desktopů je rozsah mého zaměření vždy omezen pouze na aktuální projekt, protože všechna nesouvisející okna jsou skryta mimo zrak a mysl.
FAQ
Jak odstraním virtuální plochu ve Windows 10?
Odstraňte virtuální plochu.Chcete-li odstranit virtuální plochu, nejprve stiskněte Windows+Tab a otevřete zobrazení úloh. Klikněte na tlačítko „Zavřít“ nad plochou, kterou chcete odstranit. Pokud jsou na ploše nějaké otevřené aplikace nebo okna, když ji zavřete, přesunou se na plochu hned vlevo od té, kterou zavíráte.
Jak změním počet virtuálních ploch ve Windows 10?
1 Přejetí čtyřmi prsty nahoru: Otevřete zobrazení úkolů (stejně jako když stisknete Windows+Tab). 2 Přejetí čtyřmi prsty doleva: Přepnutí na virtuální plochu s nižším číslem. 3 Přejetí čtyřmi prsty doprava: Přepnutí na virtuální plochu s vyšším číslem. 4 Přejetí čtyřmi prsty dolů: Zobrazení aktuální plochy.
Jak přejdu na novou virtuální plochu?
Nyní, když jste vytvořili novou virtuální plochu, můžete rychle přepínat několika různými způsoby. Klepněte na tlačítko Zobrazení úkolů na hlavním panelu. Můžete také použít klávesovou zkratku Windows + Tab na klávesnici nebo můžete přejet jedním prstem z levé části dotykové obrazovky. Klikněte na Desktop 2 nebo na jakoukoli jinou virtuální plochu, kterou jste vytvořili.
Jak otevřu virtuální plochu ve Windows 10?
Klepněte na tlačítko Zobrazení úkolů na hlavním panelu. Můžete také použít klávesovou zkratku Windows + Tab na klávesnici nebo můžete přejet jedním prstem z levé části dotykové obrazovky. Klikněte na Desktop 2 nebo na jakoukoli jinou virtuální plochu, kterou jste vytvořili.
Kolik virtuálních ploch mohu vytvořit ve Windows 10?
Ve Windows 10 můžete vytvořit tolik virtuálních ploch, kolik chcete. Nevytvářejte jich však příliš mnoho, jinak můžete ztratit kontrolu a nebudete moci mít své aktivity uspořádané. Po přidání dalších ploch je zobrazení úkolů zobrazí všechny v horní části obrazovky. Níže je několik způsobů, jak přepnout z jedné plochy na druhou:
Jak vytvořím virtuální plochu bez myši?
Zástupci virtuální plochy. Stejně jako většinu funkcí Windows 10 můžete ovládat několik aspektů svých virtuálních ploch bez myši. V tomto psaní můžete pro správu virtuálních ploch používat následující klávesové zkratky: Windows+Tab: Otevřít zobrazení úloh.Windows+Ctrl+D: Vytvořte novou virtuální plochu.
Jak zavřu virtuální plochu ve Windows 10?
Najeďte kurzorem na miniaturu virtuální plochy, kterou chcete zavřít, dokud v rohu neuvidíte „X“, a poté klikněte nebo klepněte na „X“. Případně můžete otevřít Zobrazení úloh (Windows+Tab), pomocí kláves se šipkami vybrat miniaturu virtuální plochy a poté stisknutím klávesy Delete na klávesnici vybranou virtuální plochu odebrat.
Jak přesouvat okna mezi virtuálními plochami ve Windows 10?
Naštěstí systém Windows usnadňuje přesouvání oken mezi virtuálními plochami. Zde je návod. Pomocí myši nebo dotykové obrazovky můžete snadno přetahovat okna mezi virtuálními plochami pomocí obrazovky Zobrazení úloh. Chcete-li otevřít „Task View“, klikněte na tlačítko „Task View“ na hlavním panelu nebo stiskněte Windows+Tab.
Jak přidám virtuální plochu na hlavní panel?
Přidat novou virtuální plochu. Na hlavním panelu klikněte na tlačítko „Task View“. Pokud toto tlačítko nevidíte, možná jste ho vypnuli. Klikněte pravým tlačítkem na libovolné volné místo na hlavním panelu a vyberte možnost „Zobrazit tlačítko zobrazení úkolu“, abyste jej znovu zapnuli. Zobrazení úkolů můžete otevřít také stisknutím kláves Windows+Tab na klávesnici.
Jak mohu zobrazit okno na všech virtuálních plochách najednou?
Okno můžete také nastavit, aby se zobrazilo na všech virtuálních plochách najednou, když kliknete pravým tlačítkem na jeho miniaturu v zobrazení úkolů a vyberete „Zobrazit toto okno na všech plochách“. Velmi šikovný!
Jak používat virtuální plochu ve Windows 11/10?
Pomocí klávesové zkratky Win+Tab lze otevřít okno Task View. Chcete-li zavřít virtuální plochy, použijte Win+Ctrl+F4. V případě, že tuto funkci Virtuální plocha nebo Zobrazení úloh ve Windows 11/10 nepoužíváte, můžete jednoduše odebrat tlačítko Zobrazení úloh z hlavního panelu. Nyní se podívejte na tyto tipy a triky pro virtuální plochu.
Jak vypnu virtuální plochy ve Windows 10?
Odebrání virtuální plochy v zobrazení úloh 1 Otevřete zobrazení úloh (Win+Tab). 2 Klepněte na tlačítko klepněte na červené tlačítko Zavřít (X) virtuální plochy, kterou chcete zavřít a odebrat.(viz snímek obrazovky níže) 3 Nyní můžete kliknout/klepnout na virtuální plochu, na kterou chcete přepnout.
Jak odstranit virtuální plochu pomocí klávesové zkratky?
Odebrat virtuální plochu pomocí klávesové zkratky. 1 Stisknutím kláves Ctrl + Win + F4 zavřete a odeberete virtuální plochu, kterou právě používáte.