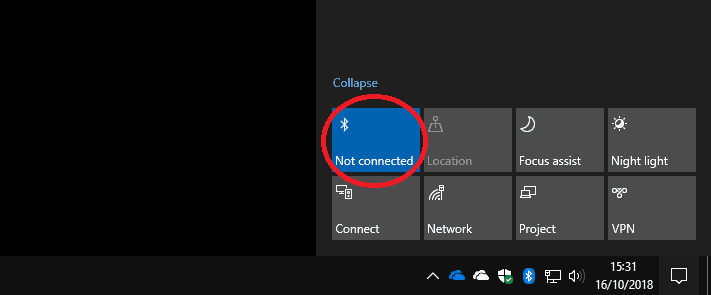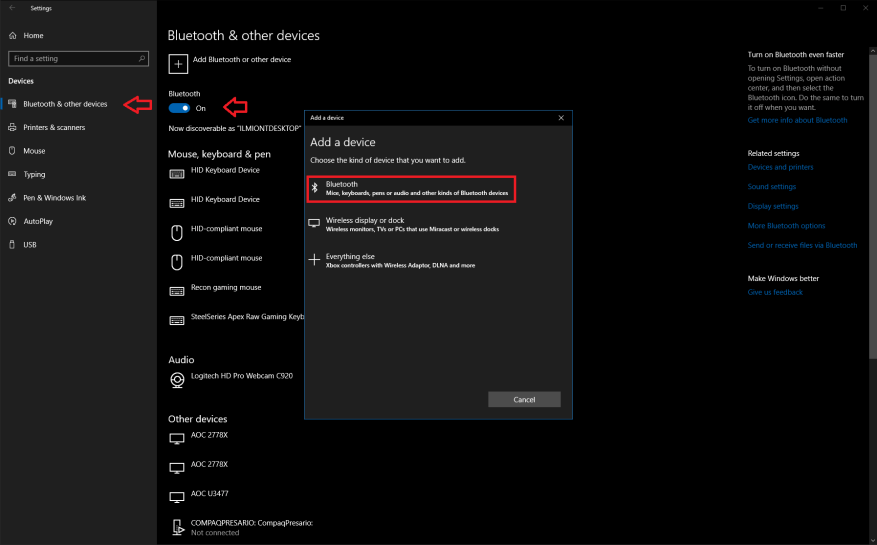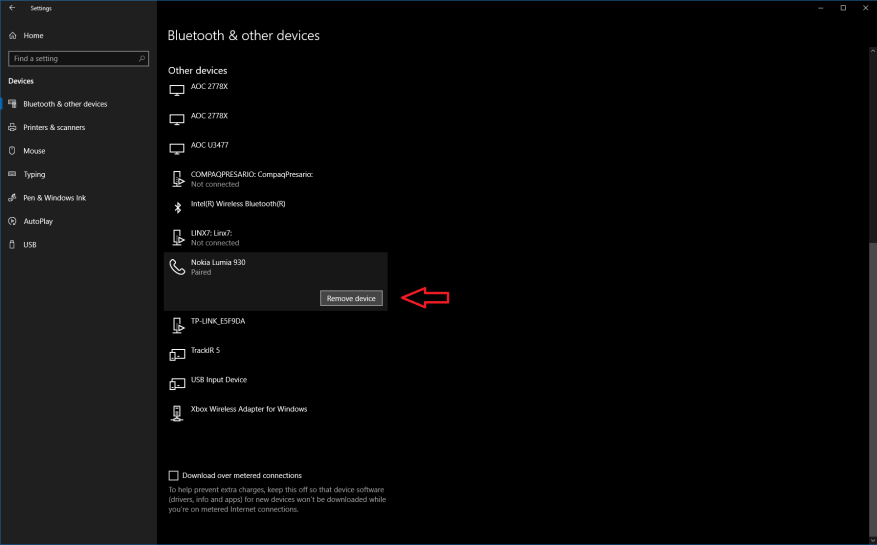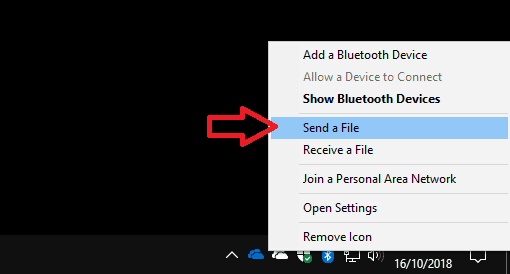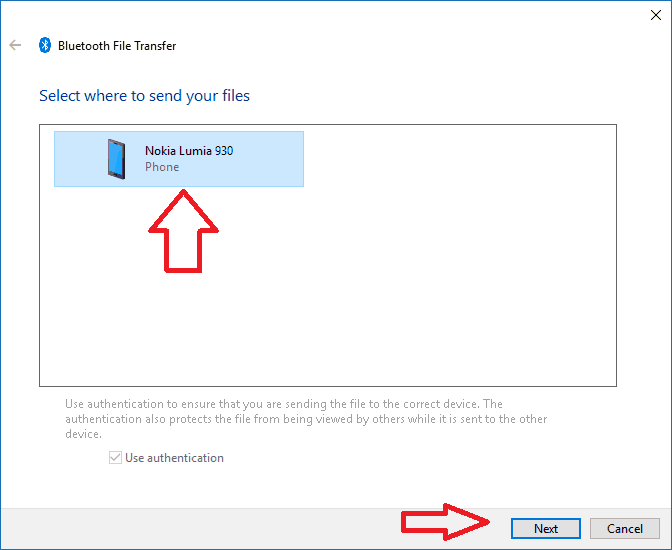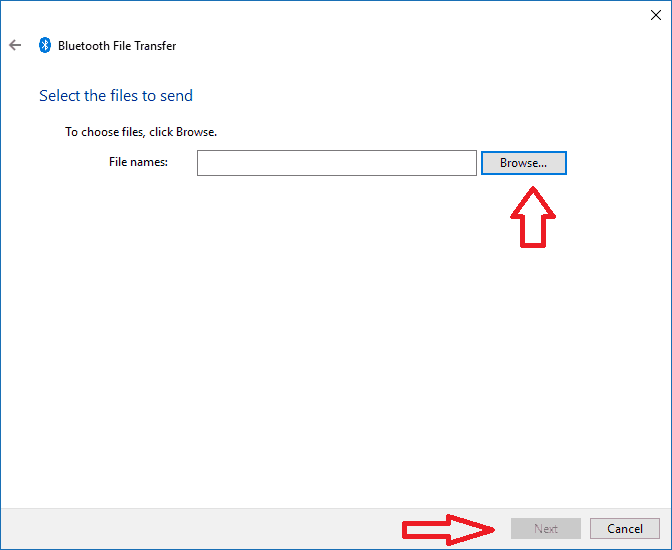Da die Leistung und Verfügbarkeit drahtloser Peripheriegeräte weiter zunimmt, wird Bluetooth zu einer immer häufigeren Funktion auf Windows-PCs. Während es früher auf eine Handvoll Laptops beschränkt war, ist Bluetooth heute auf allen Windows-Tablets und -Convertibles sowie auf einigen Desktops weit verbreitet.
Bluetooth hat sich ebenfalls stetig weiterentwickelt, wobei sich die neueste Iteration auf Verbesserungen in Bezug auf Energieeffizienz und Leistung konzentriert. Viele moderne Peripheriegeräte verwenden Bluetooth für ihre drahtlosen Verbindungen, darunter Microsofts Surface-Maus und -Tastatur und die neuesten Xbox One-Controller des Unternehmens für Windows.
Verbunden werden
Das Herstellen einer Verbindung mit einem Bluetooth-Gerät ist in Windows 10 viel einfacher. Stellen Sie zunächst sicher, dass Bluetooth aktiviert ist – Sie können dies mithilfe der Quick Action-Kachel im Action Center überprüfen. Wenn es mit Ihrer Akzentfarbe hervorgehoben ist, können Sie loslegen. Wenn nicht, müssen Sie auf die Kachel klicken, um Bluetooth zu aktivieren.
Wenn Sie die Bluetooth-Schnellaktion nicht sehen, müssen Sie zur App „Einstellungen“ gehen und die Kategorie „Geräte“ aufrufen. Sie sollten automatisch auf der Bluetooth-Seite landen; Schalten Sie den Umschaltknopf oben ein, um Bluetooth zu aktivieren. Falls es in der App „Einstellungen“ keine Bluetooth-Seite gibt, vergewissern Sie sich, dass Ihr Gerät wirklich über Bluetooth verfügt und dass der Adapter aktiviert ist.
Wenn Bluetooth aktiviert ist, können Sie eine Verbindung herstellen. Auch hier ist es am einfachsten, das Action Center zu verwenden und diesmal auf die Kachel „Verbinden“ zu klicken. Wenn Sie diese Kachel nicht sehen, können Sie auch die Bluetooth-Seite in den Einstellungen verwenden (klicken Sie auf „Bluetooth oder anderes Gerät hinzufügen“) oder die Tastenkombination „Win+K“ drücken, um das Flyout „Verbinden“ zu öffnen. In diesem Menü – oder auf der Seite mit den Bluetooth-Einstellungen – sollten Sie nach einigen Sekunden eine Liste der verfügbaren Bluetooth-Geräte sehen.
Tippen oder klicken Sie auf das Gerät, mit dem Sie eine Verbindung herstellen möchten, und befolgen Sie die Anweisungen, um den Vorgang abzuschließen.Bei einigen Produkten müssen Sie möglicherweise als zusätzlichen Sicherheitsschritt eine PIN eingeben oder eine Taste drücken. Sie sollten dann für die Verwendung des Geräts gerüstet sein; Einfache Peripheriegeräte wie Mäuse, Tastaturen und Headsets funktionieren sofort, aber für spezielle Hardware sind möglicherweise zusätzliche Schritte erforderlich, bevor sie bereit sind.
An dieser Stelle sei erwähnt, dass der Verbindungsprozess für alle Arten von Geräten grundsätzlich gleich ist – egal ob Maus, Tastatur, Bluetooth-Lautsprecher oder Gamecontroller. Sie können auch das Connect-Bedienfeld von Windows verwenden, um eine Verbindung zu anderen Nicht-Bluetooth-Geräten herzustellen – beispielsweise zu drahtlosen Anzeigeadaptern mit Miracast-Technologie.
Entfernen von Bluetooth-Geräten
Sie sollten den Verbindungsvorgang nur durchlaufen müssen, wenn Sie ein neues Gerät zum ersten Mal verwenden. Danach merken sich die meisten Produkte die Verbindung und bleiben gekoppelt – Sie müssen lediglich Bluetooth aktivieren und das Gerät einschalten.
Wenn Sie möchten, dass Windows ein Gerät vergisst, gehen Sie zurück zur Seite Geräte > Bluetooth in der App Einstellungen. Suchen Sie das Gerät, das Sie entfernen möchten – die Liste ist nach Kategorien geordnet – und klicken Sie auf seinen Namen. Klicken Sie dann einfach auf die Schaltfläche „Gerät entfernen“. Wenn Sie das Produkt das nächste Mal verwenden möchten, müssen Sie es erneut hinzufügen.
Verwenden von Bluetooth zum Senden von Dateien
Sie können Bluetooth verwenden, um Dateien direkt auf kompatible Geräte zu übertragen – meistens Telefone und Mediaplayer. Am einfachsten nutzen Sie diese Funktion über das Bluetooth-Symbol in der Taskleiste. Wenn Sie es nicht sofort sehen, ist es wahrscheinlich im Überlaufmenü vergraben (klicken Sie auf den kleinen nach oben zeigenden Pfeil). Beachten Sie, dass das Symbol nur angezeigt wird, wenn Bluetooth eingeschaltet ist.
Um eine Datei zu senden, klicken Sie mit der rechten Maustaste auf das Symbol und wählen Sie „Datei senden“. In diesem Fenster sehen Sie alle Geräte, die Sie zuvor mit Windows verbunden haben und die Dateien empfangen können. Wählen Sie das Gerät aus, das Sie teilen möchten, und vergewissern Sie sich, dass es empfangsbereit ist. Auf dem nächsten Bildschirm können Sie die freizugebenden Dateien auswählen und mit der Übertragung beginnen.
Das Empfangen von Dateien ist ein ähnlicher Vorgang – klicken Sie mit der rechten Maustaste auf das Taskleistensymbol und wählen Sie „Datei empfangen“. Ihr PC ist nun bereit, eine Datei von einem gekoppelten Bluetooth-Gerät zu empfangen. Nachdem die Übertragung abgeschlossen ist, können Sie einen Speicherort für die Dateien auswählen.
Bluetooth ist keine komplizierte Technologie, aber es gibt ein paar Dinge zu beachten. In erster Linie muss Bluetooth eingeschaltet sein, damit dies funktioniert! Wenn die Geräte nicht miteinander gekoppelt werden, vergewissern Sie sich, dass Bluetooth wirklich aktiviert ist und Sie alle erforderlichen PIN-Codes eingegeben haben. Ein weiterer Tipp ist, Bluetooth auszuschalten, wenn Sie es nicht regelmäßig verwenden – obwohl neuere Versionen der Technologie viel energieeffizienter sind, ist es immer noch ein potenzieller Batterieverbrauch und eine Sicherheitslücke.
FAQ
Wie aktiviere ich Bluetooth auf meinem Gerät?
Wenn Sie die Bluetooth-Schnellaktion nicht sehen, müssen Sie zur App „Einstellungen“ gehen und die Kategorie „Geräte“ aufrufen. Sie sollten automatisch auf der Bluetooth-Seite landen; Schalten Sie den Umschaltknopf oben ein, um Bluetooth zu aktivieren.
Wie finde ich die Schnelleinstellung für Bluetooth?
Um die Schnelleinstellung für Bluetooth zu finden, wählen Sie das Netzwerksymbol neben Uhrzeit und Datum auf der rechten Seite Ihrer Taskleiste. Wählen Sie Bluetooth aus, um es einzuschalten. Wenn es eingeschaltet ist, ohne dass Bluetooth-Geräte verbunden sind, wird es möglicherweise als Nicht verbunden angezeigt.
Wie koppelt man Bluetooth-Geräte unter Windows 10?
Die Platzierung des Bluetooth-Symbols kann von System zu System variieren, je nachdem, wie Sie die Dinge konfiguriert haben. Nachdem Bluetooth eingeschaltet ist, schalten Sie das Gerät ein, das Sie koppeln möchten, und versetzen Sie es in den Kopplungs- oder Erkennungsmodus. Auf Ihrem PC sollte das Gerät in der Liste der anderen Geräte im Fenster Einstellungen angezeigt werden.
Wie aktiviere ich Bluetooth im Windows 10 Action Center?
Fügen Sie Bluetooth zum Action Center hinzu. Wählen Sie Start > Einstellungen > System > Benachrichtigungen und Aktionen > Schnellaktionen aus. Gehen Sie zu Schnellaktionen hinzufügen oder entfernen und schalten Sie Bluetooth ein.Hinweis: Weitere Informationen zum Ändern der im Info-Center angezeigten Apps und Einstellungen finden Sie unter Ändern der Benachrichtigungs- und Aktionseinstellungen in Windows 10.
Wie verbinde ich ein Bluetooth-Gerät mit meinem Gerät?
Sobald Bluetooth aktiviert ist, können Sie ein Gerät verbinden: Gehen Sie zu Ihren Bluetooth-Einstellungen und wählen Sie Bluetooth oder anderes Gerät hinzufügen . Wählen Sie Bluetooth aus. Schalten Sie das Bluetooth-Gerät ein und versetzen Sie es in den Kopplungsmodus. Warten Sie, bis das Gerät in der Geräteliste angezeigt wird, und wählen Sie es dann aus.
Wie aktiviere ich Bluetooth auf dem iPhone?
Es gibt drei Möglichkeiten, Bluetooth auf Ihrem iPhone zu aktivieren: Tippen Sie auf Bluetooth, um das Bluetooth-Menü zu öffnen. Wenn der Schalter neben Bluetooth grün ist, ist Bluetooth bereits eingeschaltet. Wenn der Schalter neben Bluetooth grau ist, tippen Sie mit dem Finger auf den Schalter, um Bluetooth einzuschalten.
Wie schalte ich Bluetooth in Windows 10 ein oder aus?
So schalten Sie Bluetooth in Windows 10 ein oder aus: Wählen Sie die Schaltfläche Start und dann Einstellungen > Geräte > Bluetooth und andere Geräte. Wählen Sie den Bluetooth-Schalter aus, um ihn wie gewünscht ein- oder auszuschalten.
Wie aktiviere ich Bluetooth auf dem MacBook Air?
Wählen Sie auf der Seite „Geräte“ links die Registerkarte „Bluetooth & andere Geräte“. Alternativ können Sie Bluetooth schnell ein- und ausschalten, indem Sie das Action Center öffnen (drücken Sie Win+A oder klicken Sie auf das Action Center-Symbol in der Taskleiste). Hier können Sie Bluetooth über das Bedienfeld „Schnellaktionen“ aktivieren.
Warum kann ich den Bluetooth-Schalter in den Einstellungen nicht sehen?
Wenn Sie den Bluetooth-Schalter in den Einstellungen für Bluetooth und andere Geräte nicht sehen, verfügt Ihr PC möglicherweise nicht über Bluetooth oder über Bluetooth-Hardware, die nicht erkannt wird. Erfahren Sie mehr über das Beheben von Bluetooth-Problemen. Wählen Sie Start > Einstellungen > Geräte > Bluetooth und andere Geräte. Wählen Sie Weitere Bluetooth-Optionen, um weitere Bluetooth-Einstellungen zu finden.
Woher weiß ich, ob mein Gerät Bluetooth unterstützt?
1 Schritt 1: Klicken Sie mit der rechten Maustaste auf das Startmenüsymbol und wählen Sie Geräte-Manager aus der Liste aus. 2 Schritt 2: Wenn sich der Geräte-Manager öffnet, sollten Sie die Bluetooth-Option sehen.Wenn es verfügbar ist, bedeutet das ein Bluetooth… 3 Schritt 3: Es besteht immer noch die Möglichkeit, dass Ihr Gerät Bluetooth unterstützt. Klicken Sie zur Überprüfung auf die Registerkarte Ansicht in Gerät… Mehr …
Wie aktiviere ich Bluetooth auf meinem Gerät?
Hier können Sie Bluetooth über das Bedienfeld „Schnellaktionen“ aktivieren. Die Platzierung des Bluetooth-Symbols kann von System zu System variieren, je nachdem, wie Sie die Dinge konfiguriert haben. Nachdem Bluetooth eingeschaltet ist, schalten Sie das Gerät ein, das Sie koppeln möchten, und versetzen Sie es in den Kopplungs- oder Erkennungsmodus.