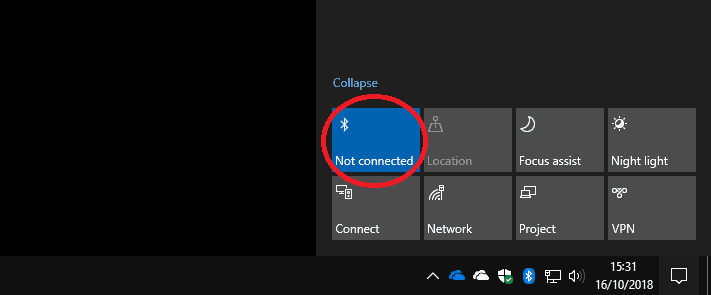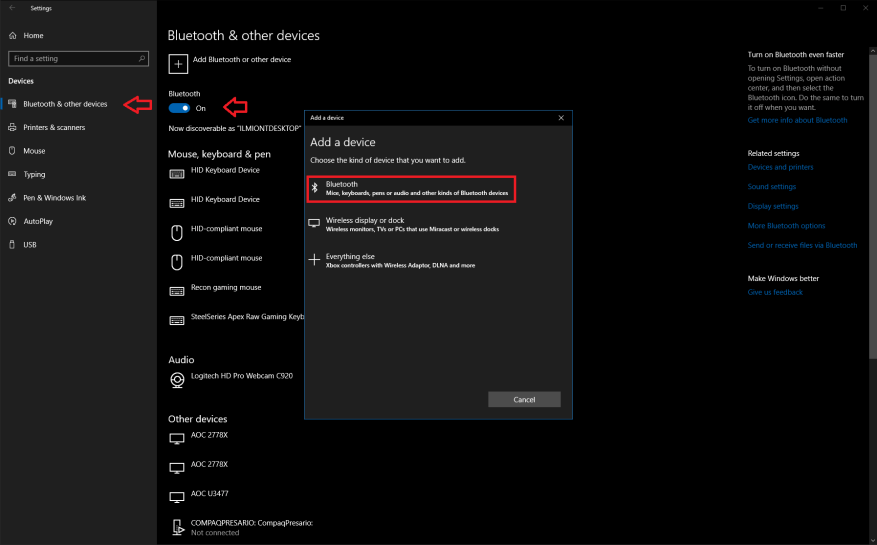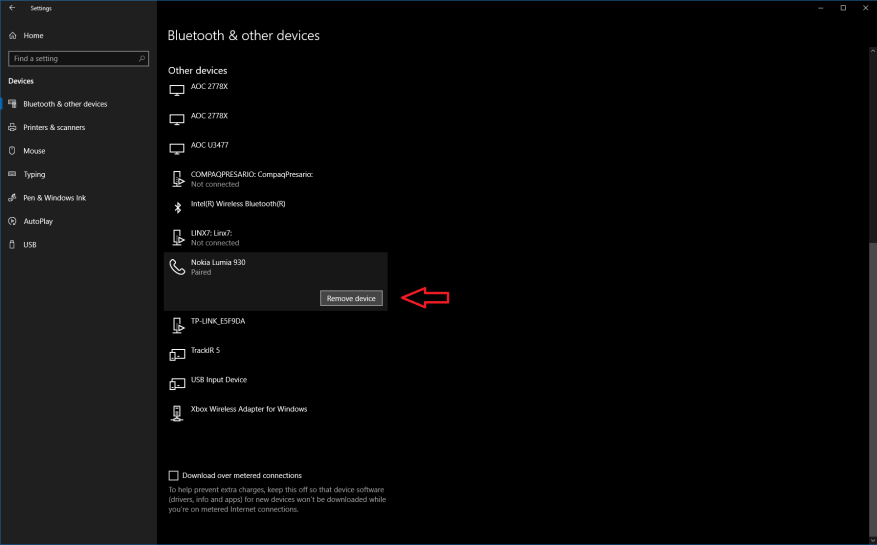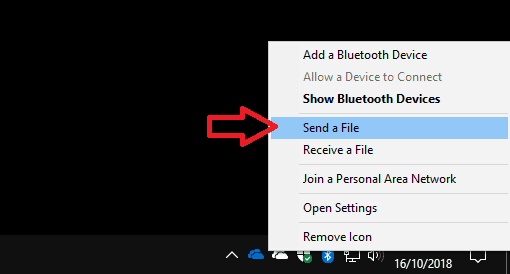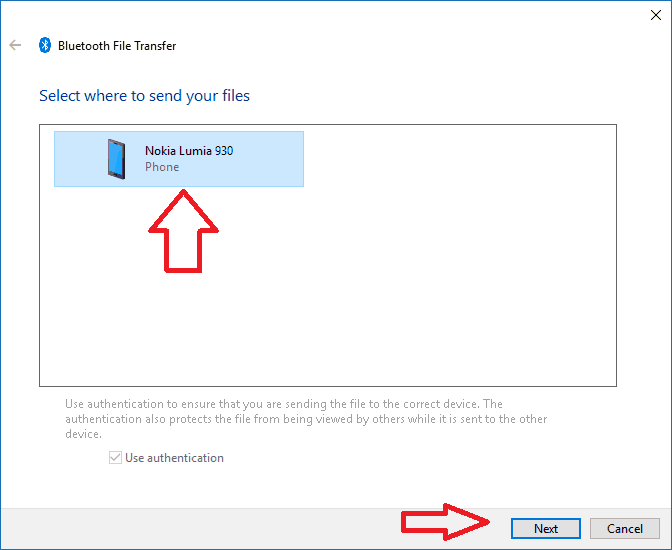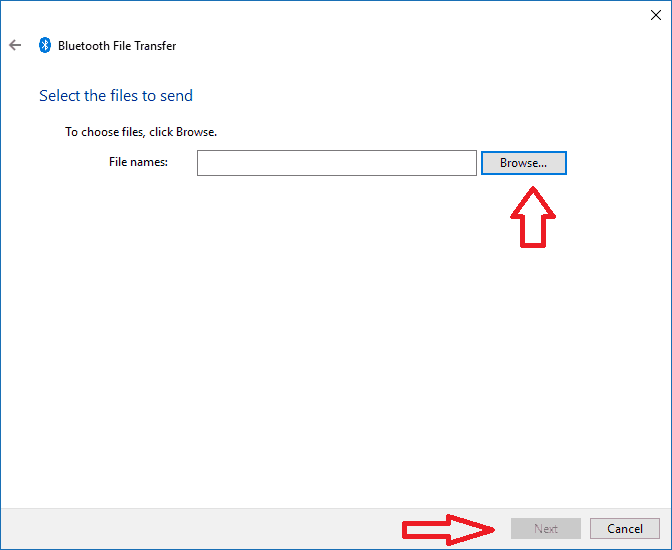Vzhledem k tomu, že výkon a dostupnost bezdrátových periferií neustále roste, stává se Bluetooth stále běžnější funkcí na počítačích se systémem Windows. Zatímco dříve bylo Bluetooth omezeno na hrstku notebooků, nyní je běžným jevem na všech tabletech a konvertibilních počítačích s Windows a také na některých stolních počítačích.
Technologie Bluetooth také procházela neustálým vývojem a její nejnovější iterace se zaměřovala na zlepšení energetické účinnosti a výkonu. Mnoho moderních periferních zařízení používá pro svá bezdrátová připojení Bluetooth, včetně myši a klávesnice Surface společnosti Microsoft a nejnovějších ovladačů společnosti Xbox One pro Windows.
Připojování
Připojení k zařízení Bluetooth je ve Windows 10 mnohem snazší. Chcete-li začít, ujistěte se, že je Bluetooth zapnuté – můžete to zkontrolovat pomocí dlaždice Rychlá akce v Centru akcí. Pokud je to zvýrazněno vaší zvýrazňující barvou, můžete jít. Pokud ne, budete muset kliknutím na dlaždici zapnout Bluetooth.
Pokud rychlou akci Bluetooth nevidíte, budete muset přejít do aplikace Nastavení a zadat kategorii „Zařízení“. Na stránku Bluetooth byste se měli dostat automaticky; zapněte přepínač v horní části, abyste povolili Bluetooth. V případě, že v aplikaci Nastavení není žádná stránka Bluetooth, ujistěte se, že vaše zařízení skutečně má Bluetooth a že je adaptér povolen.
Se zapnutým Bluetooth jste připraveni se připojit. Opět platí, že nejjednodušším způsobem je použít Centrum akcí, tentokrát kliknutím na dlaždici „Připojit“. Pokud tuto dlaždici nevidíte, můžete také použít stránku Bluetooth v Nastavení (klikněte na „Přidat Bluetooth nebo jiné zařízení“) nebo stisknutím klávesové zkratky Win+K otevřete plovoucí nabídku Připojit. V této nabídce – nebo na stránce nastavení Bluetooth – byste měli po několika sekundách vidět seznam dostupných zařízení Bluetooth.
Klepněte nebo klikněte na zařízení, ke kterému se chcete připojit, a dokončete postup podle pokynů.Některé produkty mohou jako další bezpečnostní krok vyžadovat zadání kódu PIN nebo stisknutí tlačítka. Poté byste měli být vybaveni k používání zařízení; jednoduchá periferní zařízení, jako jsou myši, klávesnice a náhlavní soupravy, začnou fungovat okamžitě, ale specializovaný hardware může mít další kroky, než budou připraveny.
Na tomto místě stojí za zmínku, že proces připojení je v zásadě stejný pro všechny druhy zařízení – ať už jde o myš, klávesnici, Bluetooth reproduktor nebo herní ovladač. Panel Connect systému Windows můžete také použít k připojení k různým zařízením bez Bluetooth – například k adaptérům bezdrátového zobrazení pomocí technologie Miracast.
Odebrání zařízení Bluetooth
Postup připojení byste měli absolvovat pouze při prvním použití nového zařízení. Poté si většina produktů zapamatuje připojení a zůstane spárovaná – stačí povolit Bluetooth a zapnout zařízení.
Pokud chcete, aby systém Windows zapomněl zařízení, vraťte se zpět na stránku Zařízení > Bluetooth v aplikaci Nastavení. Najděte zařízení, které chcete odebrat – seznam je uspořádán podle kategorií – a klikněte na jeho název. Poté stačí kliknout na tlačítko „Odebrat zařízení“. Až budete chtít produkt příště použít, budete ho muset přidat znovu.
Použití Bluetooth k odesílání souborů
Pomocí Bluetooth můžete přímo přenášet soubory do kompatibilních zařízení – většinou telefonů a přehrávačů médií. Nejjednodušší způsob použití této funkce je přes ikonu Bluetooth na systémové liště. Pokud to hned nevidíte, je pravděpodobně pohřbeno v rozbalovací nabídce (klikněte na malou šipku směřující nahoru). Všimněte si, že ikona se zobrazí pouze při zapnutém Bluetooth.
Chcete-li odeslat soubor, klikněte pravým tlačítkem myši na ikonu a zvolte „Odeslat soubor“. V tomto okně uvidíte všechna zařízení, která jste dříve připojili k systému Windows a která jsou schopna přijímat soubory. Vyberte zařízení, se kterým chcete sdílet, a ujistěte se, že je připraveno k příjmu. Na další obrazovce budete moci vybrat soubory ke sdílení a zahájit přenos.
Přijímání souborů je podobný proces – klikněte pravým tlačítkem myši na ikonu na hlavním panelu a zvolte „Přijmout soubor“. Váš počítač bude nyní připraven přijmout soubor ze spárovaného zařízení Bluetooth. Po dokončení přenosu budete moci vybrat umístění pro uložení souborů.
Bluetooth není složitá technologie, ale je třeba mít na paměti několik věcí. Aby něco z toho fungovalo, musí být v první řadě zapnuté Bluetooth! Pokud se zařízení vzájemně nepárují, ujistěte se, že je Bluetooth skutečně povoleno a že jste zadali všechny kódy PIN, které mohou být vyžadovány. Dalším tipem je vypnout Bluetooth, pokud jej nebudete pravidelně používat – ačkoli novější verze technologie jsou mnohem energeticky účinnější, stále se jedná o potenciální vybití baterie a bezpečnostní zranitelnost.
FAQ
Jak zapnu Bluetooth na svém zařízení?
Pokud rychlou akci Bluetooth nevidíte, budete muset přejít do aplikace Nastavení a zadat kategorii „Zařízení“. Na stránku Bluetooth byste se měli dostat automaticky; zapněte přepínač v horní části, abyste povolili Bluetooth.
Jak najdu rychlé nastavení pro Bluetooth?
Chcete-li najít rychlé nastavení pro Bluetooth, vyberte ikonu Síť vedle času a data na pravé straně hlavního panelu. Vyberte Bluetooth pro jeho zapnutí. Pokud je zapnuto bez připojených zařízení Bluetooth, může se zobrazit jako Nepřipojeno.
Jak spárovat zařízení Bluetooth v systému Windows 10?
Umístění ikony Bluetooth se může lišit systém od systému v závislosti na tom, jak máte věci nakonfigurovány. Nyní, když je Bluetooth zapnuto, pokračujte a zapněte zařízení, které chcete spárovat, a přepněte ho do režimu párování nebo režimu zjišťování. Na vašem PC by se zařízení mělo objevit v seznamu ostatních zařízení v okně Nastavení.
Jak povolím Bluetooth v Centru akcí systému Windows 10?
Přidejte Bluetooth do centra akcí. Vyberte Start > Nastavení > Systém > Oznámení a akce > Rychlé akce. Přejděte na Přidat nebo odebrat rychlé akce a zapněte Bluetooth.Poznámka: Další informace o tom, jak změnit aplikace a nastavení, která se zobrazují v centru akcí, najdete v tématu Změna nastavení oznámení a akcí ve Windows 10.
Jak připojím zařízení Bluetooth ke svému zařízení?
Jakmile je Bluetooth povoleno, můžete připojit zařízení: Přejděte do nastavení Bluetooth a vyberte Přidat Bluetooth nebo jiné zařízení . Vyberte Bluetooth. Zapněte zařízení Bluetooth a uveďte jej do režimu párování. Počkejte, až se zařízení zobrazí v seznamu zařízení, a poté jej vyberte.
Jak zapnout Bluetooth na iPhone?
Existují tři způsoby, jak zapnout Bluetooth na vašem iPhone: Klepnutím na Bluetooth otevřete nabídku Bluetooth. Pokud je přepínač vedle Bluetooth zelený, pak je Bluetooth již zapnutý. Pokud je přepínač vedle Bluetooth šedý, klepnutím na přepínač prstem zapněte Bluetooth.
Jak zapnu nebo vypnu Bluetooth ve Windows 10?
Zde je návod, jak zapnout nebo vypnout Bluetooth ve Windows 10: Vyberte tlačítko Start a poté vyberte Nastavení > Zařízení > Bluetooth a další zařízení. Vyberte přepínač Bluetooth a zapněte nebo vypněte jej podle potřeby.
Jak povolit Bluetooth na MacBooku Air?
Na stránce Zařízení vyberte vlevo kartu „Bluetooth a další zařízení“. Případně můžete Bluetooth rychle zapnout a vypnout otevřením Centra akcí (stisknutím Win+A nebo kliknutím na ikonu Centra akcí na hlavním panelu). Zde můžete aktivovat Bluetooth z panelu Rychlé akce.
Proč v nastavení nevidím přepínač Bluetooth?
Pokud v nastavení Bluetooth a dalších zařízení nevidíte přepínač Bluetooth, váš počítač možná nemá Bluetooth nebo může mít hardware Bluetooth, který není rozpoznán. Přečtěte si další informace o řešení problémů s Bluetooth. Vyberte Start > Nastavení > Zařízení > Bluetooth a další zařízení. Chcete-li najít další nastavení Bluetooth, vyberte Další možnosti Bluetooth.
Jak zjistím, zda moje zařízení podporuje Bluetooth?
1 Krok 1: Klikněte pravým tlačítkem na ikonu nabídky Start a ze seznamu vyberte Správce zařízení. 2 Krok 2: Když se otevře Správce zařízení, měli byste vidět možnost Bluetooth.Pokud je k dispozici, znamená to, že Bluetooth… 3 Krok 3: Stále existuje šance, že vaše zařízení podporuje Bluetooth. Pro ověření klikněte na záložku Zobrazit v zařízení… Více…
Jak povolím Bluetooth na svém zařízení?
Zde můžete aktivovat Bluetooth z panelu Rychlé akce. Umístění ikony Bluetooth se může lišit systém od systému v závislosti na tom, jak máte věci nakonfigurovány. Nyní, když je Bluetooth zapnuto, pokračujte a zapněte zařízení, které chcete spárovat, a přepněte ho do režimu párování nebo režimu zjišťování.