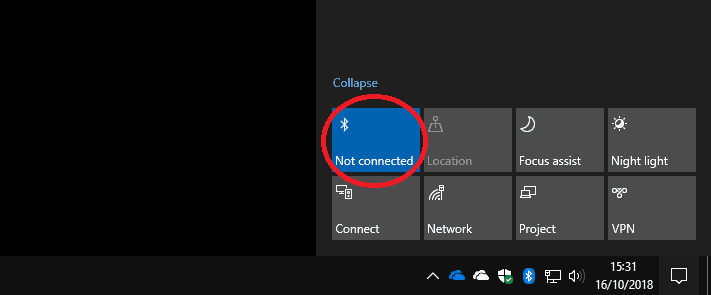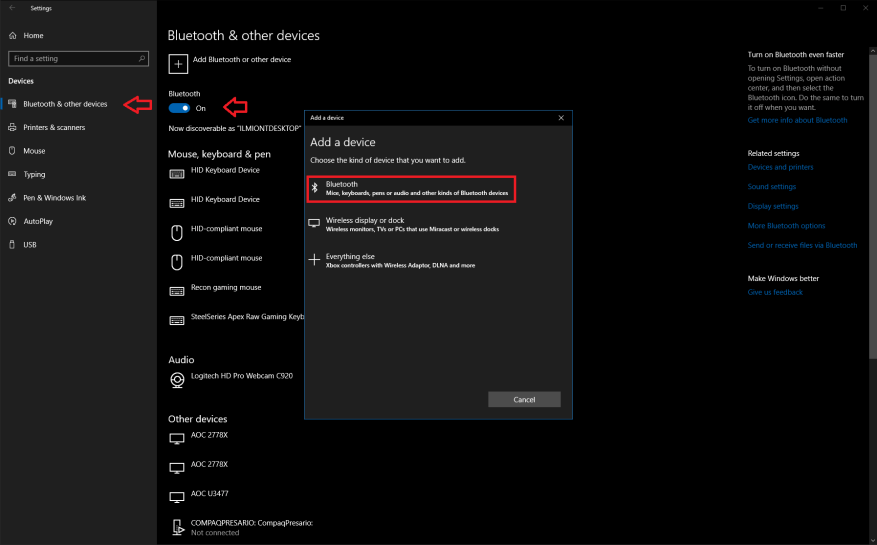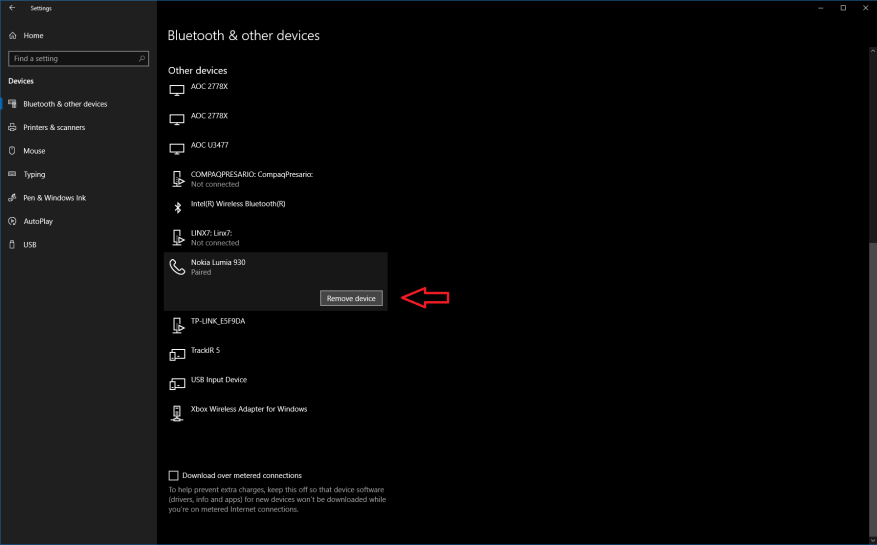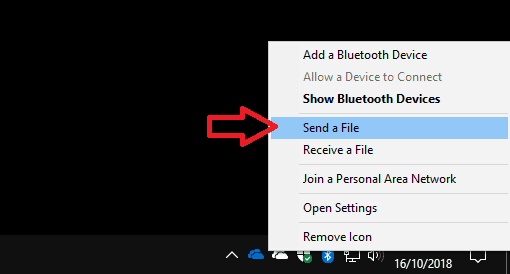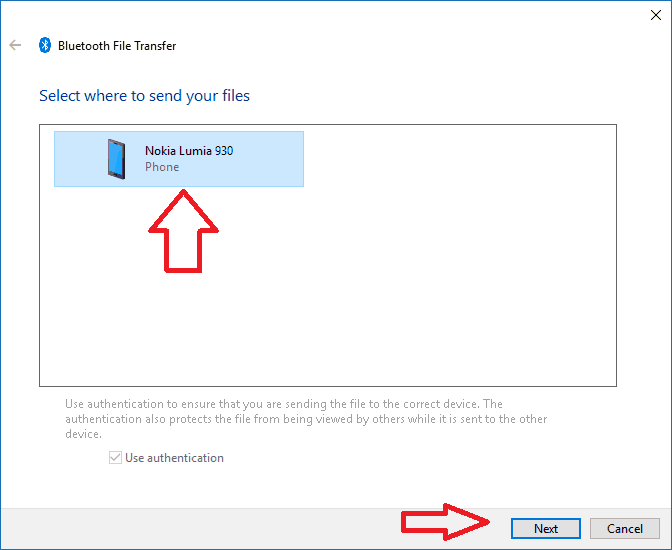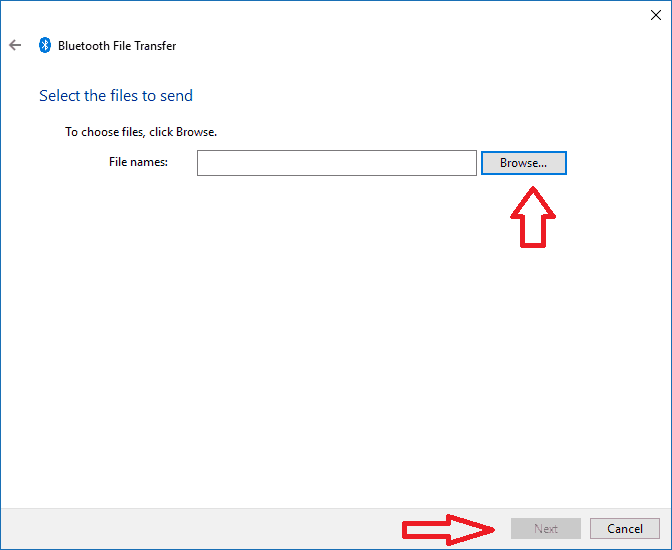A vezeték nélküli perifériák teljesítményének és elérhetőségének folyamatos növekedésével a Bluetooth egyre gyakoribb funkcióvá válik a Windows PC-ken. Míg egykor csak néhány laptopra korlátozódott, a Bluetooth ma már minden Windows táblagépen és konvertibilisen, valamint néhány asztali számítógépen általános jelenség.
A Bluetooth is folyamatos fejlődésen ment keresztül, legújabb iterációjával az energiahatékonyság és a teljesítmény javítására összpontosít. Számos modern periféria használja a Bluetooth-t vezeték nélküli kapcsolataihoz, beleértve a Microsoft Surface egerét és billentyűzetét, valamint a cég legújabb Xbox One-vezérlőit Windowshoz.
Csatlakozás
A Bluetooth-eszközhöz való csatlakozás sokkal egyszerűbb a Windows 10 rendszerben. A kezdéshez győződjön meg arról, hogy a Bluetooth be van kapcsolva – ezt a Műveletközpont Gyorsműveleti csempével ellenőrizheti. Ha kiemeli a hangsúlyos színed, akkor készen állsz. Ha nem, akkor a csempére kell kattintania a Bluetooth bekapcsolásához.
Ha nem látja a Bluetooth gyorsműveletet, lépjen a Beállítások alkalmazásba, és lépjen be az „Eszközök” kategóriába. Automatikusan a Bluetooth oldalra kell kerülnie; kapcsolja be a felső váltógombot a Bluetooth engedélyezéséhez. Abban az esetben, ha a Beállítások alkalmazásban nincs Bluetooth-oldal, ellenőrizze, hogy az eszköz valóban rendelkezik-e Bluetooth-kapcsolattal, és hogy az adapter engedélyezve van-e.
Ha a Bluetooth be van kapcsolva, készen áll a csatlakozásra. Ismét a legegyszerűbb módja az Action Center használata, ezúttal a „Csatlakozás” csempére kattintva. Ha nem látja ezt a csempét, használhatja a Beállítások Bluetooth oldalát is (kattintson a „Bluetooth vagy más eszköz hozzáadása” elemre), vagy nyomja meg a Win+K billentyűkombinációt a Csatlakozás ablak megnyitásához. Ebből a menüből – vagy a Bluetooth beállítások oldalon – néhány másodperc múlva látnia kell az elérhető Bluetooth-eszközök listáját.
Koppintson vagy kattintson arra az eszközre, amelyhez csatlakozni szeretne, és kövesse az utasításokat az eljárás befejezéséhez.Egyes termékeknél további biztonsági lépésként meg kell adnia a PIN-kódot vagy meg kell nyomnia egy gombot. Ezután fel kell készülnie az eszköz használatára; Az egyszerű perifériák, például az egerek, a billentyűzetek és a headsetek azonnal működni kezdenek, de a speciális hardverek további lépéseket tehetnek, mielőtt készen állnak.
Ezen a ponton érdemes megemlíteni, hogy a csatlakozási folyamat alapvetően azonos minden típusú eszköznél – legyen az egér, billentyűzet, Bluetooth hangszóró vagy játékvezérlő. A Windows Connect panel segítségével különböző, nem Bluetooth-eszközökhöz – például Miracast technológiát használó vezeték nélküli kijelzőadapterekhez – is csatlakozhat.
Bluetooth-eszközök eltávolítása
Csak az új eszköz első használatakor kell végrehajtania a csatlakozási eljárást. Ezt követően a legtöbb termék emlékezni fog a kapcsolatra, és párosítva marad – csak engedélyeznie kell a Bluetooth-t, és be kell kapcsolnia az eszközt.
Ha azt szeretné, hogy a Windows elfelejtsen egy eszközt, térjen vissza az Eszközök > Bluetooth oldalra a Beállítások alkalmazásban. Keresse meg az eltávolítani kívánt eszközt – a lista kategóriák szerint van rendezve –, és kattintson a nevére. Ezután csak nyomja meg az „Eszköz eltávolítása” gombot. Ha legközelebb használni szeretné a terméket, újra hozzá kell adnia.
Bluetooth használata fájlok küldésére
A Bluetooth segítségével közvetlenül átvihet fájlokat kompatibilis eszközökre – főleg telefonokra és médialejátszókra. A funkció használatának legegyszerűbb módja a tálcán található Bluetooth ikon. Ha nem látja azonnal, valószínűleg a túlcsordulás menüben van eltemetve (kattintson a kis felfelé mutató nyílra). Vegye figyelembe, hogy az ikon csak akkor jelenik meg, ha a Bluetooth be van kapcsolva.
Fájl küldéséhez kattintson jobb gombbal az ikonra, és válassza a „Fájl küldése” lehetőséget. Ebben az ablakban láthatja az összes olyan eszközt, amelyet korábban csatlakoztatott a Windowshoz, és amely képes fájlok fogadására. Válassza ki a megosztani kívánt eszközt, és győződjön meg arról, hogy készen áll a fogadásra. A következő képernyőn kiválaszthatja a megosztani kívánt fájlokat, és megkezdheti az átvitelt.
A fájlok fogadása hasonló folyamat – kattintson a jobb gombbal a tálca ikonjára, és válassza a „Fájl fogadása” lehetőséget. A számítógép most készen áll a fájlok fogadására a párosított Bluetooth-eszközről. Az átvitel befejezése után kiválaszthatja a fájlok mentési helyét.
A Bluetooth nem egy bonyolult technológia, de néhány dologra emlékezni kell. Mindenekelőtt a Bluetooth-t be kell kapcsolni, hogy ezek működjenek! Ha az eszközök nem párosulnak egymással, győződjön meg arról, hogy a Bluetooth valóban engedélyezve van, és megadta az esetlegesen szükséges PIN-kódokat. Egy másik tipp, hogy kapcsolja ki a Bluetooth-t, ha nem fogja rendszeresen használni – bár a technológia újabb verziói sokkal energiahatékonyabbak, ez még mindig potenciális akkumulátorlemerülés és biztonsági rés.
GYIK
Hogyan kapcsolhatom be a Bluetooth-t a készülékemen?
Ha nem látja a Bluetooth gyorsműveletet, lépjen a Beállítások alkalmazásba, és lépjen be az „Eszközök” kategóriába. Automatikusan a Bluetooth oldalra kell kerülnie; kapcsolja be a felső váltógombot a Bluetooth engedélyezéséhez.
Hogyan találhatom meg a Bluetooth gyorsbeállítását?
A Bluetooth gyorsbeállításainak megtalálásához válassza ki a Hálózat ikont az idő és a dátum mellett a tálca jobb oldalán. A bekapcsoláshoz válassza a Bluetooth lehetőséget. Ha be van kapcsolva anélkül, hogy Bluetooth-eszközt csatlakoztatna, előfordulhat, hogy Nincs csatlakoztatva.
Hogyan lehet Bluetooth-eszközöket párosítani Windows 10 rendszeren?
A Bluetooth ikon elhelyezése rendszerenként változhat, attól függően, hogy hogyan konfigurálta a dolgokat. Most, hogy a Bluetooth be van kapcsolva, kapcsolja be a párosítani kívánt eszközt, és állítsa párosítási vagy felfedezési módba. A számítógépen az eszköznek meg kell jelennie a többi eszköz listájában a Beállítások ablakban.
Hogyan engedélyezhetem a Bluetooth-t a Windows 10 Action Centerben?
Bluetooth hozzáadása az akcióközponthoz. Válassza a Start > Beállítások > Rendszer > Értesítések és műveletek > Gyors műveletek lehetőséget. Lépjen a Gyors műveletek hozzáadása vagy eltávolítása lehetőséghez, és kapcsolja be a Bluetooth-t.Megjegyzés: A Műveletközpontban megjelenő alkalmazások és beállítások módosításával kapcsolatos további információkért lásd: Értesítési és műveleti beállítások módosítása a Windows 10 rendszerben.
Hogyan csatlakoztathatok Bluetooth-eszközt a készülékemhez?
Ha a Bluetooth engedélyezve van, csatlakoztathat egy eszközt: Nyissa meg a Bluetooth beállításait, és válassza a Bluetooth vagy más eszköz hozzáadása lehetőséget. Válassza a Bluetooth lehetőséget. Kapcsolja be a Bluetooth-eszközt, és állítsa párosítási módba. Várja meg, amíg az eszköz megjelenik az eszközök listájában, majd válassza ki.
Hogyan lehet bekapcsolni a Bluetooth-t iPhone-on?
Háromféleképpen kapcsolhatja be a Bluetooth-t iPhone-ján: Érintse meg a Bluetooth lehetőséget a Bluetooth menü megnyitásához. Ha a Bluetooth melletti kapcsoló zöld, akkor a Bluetooth már be van kapcsolva. Ha a Bluetooth melletti kapcsoló szürke, érintse meg az ujjával a kapcsolót a Bluetooth bekapcsolásához.
Hogyan kapcsolhatom be vagy ki a Bluetooth-t Windows 10 rendszerben?
A Bluetooth be- és kikapcsolása Windows 10 rendszerben a következőképpen történik: Kattintson a Start gombra, majd válassza a Beállítások > Eszközök > Bluetooth és egyéb eszközök lehetőséget. Válassza a Bluetooth kapcsolót a kívánt be- vagy kikapcsolásához.
Hogyan lehet engedélyezni a Bluetooth-t MacBook Air-en?
Az Eszközök oldalon válassza ki a „Bluetooth és egyéb eszközök” lapot a bal oldalon. Alternatív megoldásként gyorsan be- és kikapcsolhatja a Bluetooth-t az Action Center megnyitásával (nyomja meg a Win+A billentyűket, vagy kattintson a Műveletközpont ikonra a tálcán). Itt engedélyezheti a Bluetooth funkciót a Gyors műveletek panelről.
Miért nem látom a Bluetooth kapcsolót a beállításokban?
Ha nem látja a Bluetooth kapcsolót a Bluetooth és egyéb eszközök beállításai között, akkor előfordulhat, hogy számítógépén nincs Bluetooth, vagy olyan Bluetooth hardver található benne, amelyet a rendszer nem ismer fel. További információ a Bluetooth-problémák megoldásáról. Válassza a Start > Beállítások > Eszközök > Bluetooth és egyéb eszközök lehetőséget. A további Bluetooth-beállítások megtekintéséhez válassza a További Bluetooth-beállítások lehetőséget.
Honnan tudhatom, hogy a készülékem támogatja-e a Bluetooth-t?
1 1. lépés: Kattintson jobb gombbal a Start menü ikonjára, és válassza az Eszközkezelő lehetőséget a listából. 2 2. lépés: Amikor megnyílik az Eszközkezelő, látnia kell a Bluetooth opciót.Ha elérhető, az Bluetooth-t jelent… 3 3. lépés: Továbbra is fennáll annak a valószínűsége, hogy eszköze támogatja a Bluetooth funkciót. Az ellenőrzéshez kattintson a Nézet fülre az Eszköz… Tovább …
Hogyan engedélyezhetem a Bluetooth-t a készülékemen?
Itt engedélyezheti a Bluetooth funkciót a Gyors műveletek panelről. A Bluetooth ikon elhelyezése rendszerenként változhat, attól függően, hogy hogyan konfigurálta a dolgokat. Most, hogy a Bluetooth be van kapcsolva, kapcsolja be a párosítani kívánt eszközt, és állítsa párosítási vagy felfedezési módba.