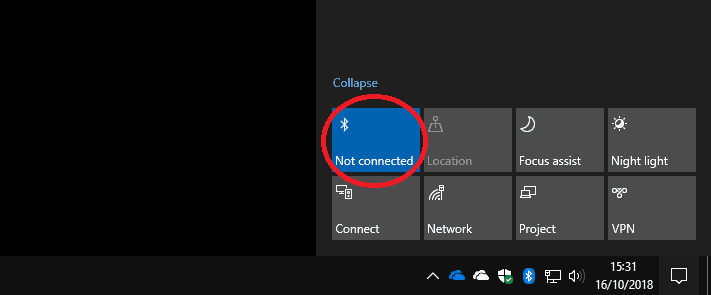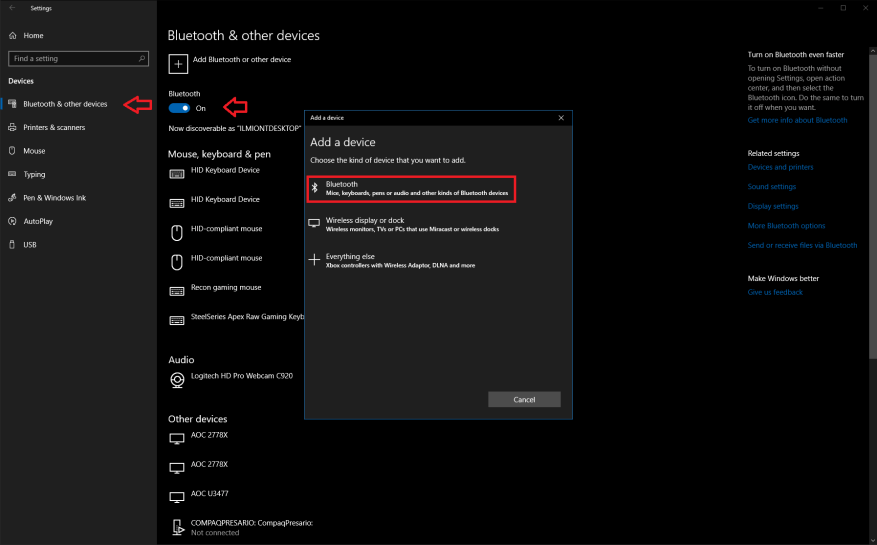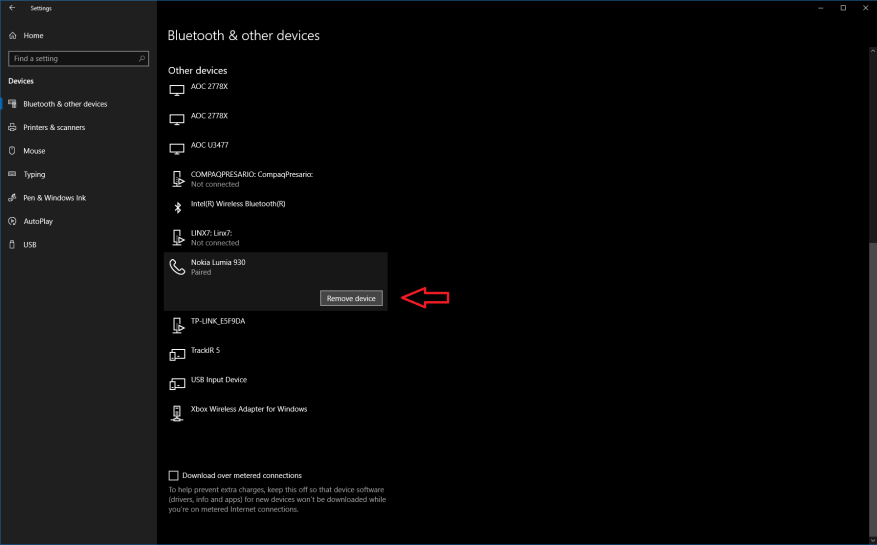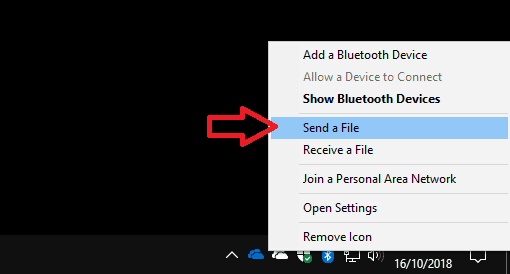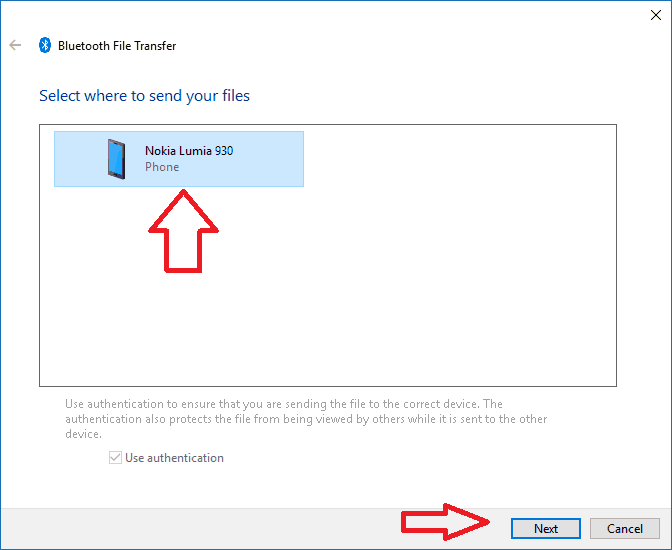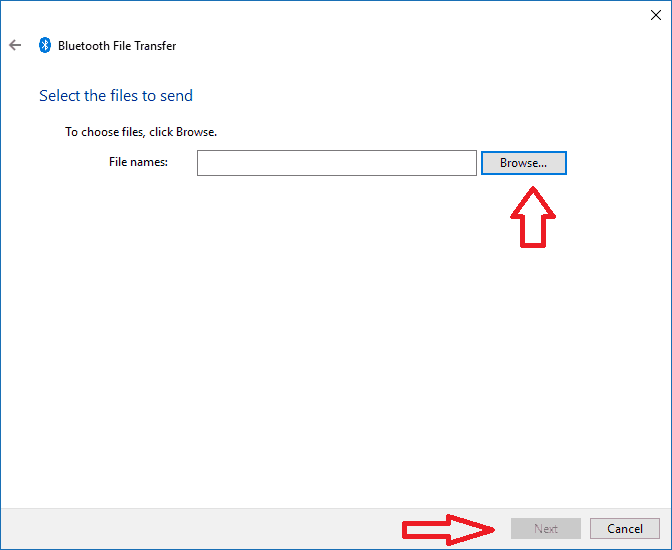Con la continua crescita delle prestazioni e della disponibilità delle periferiche wireless, il Bluetooth sta diventando una caratteristica sempre più comune sui PC Windows. Mentre una volta era limitato a una manciata di laptop, il Bluetooth è ora una vista comune su tutti i tablet e convertibili Windows, così come su alcuni desktop.
Anche il Bluetooth ha subito un costante sviluppo, con la sua ultima iterazione incentrata sui miglioramenti in termini di efficienza energetica e prestazioni. Molte periferiche moderne utilizzano il Bluetooth per le loro connessioni wireless, inclusi il mouse e la tastiera Surface di Microsoft e gli ultimi controller Xbox One per Windows dell’azienda.
Connettersi
Connettersi a un dispositivo Bluetooth è molto più semplice in Windows 10. Per iniziare, assicurati che il Bluetooth sia attivato: puoi verificare utilizzando il riquadro Azione rapida in Centro operativo. Se è evidenziato con il tuo colore di accento, sei a posto. In caso contrario, dovrai fare clic sul riquadro per attivare il Bluetooth.
Se non vedi l’azione rapida Bluetooth, dovrai accedere all’app Impostazioni e accedere alla categoria “Dispositivi”. Dovresti atterrare automaticamente sulla pagina Bluetooth; attiva il pulsante di attivazione/disattivazione in alto per abilitare il Bluetooth. Nel caso in cui non ci sia una pagina Bluetooth nell’app Impostazioni, assicurati che il tuo dispositivo abbia davvero il Bluetooth e che l’adattatore sia abilitato.
Con il Bluetooth attivato, sei pronto per la connessione. Anche in questo caso, il modo più semplice è utilizzare Action Center, questa volta facendo clic sul riquadro “Connetti”. Se non vedi questo riquadro, puoi anche utilizzare la pagina Bluetooth in Impostazioni (fai clic su “Aggiungi Bluetooth o altro dispositivo”) o premere la scorciatoia da tastiera Win+K per aprire il riquadro a comparsa Connetti. Da questo menu, o dalla pagina delle impostazioni Bluetooth, dovresti vedere un elenco di dispositivi Bluetooth disponibili dopo pochi secondi.
Tocca o fai clic sul dispositivo a cui desideri connetterti e segui le istruzioni per completare la procedura.Alcuni prodotti potrebbero richiedere l’inserimento di un PIN o la pressione di un pulsante come ulteriore passaggio di sicurezza. Dovresti quindi essere attrezzato per utilizzare il dispositivo; periferiche semplici come mouse, tastiere e cuffie inizieranno a funzionare immediatamente, ma l’hardware specializzato potrebbe richiedere ulteriori passaggi prima di essere pronto.
A questo punto vale la pena ricordare che il processo di connessione è fondamentalmente lo stesso per tutti i tipi di dispositivi, che si tratti di un mouse, una tastiera, un altoparlante Bluetooth o un controller di gioco. Puoi anche utilizzare il pannello Connect di Windows per connetterti a diversi dispositivi non Bluetooth, ad esempio adattatori per display wireless che utilizzano la tecnologia Miracast.
Rimozione dei dispositivi Bluetooth
Dovresti eseguire la procedura di connessione solo la prima volta che usi un nuovo dispositivo. Dopodiché, la maggior parte dei prodotti ricorderà la connessione e rimarrà accoppiata: dovresti solo abilitare il Bluetooth e accendere il dispositivo.
Se vuoi che Windows dimentichi un dispositivo, torna alla pagina Dispositivi > Bluetooth nell’app Impostazioni. Trova il dispositivo che desideri rimuovere (l’elenco è organizzato per categoria) e fai clic sul suo nome. Quindi premi semplicemente il pulsante “Rimuovi dispositivo”. La prossima volta che vorrai utilizzare il prodotto, dovrai aggiungerlo di nuovo.
Utilizzo del Bluetooth per inviare file
Puoi utilizzare il Bluetooth per trasferire direttamente i file su dispositivi compatibili, principalmente telefoni e lettori multimediali. Il modo più semplice per utilizzare questa funzione è tramite l’icona Bluetooth nella barra delle applicazioni. Se non lo vedi subito, probabilmente è sepolto nel menu di overflow (fai clic sulla piccola freccia rivolta verso l’alto). Tieni presente che l’icona viene visualizzata solo quando il Bluetooth è attivato.
Per inviare un file, fai clic con il pulsante destro del mouse sull’icona e scegli “Invia un file”. In questa finestra vedrai tutti i dispositivi che hai precedentemente connesso a Windows che sono in grado di ricevere file. Scegli il dispositivo su cui desideri condividere e assicurati che sia pronto per la ricezione. Nella schermata successiva, potrai selezionare i file da condividere e iniziare il trasferimento.
La ricezione di file è un processo simile: fai clic con il pulsante destro del mouse sull’icona della barra delle applicazioni e scegli “Ricevi un file”. Il tuo PC sarà ora pronto per ricevere un file da un dispositivo Bluetooth accoppiato. Al termine del trasferimento, sarai in grado di scegliere una posizione in cui salvare i file.
Il Bluetooth non è una tecnologia complicata ma ci sono alcune cose da ricordare. Innanzitutto, il Bluetooth deve essere attivato affinché tutto ciò funzioni! Se i dispositivi non si accoppiano tra loro, assicurati che il Bluetooth sia effettivamente abilitato e di aver inserito tutti i codici PIN che potrebbero essere richiesti. Un altro consiglio è disattivare il Bluetooth se non lo utilizzerai regolarmente, sebbene le versioni più recenti della tecnologia siano molto più efficienti dal punto di vista energetico, è comunque un potenziale consumo della batteria e una vulnerabilità di sicurezza.
FAQ
Come si attiva il Bluetooth sul mio dispositivo?
Se non vedi l’azione rapida Bluetooth, dovrai accedere all’app Impostazioni e accedere alla categoria “Dispositivi”. Dovresti atterrare automaticamente sulla pagina Bluetooth; attiva il pulsante di attivazione/disattivazione in alto per abilitare il Bluetooth.
Come trovo l’impostazione rapida per Bluetooth?
Per trovare l’impostazione rapida per Bluetooth, seleziona l’icona Rete accanto all’ora e alla data sul lato destro della barra delle applicazioni. Seleziona Bluetooth per attivarlo. Se è acceso senza alcun dispositivo Bluetooth connesso, potrebbe apparire come Non connesso.
Come accoppiare dispositivi Bluetooth su Windows 10?
La posizione dell’icona Bluetooth può variare da sistema a sistema, a seconda di come sono state configurate le cose. Ora che il Bluetooth è attivo, vai avanti e accendi il dispositivo che desideri accoppiare e mettilo in modalità di associazione o in modalità di rilevamento. Sul tuo PC, il dispositivo dovrebbe apparire nell’elenco degli altri dispositivi nella finestra Impostazioni.
Come abilito il Bluetooth nel Centro operativo di Windows 10?
Aggiungi Bluetooth al centro operativo. Seleziona Start > Impostazioni > Sistema > Notifiche e azioni > Azioni rapide. Vai su Aggiungi o rimuovi azioni rapide e attiva il Bluetooth.Nota: per ulteriori informazioni su come modificare le app e le impostazioni visualizzate nel centro notifiche, vedi Modifica delle impostazioni di notifica e azione in Windows 10.
Come posso collegare un dispositivo Bluetooth al mio dispositivo?
Una volta abilitato il Bluetooth, puoi connettere un dispositivo: vai alle tue impostazioni Bluetooth e seleziona Aggiungi Bluetooth o altro dispositivo . Seleziona Bluetooth. Accendi il dispositivo Bluetooth e mettilo in modalità di associazione. Attendi che il dispositivo venga visualizzato nell’elenco dei dispositivi, quindi selezionalo.
Come attivare il Bluetooth su iPhone?
Esistono tre modi per attivare il Bluetooth sul tuo iPhone: tocca Bluetooth per aprire il menu Bluetooth. Se l’interruttore accanto a Bluetooth è verde, significa che il Bluetooth è già attivo. Se l’interruttore accanto a Bluetooth è grigio, tocca l’interruttore con il dito per attivare il Bluetooth.
Come si attiva o disattiva il Bluetooth in Windows 10?
Ecco come attivare o disattivare il Bluetooth in Windows 10: seleziona il pulsante Start, quindi seleziona Impostazioni > Dispositivi > Bluetooth e altri dispositivi. Selezionare l’interruttore Bluetooth per attivarlo o disattivarlo come desiderato.
Come abilitare il Bluetooth su MacBook Air?
Nella pagina Dispositivi, seleziona la scheda “Bluetooth e altri dispositivi” a sinistra. In alternativa, puoi attivare e disattivare rapidamente il Bluetooth aprendo il Centro operativo (premi Win+A o fai clic sull’icona Centro operativo sulla barra delle applicazioni). Qui puoi abilitare il Bluetooth dal pannello Azioni rapide.
Perché non riesco a vedere l’interruttore Bluetooth nelle impostazioni?
Se non vedi l’interruttore Bluetooth nelle impostazioni Bluetooth e altri dispositivi, il tuo PC potrebbe non avere Bluetooth o potrebbe avere hardware Bluetooth non riconosciuto. Ulteriori informazioni sulla risoluzione dei problemi Bluetooth. Seleziona Start > Impostazioni > Dispositivi > Bluetooth e altri dispositivi. Seleziona Altre opzioni Bluetooth per trovare più impostazioni Bluetooth.
Come faccio a sapere se il mio dispositivo supporta il Bluetooth?
1 Passaggio 1: fare clic con il pulsante destro del mouse sull’icona del menu Start e selezionare Gestione dispositivi dall’elenco. 2 Passaggio 2: quando si apre Gestione dispositivi, dovresti vedere l’opzione Bluetooth.Se è disponibile, significa un Bluetooth… 3 Passaggio 3: ci sono ancora possibilità che il tuo dispositivo possa supportare il Bluetooth. Per verificare, fare clic sulla scheda Visualizza in Dispositivo… Altro…
Come abilito il Bluetooth sul mio dispositivo?
Qui puoi abilitare il Bluetooth dal pannello Azioni rapide. La posizione dell’icona Bluetooth può variare da sistema a sistema, a seconda di come sono state configurate le cose. Ora che il Bluetooth è attivo, vai avanti e accendi il dispositivo che desideri accoppiare e mettilo in modalità di associazione o in modalità di rilevamento.