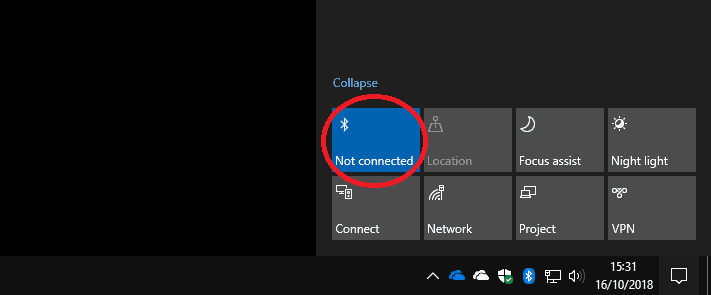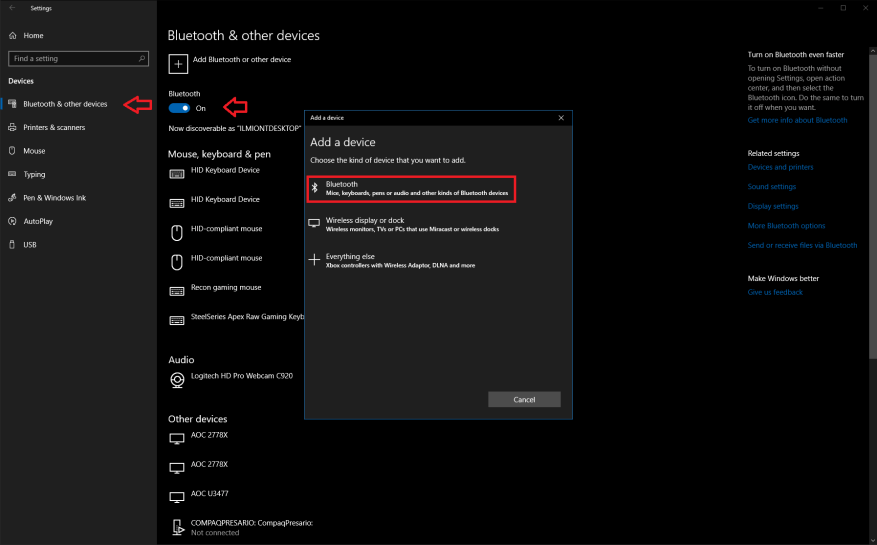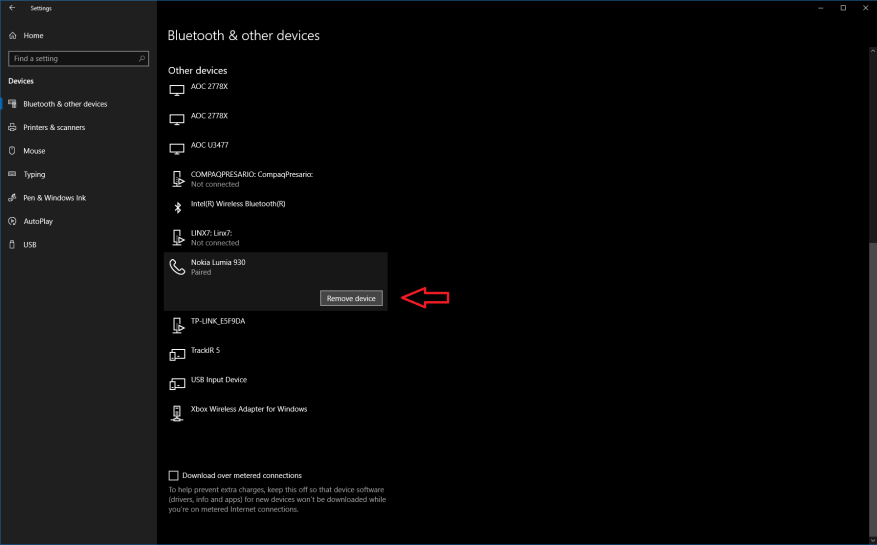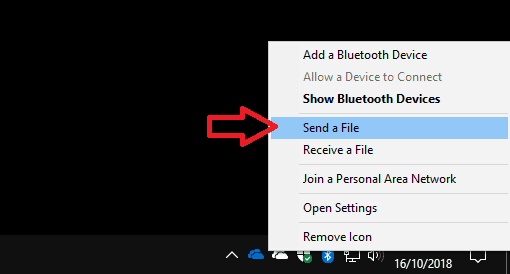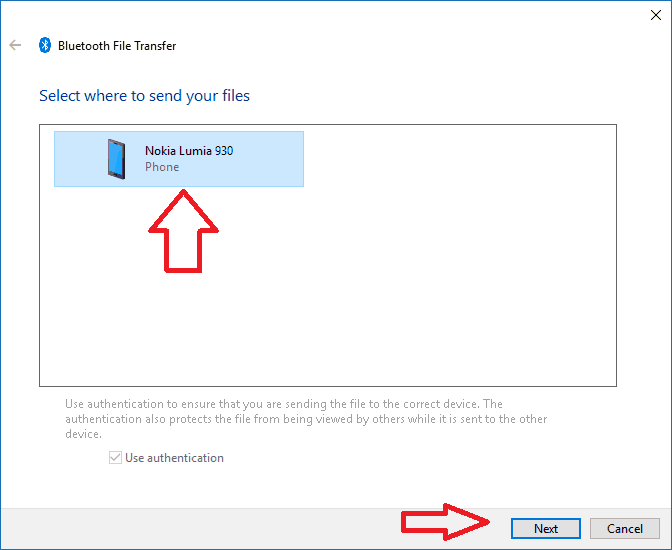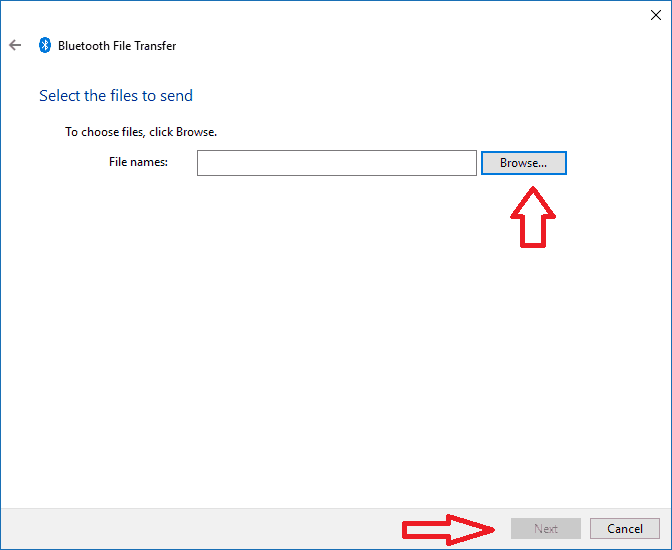Dado que el rendimiento y la disponibilidad de los periféricos inalámbricos continúan creciendo, Bluetooth se está convirtiendo en una característica cada vez más común en las PC con Windows. Si bien alguna vez estuvo limitado a un puñado de computadoras portátiles, Bluetooth ahora es común en todas las tabletas y convertibles de Windows, así como en algunas computadoras de escritorio.
Bluetooth también experimentó un desarrollo constante, con su última iteración enfocada en mejoras en torno a la eficiencia energética y el rendimiento. Muchos periféricos modernos usan Bluetooth para sus conexiones inalámbricas, incluidos el mouse y el teclado Surface de Microsoft y los últimos controladores Xbox One de la compañía para Windows.
Conectarse
Conectarse a un dispositivo Bluetooth es mucho más fácil en Windows 10. Para comenzar, asegúrese de que Bluetooth esté activado; puede verificar usando el mosaico de Acción rápida en el Centro de actividades. Si está resaltado con su color de acento, está listo para comenzar. De lo contrario, deberá hacer clic en el mosaico para activar Bluetooth.
Si no ve la acción rápida de Bluetooth, deberá dirigirse a la aplicación Configuración e ingresar a la categoría «Dispositivos». Debería aterrizar en la página de Bluetooth automáticamente; encienda el botón de alternar en la parte superior para habilitar Bluetooth. En caso de que no haya una página de Bluetooth en la aplicación Configuración, asegúrese de que su dispositivo realmente tenga Bluetooth y que el adaptador esté habilitado.
Con Bluetooth activado, está listo para conectarse. Nuevamente, la forma más sencilla es usar el Centro de actividades, esta vez haciendo clic en el mosaico «Conectar». Si no ve este mosaico, también puede usar la página de Bluetooth en Configuración (haga clic en «Agregar Bluetooth u otro dispositivo»), o presione el método abreviado de teclado Win+K para abrir el menú desplegable Conectar. Desde este menú, o la página de configuración de Bluetooth, debería ver una lista de dispositivos Bluetooth disponibles después de unos segundos.
Toque o haga clic en el dispositivo al que desea conectarse y siga las instrucciones para completar el procedimiento.Algunos productos pueden requerir que ingrese un PIN o presione un botón como un paso de seguridad adicional. A continuación, debe estar equipado para utilizar el dispositivo; los periféricos simples, como mouse, teclados y auriculares, comenzarán a funcionar de inmediato, pero el hardware especializado puede tener pasos adicionales antes de que esté listo.
En este punto, vale la pena mencionar que el proceso de conexión es fundamentalmente el mismo para todos los tipos de dispositivos, ya sea un mouse, un teclado, un altavoz Bluetooth o un controlador de juegos. También puede usar el panel Connect de Windows para conectarse a diferentes dispositivos que no sean Bluetooth, por ejemplo, adaptadores de pantalla inalámbricos que usan la tecnología Miracast.
Eliminación de dispositivos Bluetooth
Solo debe realizar el procedimiento de conexión la primera vez que utilice un dispositivo nuevo. Después de eso, la mayoría de los productos recordarán la conexión y permanecerán emparejados; solo debe habilitar Bluetooth y encender el dispositivo.
Si desea que Windows olvide un dispositivo, regrese a la página Dispositivos > Bluetooth en la aplicación Configuración. Busque el dispositivo que desea eliminar (la lista está organizada por categoría) y haga clic en su nombre. Luego simplemente presione el botón «Eliminar dispositivo». La próxima vez que desee utilizar el producto, deberá agregarlo nuevamente.
Uso de Bluetooth para enviar archivos
Puede usar Bluetooth para transferir archivos directamente a dispositivos compatibles, principalmente teléfonos y reproductores multimedia. La forma más sencilla de utilizar esta función es a través del icono de Bluetooth en la bandeja del sistema. Si no lo ve de inmediato, probablemente esté oculto en el menú adicional (haga clic en la pequeña flecha que apunta hacia arriba). Tenga en cuenta que el icono solo aparece cuando Bluetooth está activado.
Para enviar un archivo, haga clic derecho en el icono y elija «Enviar un archivo». En esta ventana, verá todos los dispositivos que ha conectado previamente a Windows que son capaces de recibir archivos. Elija el dispositivo con el que desea compartir y asegúrese de que esté listo para recibir. En la siguiente pantalla, podrá elegir los archivos para compartir y comenzar la transferencia.
Recibir archivos es un proceso similar: haga clic con el botón derecho en el icono de la barra de tareas y elija «Recibir un archivo». Su PC ahora estará lista para recibir un archivo de un dispositivo Bluetooth emparejado. Una vez que se complete la transferencia, podrá elegir una ubicación para guardar los archivos.
Bluetooth no es una tecnología complicada, pero hay algunas cosas que debe recordar. En primer lugar, el Bluetooth debe estar activado para que todo esto funcione. Si los dispositivos no se emparejan entre sí, asegúrese de que Bluetooth esté realmente habilitado y de haber ingresado los códigos PIN que puedan ser necesarios. Otro consejo es apagar Bluetooth si no lo va a usar con regularidad; aunque las versiones más nuevas de la tecnología son mucho más eficientes en cuanto a energía, sigue siendo una vulnerabilidad potencial de seguridad y de descarga de batería.
Preguntas más frecuentes
¿Cómo enciendo Bluetooth en mi dispositivo?
Si no ve la acción rápida de Bluetooth, deberá dirigirse a la aplicación Configuración e ingresar a la categoría «Dispositivos». Debería aterrizar en la página de Bluetooth automáticamente; encienda el botón de alternar en la parte superior para habilitar Bluetooth.
¿Cómo encuentro la configuración rápida de Bluetooth?
Para encontrar la configuración rápida de Bluetooth, seleccione el icono Red junto a la hora y la fecha en el lado derecho de la barra de tareas. Seleccione Bluetooth para encenderlo. Si está encendido sin ningún dispositivo Bluetooth conectado, puede aparecer como No conectado.
¿Cómo emparejar dispositivos Bluetooth en Windows 10?
La ubicación del ícono de Bluetooth puede variar de un sistema a otro, dependiendo de cómo haya configurado las cosas. Ahora que Bluetooth está activado, continúe y encienda el dispositivo que desea emparejar y colóquelo en modo de emparejamiento o modo de descubrimiento. En su PC, el dispositivo debería aparecer en la lista de otros dispositivos en la ventana Configuración.
¿Cómo habilito Bluetooth en el Centro de actividades de Windows 10?
Agregue Bluetooth al centro de acción. Selecciona Inicio > Configuración > Sistema > Notificaciones y acciones > Acciones rápidas. Vaya a Agregar o quitar acciones rápidas y active Bluetooth.Nota: Para obtener más información sobre cómo cambiar las aplicaciones y la configuración que aparecen en el centro de actividades, consulte Cambiar la configuración de notificaciones y acciones en Windows 10.
¿Cómo conecto un dispositivo Bluetooth a mi dispositivo?
Una vez que Bluetooth está habilitado, puede conectar un dispositivo: Vaya a la configuración de Bluetooth y seleccione Agregar Bluetooth u otro dispositivo. Seleccione Bluetooth. Encienda el dispositivo Bluetooth y póngalo en modo de emparejamiento. Espere a que el dispositivo aparezca en la lista de dispositivos y luego selecciónelo.
¿Cómo activar Bluetooth en iPhone?
Hay tres formas de activar Bluetooth en su iPhone: Toque Bluetooth para abrir el menú de Bluetooth. Si el interruptor junto a Bluetooth está verde, Bluetooth ya está activado. Si el interruptor junto a Bluetooth está gris, toque el interruptor con el dedo para activar Bluetooth.
¿Cómo activo o desactivo Bluetooth en Windows 10?
Aquí se explica cómo activar o desactivar Bluetooth en Windows 10: seleccione el botón Inicio, luego seleccione Configuración > Dispositivos > Bluetooth y otros dispositivos. Seleccione el interruptor de Bluetooth para encenderlo o apagarlo según lo desee.
¿Cómo habilitar Bluetooth en MacBook Air?
En la página Dispositivos, seleccione la pestaña «Bluetooth y otros dispositivos» a la izquierda. Alternativamente, puede activar y desactivar Bluetooth rápidamente abriendo el Centro de actividades (pulse Win+A o haga clic en el icono del Centro de actividades en la bandeja del sistema). Aquí puede habilitar Bluetooth desde el panel Acciones rápidas.
¿Por qué no puedo ver el interruptor de Bluetooth en la configuración?
Si no ve la opción Bluetooth en la configuración de Bluetooth y otros dispositivos, es posible que su PC no tenga Bluetooth o que tenga un hardware Bluetooth que no se reconoce. Obtenga más información sobre cómo solucionar problemas de Bluetooth. Selecciona Inicio > Configuración > Dispositivos > Bluetooth y otros dispositivos. Seleccione Más opciones de Bluetooth para encontrar más configuraciones de Bluetooth.
¿Cómo sé si mi dispositivo es compatible con Bluetooth?
1 Paso 1: haga clic con el botón derecho en el icono del menú Inicio y seleccione Administrador de dispositivos de la lista. 2 Paso 2: Cuando se abra el Administrador de dispositivos, debería ver la opción Bluetooth.Si está disponible, eso significa un Bluetooth… 3 Paso 3: Todavía hay posibilidades de que su dispositivo sea compatible con Bluetooth. Para verificar, haga clic en la pestaña Ver en Dispositivo… Más…
¿Cómo habilito Bluetooth en mi dispositivo?
Aquí puede habilitar Bluetooth desde el panel Acciones rápidas. La ubicación del ícono de Bluetooth puede variar de un sistema a otro, dependiendo de cómo haya configurado las cosas. Ahora que Bluetooth está activado, continúe y encienda el dispositivo que desea emparejar y colóquelo en modo de emparejamiento o modo de descubrimiento.