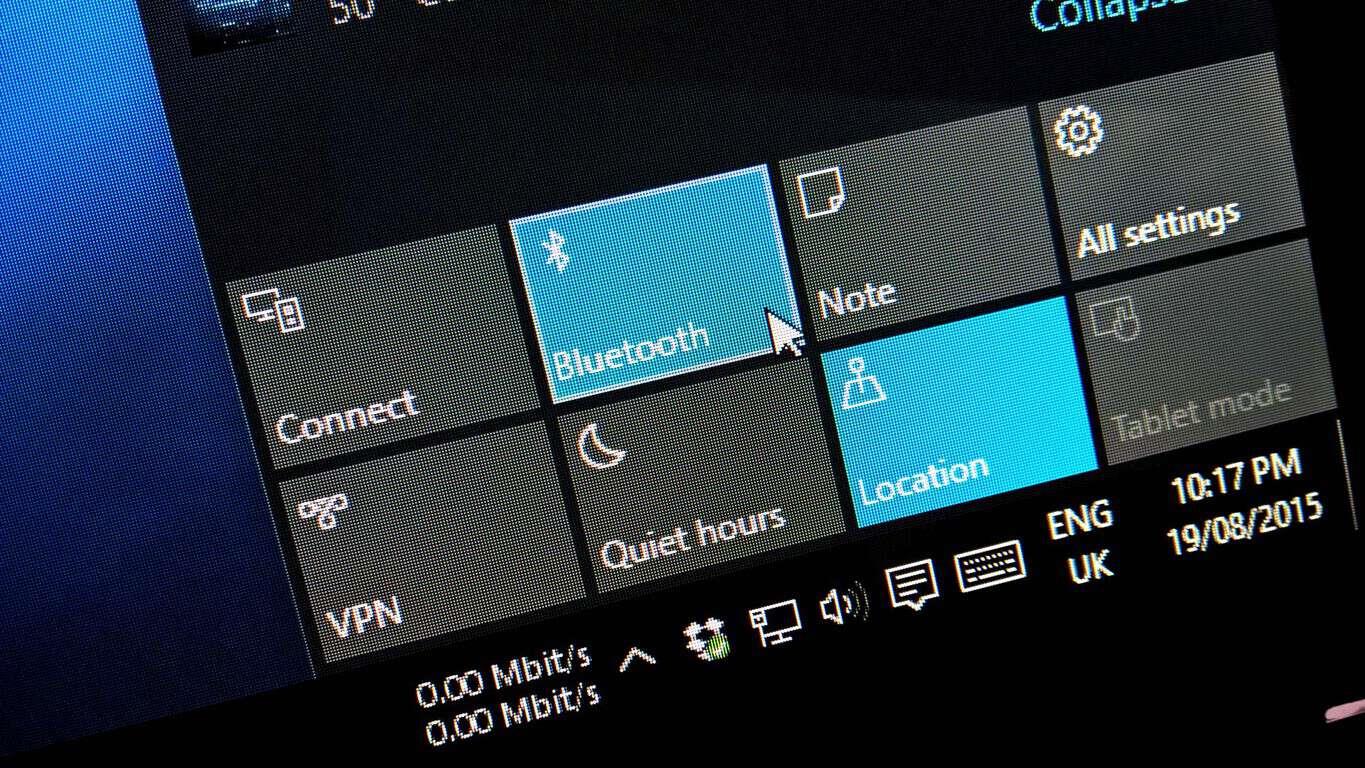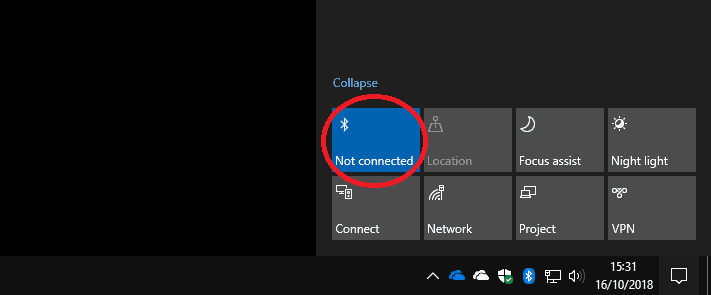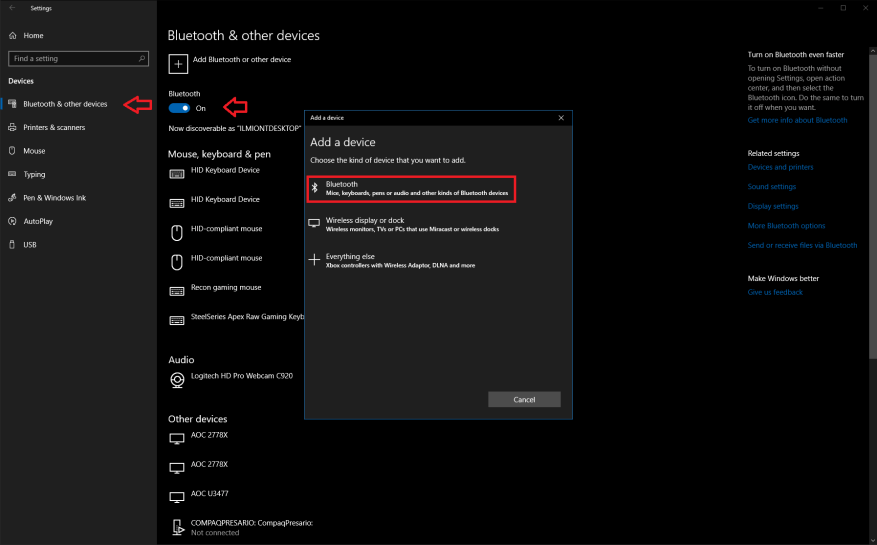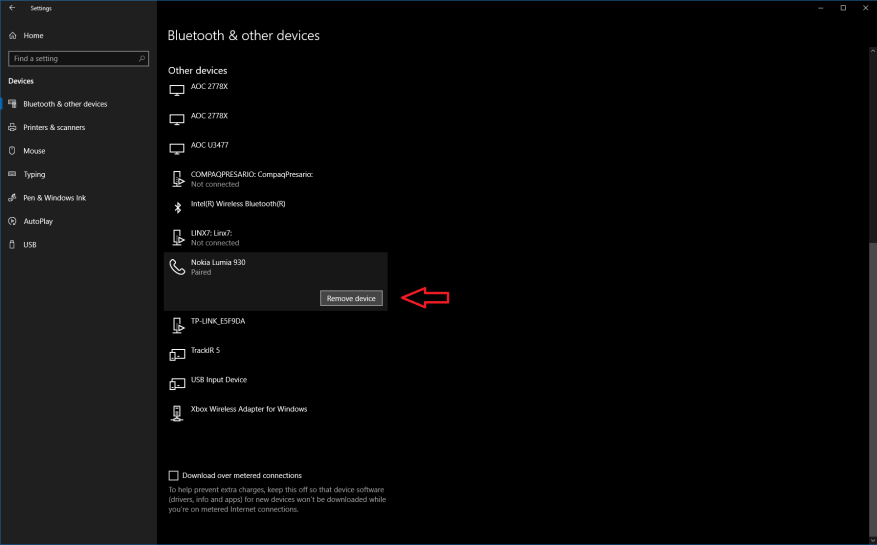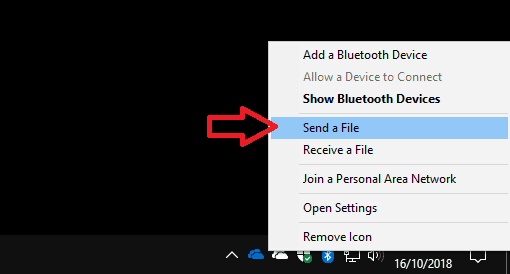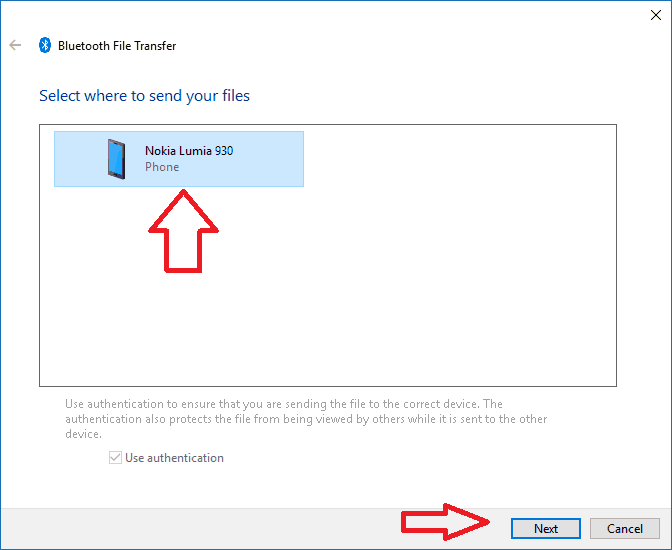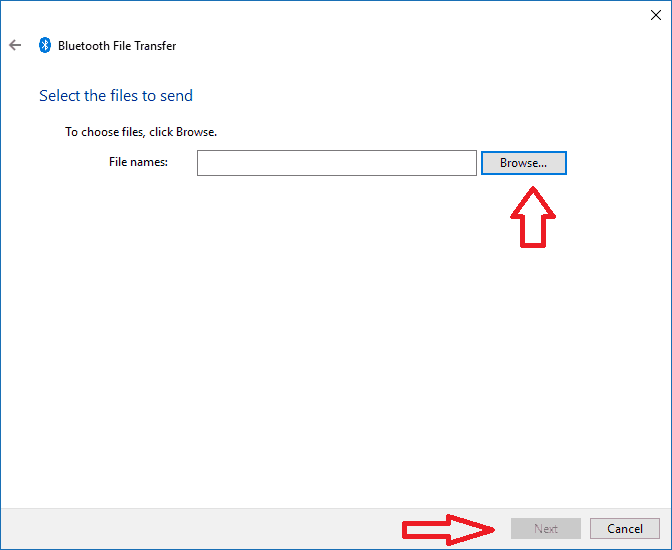Langattomien oheislaitteiden suorituskyvyn ja saatavuuden kasvaessa edelleen, Bluetoothista on tulossa yhä yleisempi ominaisuus Windows-tietokoneissa. Aiemmin se rajoittui muutamiin kannettaviin tietokoneisiin, mutta nyt Bluetooth on yleinen näky kaikissa Windows-tableteissa ja avoautoissa sekä joissakin pöytäkoneissa.
Myös Bluetoothia kehitettiin tasaisesti, ja sen uusin iteraatio keskittyy tehokkuuden ja suorituskyvyn parantamiseen. Monet nykyaikaiset oheislaitteet käyttävät Bluetoothia langattomiin yhteyksiinsä, mukaan lukien Microsoftin Surface-hiiri ja näppäimistö sekä yrityksen uusimmat Xbox One -ohjaimet Windowsille.
Yhteyden muodostaminen
Yhteyden muodostaminen Bluetooth-laitteeseen on paljon helpompaa Windows 10:ssä. Aloita varmistamalla, että Bluetooth on päällä – voit tarkistaa sen Toimintokeskuksen Quick Action -ruudun avulla. Jos se on korostettu korostusvärilläsi, olet valmis. Jos ei, sinun on napsautettava ruutua kytkeäksesi Bluetooth päälle.
Jos et näe Bluetooth-pikatoimintoa, sinun on siirryttävä Asetukset-sovellukseen ja kirjoitettava Laitteet-luokka. Sinun pitäisi laskeutua Bluetooth-sivulle automaattisesti; Ota Bluetooth käyttöön kääntämällä yläreunassa oleva vaihtopainike päälle. Jos Asetukset-sovelluksessa ei ole Bluetooth-sivua, varmista, että laitteessa todella on Bluetooth ja että sovitin on käytössä.
Kun Bluetooth on käytössä, olet valmis muodostamaan yhteyden. Jälleen yksinkertaisin tapa on käyttää Action Centeriä, tällä kertaa napsauttamalla ”Yhdistä”-ruutua. Jos et näe tätä ruutua, voit myös käyttää Bluetooth-sivua Asetuksissa (klikkaa ”Lisää Bluetooth tai muu laite”) tai painamalla Win+K-pikanäppäintä avataksesi Yhdistä-ikkunan. Tästä valikosta – tai Bluetooth-asetussivulta – sinun pitäisi nähdä luettelo käytettävissä olevista Bluetooth-laitteista muutaman sekunnin kuluttua.
Napauta tai napsauta laitetta, johon haluat muodostaa yhteyden, ja suorita toimenpide loppuun seuraamalla ohjeita.Jotkin tuotteet saattavat edellyttää PIN-koodin syöttämistä tai painikkeen painamista lisäturvatoimena. Sinun tulee sitten olla varusteltu laitteen käyttöön. yksinkertaiset oheislaitteet, kuten hiiret, näppäimistöt ja kuulokkeet, alkavat toimia välittömästi, mutta erikoislaitteistoilla saattaa olla lisävaiheita ennen kuin ne ovat valmiita.
Tässä vaiheessa on syytä mainita, että liitäntäprosessi on pohjimmiltaan sama kaikenlaisille laitteille – olipa kyse sitten hiirestä, näppäimistöstä, Bluetooth-kaiuttimesta tai peliohjaimesta. Voit myös käyttää Windowsin Connect-paneelia muodostaaksesi yhteyden erilaisiin, ei-Bluetooth-laitteisiin – esimerkiksi Miracast-tekniikkaa käyttäviin langattomiin näyttösovittimiin.
Bluetooth-laitteiden poistaminen
Sinun on suoritettava yhteysprosessi vain, kun käytät uutta laitetta ensimmäisen kerran. Sen jälkeen useimmat tuotteet muistavat yhteyden ja pysyvät laiteparina – sinun tulee vain ottaa Bluetooth käyttöön ja käynnistää laite.
Jos haluat Windowsin unohtavan laitteen, palaa Asetukset-sovelluksen Laitteet > Bluetooth -sivulle. Etsi laite, jonka haluat poistaa – luettelo on järjestetty luokan mukaan – ja napsauta sen nimeä. Paina sitten ”Poista laite” -painiketta. Kun seuraavan kerran haluat käyttää tuotetta, sinun on lisättävä se uudelleen.
Bluetoothin käyttäminen tiedostojen lähettämiseen
Bluetoothin avulla voit siirtää tiedostoja suoraan yhteensopiviin laitteisiin – useimmiten puhelimiin ja mediasoittimiin. Yksinkertaisin tapa käyttää tätä ominaisuutta on ilmaisinalueen Bluetooth-kuvakkeen kautta. Jos et näe sitä heti, se on todennäköisesti haudattu ylivuotovalikkoon (napsauta pientä ylöspäin osoittavaa nuolta). Huomaa, että kuvake näkyy vain, kun Bluetooth on päällä.
Lähetä tiedosto napsauttamalla kuvaketta hiiren kakkospainikkeella ja valitsemalla ”Lähetä tiedosto”. Tässä ikkunassa näet kaikki laitteet, jotka olet aiemmin yhdistänyt Windowsiin ja jotka pystyvät vastaanottamaan tiedostoja. Valitse laite, jolle haluat jakaa, ja varmista, että se on valmis vastaanottamaan. Seuraavassa näytössä voit valita jaettavat tiedostot ja aloittaa siirron.
Tiedostojen vastaanottaminen on samanlainen prosessi – napsauta hiiren kakkospainikkeella tehtäväpalkin kuvaketta ja valitse ”Vastaanota tiedosto”. Tietokoneesi on nyt valmis vastaanottamaan tiedoston pariksi liitetystä Bluetooth-laitteesta. Kun siirto on valmis, voit valita tiedostojen tallennuspaikan.
Bluetooth ei ole monimutkainen tekniikka, mutta muutama asia on muistettava. Ensinnäkin Bluetoothin on oltava päällä, jotta tämä toimisi! Jos laitteet eivät muodosta pariliitosta keskenään, varmista, että Bluetooth on todella käytössä ja että olet antanut tarvittavat PIN-koodit. Toinen vinkki on kytkeä Bluetooth pois päältä, jos et aio käyttää sitä säännöllisesti – vaikka tekniikan uudemmat versiot ovat paljon energiatehokkaampia, se on silti mahdollinen akun tyhjennys ja tietoturvahaavoittuvuus.
FAQ
Kuinka otan Bluetoothin käyttöön laitteellani?
Jos et näe Bluetooth-pikatoimintoa, sinun on siirryttävä Asetukset-sovellukseen ja kirjoitettava Laitteet-luokka. Sinun pitäisi laskeutua Bluetooth-sivulle automaattisesti; Ota Bluetooth käyttöön kääntämällä yläreunassa oleva vaihtopainike päälle.
Kuinka löydän Bluetoothin pika-asetuksen?
Löydät Bluetoothin pika-asetuksen valitsemalla verkkokuvakkeen kellonajan ja päivämäärän vieressä tehtäväpalkin oikealla puolella. Ota se käyttöön valitsemalla Bluetooth. Jos se on kytketty päälle ilman, että Bluetooth-laitteita on liitetty, se saattaa näkyä muodossa Ei yhdistetty.
Bluetooth-laitteiden yhdistäminen Windows 10:ssä?
Bluetooth-kuvakkeen sijainti voi vaihdella järjestelmästä toiseen riippuen siitä, miten asiat on määritetty. Nyt kun Bluetooth on kytketty päälle, käynnistä laite, jonka haluat muodostaa pariliitoksen, ja aseta se pariliitostilaan tai etsintätilaan. Tietokoneellasi laitteen pitäisi näkyä muiden laitteiden luettelossa Asetukset-ikkunassa.
Kuinka otan Bluetoothin käyttöön Windows 10 Action Centerissä?
Lisää Bluetooth toimintakeskukseen. Valitse Käynnistä > Asetukset > Järjestelmä > Ilmoitukset ja toiminnot > Pikatoiminnot. Siirry kohtaan Lisää tai poista pikatoimintoja ja ota Bluetooth käyttöön.Huomautus: Lisätietoja toimintokeskuksessa näkyvien sovellusten ja asetusten muuttamisesta on kohdassa Ilmoitus- ja toimintoasetusten muuttaminen Windows 10:ssä.
Kuinka yhdistän Bluetooth-laitteen laitteeseeni?
Kun Bluetooth on otettu käyttöön, voit yhdistää laitteen: Siirry Bluetooth-asetuksiin ja valitse Lisää Bluetooth tai muu laite . Valitse Bluetooth. Kytke Bluetooth-laite päälle ja aseta se pariliitostilaan. Odota, että laite tulee näkyviin laiteluetteloon, ja valitse se sitten.
Kuinka ottaa Bluetooth käyttöön iPhonessa?
On kolme tapaa ottaa Bluetooth käyttöön iPhonessa: Napauta Bluetooth avataksesi Bluetooth-valikon. Jos Bluetoothin vieressä oleva kytkin on vihreä, Bluetooth on jo päällä. Jos Bluetoothin vieressä oleva kytkin on harmaa, ota Bluetooth käyttöön napauttamalla kytkintä sormella.
Kuinka voin ottaa Bluetoothin käyttöön tai poistaa sen käytöstä Windows 10:ssä?
Voit ottaa Bluetoothin käyttöön tai poistaa sen käytöstä Windows 10:ssä seuraavasti: Valitse Käynnistä-painike ja sitten Asetukset > Laitteet > Bluetooth ja muut laitteet. Valitse Bluetooth-kytkin, jos haluat kytkeä sen päälle tai pois päältä.
Kuinka ottaa Bluetooth käyttöön MacBook Airissa?
Valitse Laitteet-sivulla ”Bluetooth ja muut laitteet” -välilehti vasemmalta. Vaihtoehtoisesti voit kytkeä Bluetoothin nopeasti päälle ja pois päältä avaamalla Action Centerin (paina Win+A tai napsauta Action Center -kuvaketta ilmaisinalueella). Täällä voit ottaa Bluetoothin käyttöön Pikatoiminnot-paneelista.
Miksi en näe Bluetooth-kytkintä asetuksissa?
Jos et näe Bluetooth-kytkintä Bluetooth- ja muut laitteet -asetuksissa, tietokoneessasi ei ehkä ole Bluetoothia tai siinä voi olla Bluetooth-laitteisto, jota ei tunnisteta. Lue lisää Bluetooth-ongelmien korjaamisesta. Valitse Käynnistä > Asetukset > Laitteet > Bluetooth ja muut laitteet. Valitse Lisää Bluetooth-asetuksia saadaksesi lisää Bluetooth-asetuksia.
Mistä tiedän, tukeeko laitteeni Bluetoothia?
1 Vaihe 1: Napsauta hiiren kakkospainikkeella Käynnistä-valikon kuvaketta ja valitse luettelosta Laitehallinta. 2 Vaihe 2: Kun Laitehallinta avautuu, sinun pitäisi nähdä Bluetooth-vaihtoehto.Jos se on saatavilla, se tarkoittaa Bluetoothia… 3 Vaihe 3: On edelleen mahdollista, että laitteesi tukee Bluetoothia. Vahvista napsauttamalla Näytä-välilehteä Laitteessa… Lisää …
Kuinka otan Bluetoothin käyttöön laitteellani?
Täällä voit ottaa Bluetoothin käyttöön Pikatoiminnot-paneelista. Bluetooth-kuvakkeen sijainti voi vaihdella järjestelmästä toiseen riippuen siitä, miten asiat on määritetty. Nyt kun Bluetooth on kytketty päälle, käynnistä laite, jonka haluat muodostaa pariliitoksen, ja aseta se pariliitostilaan tai etsintätilaan.