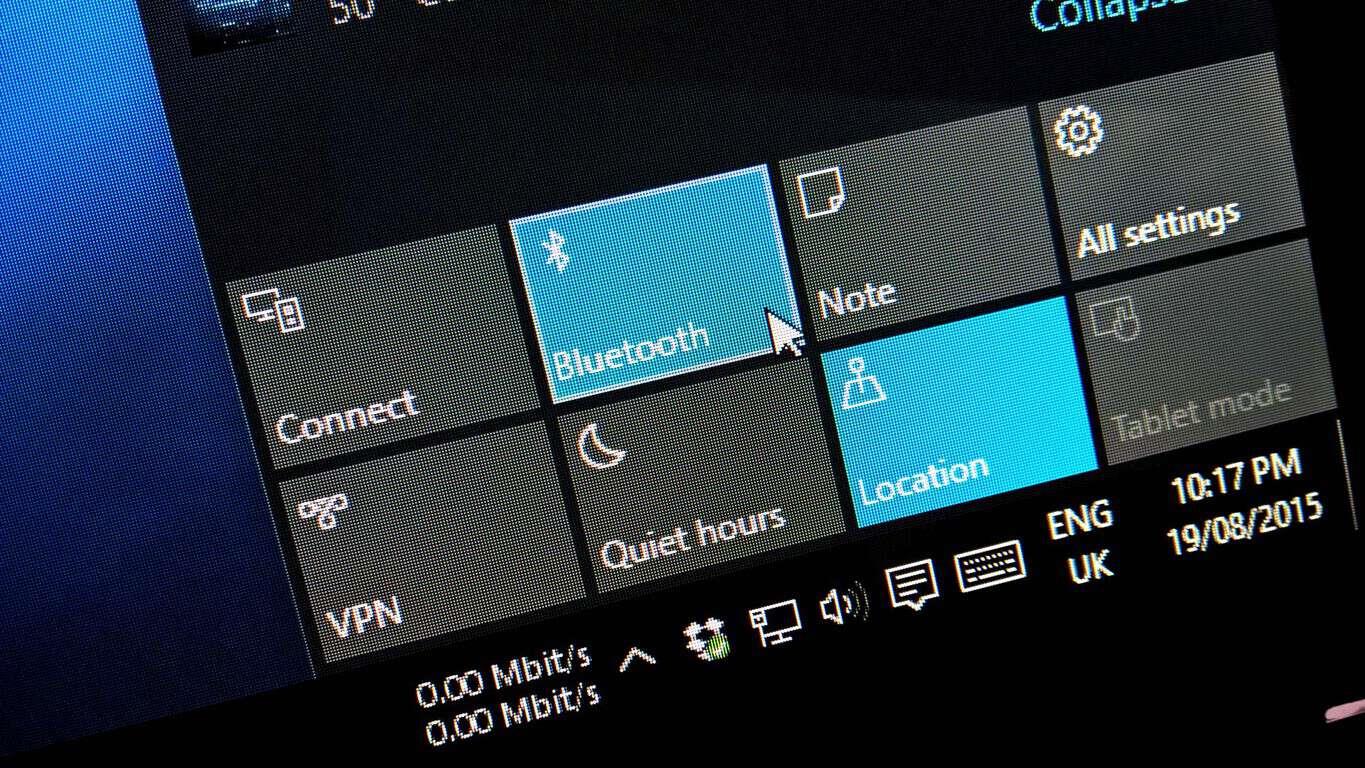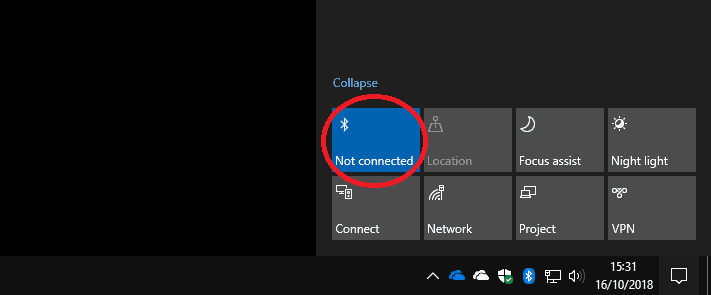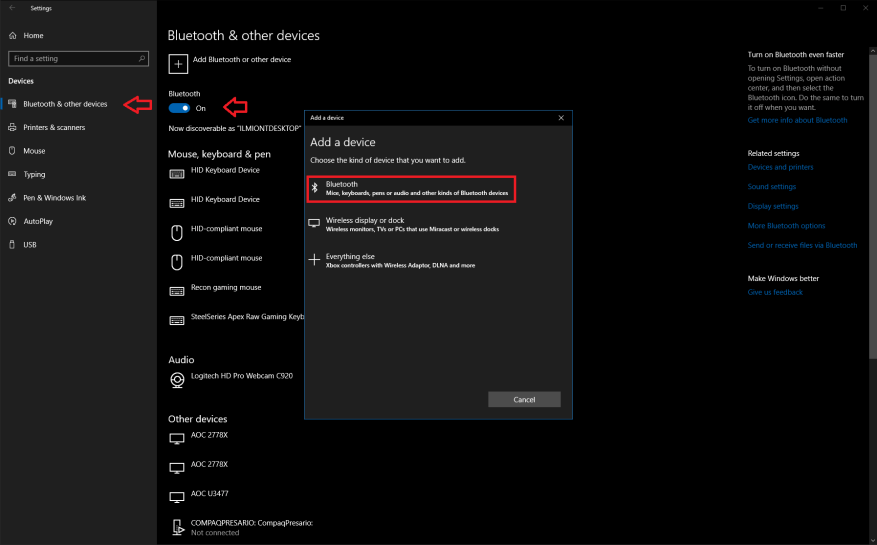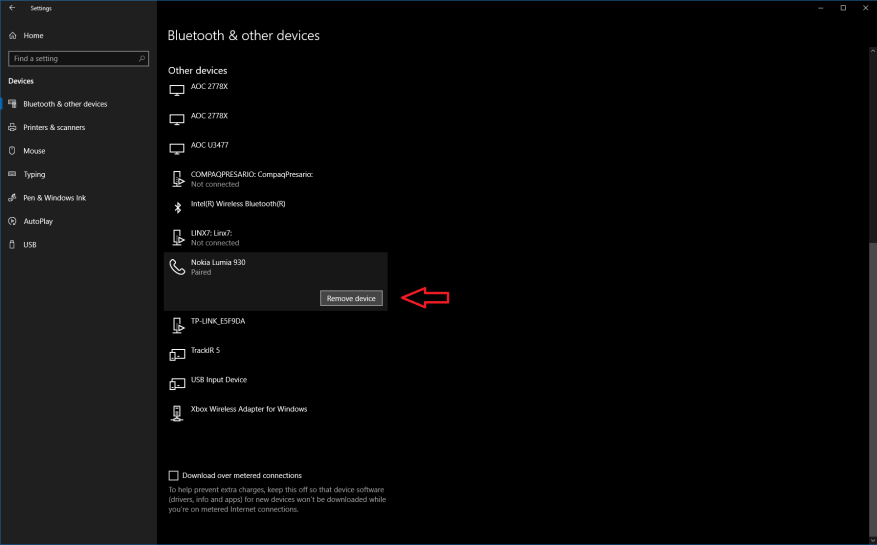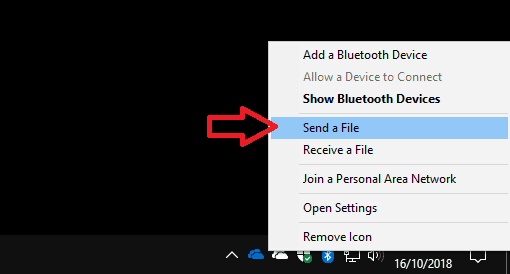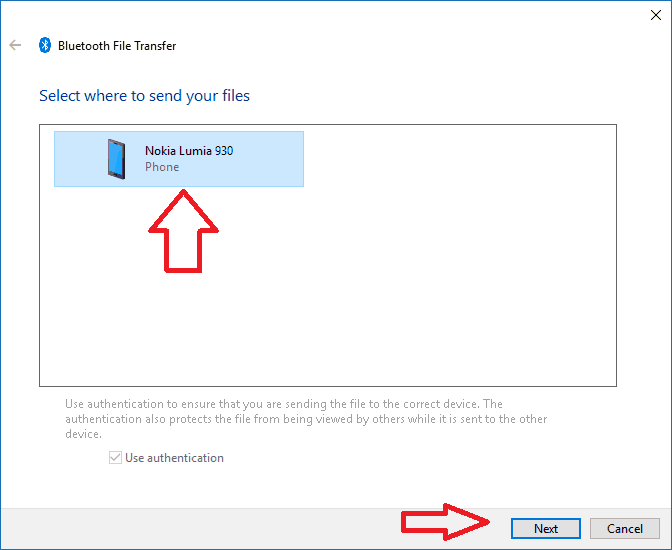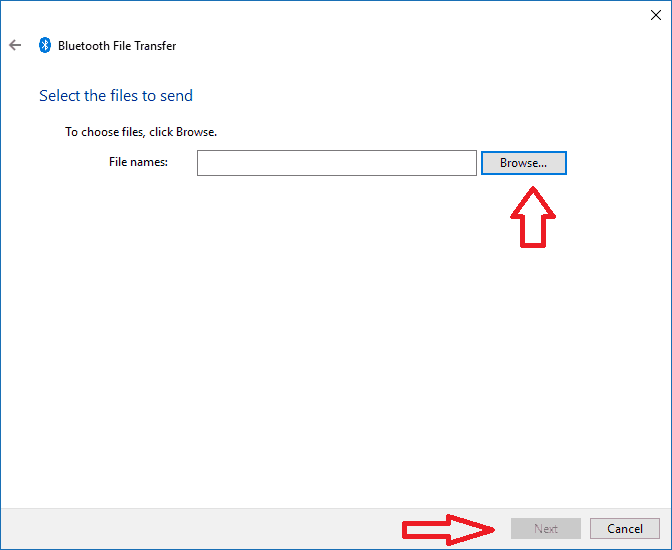Avec la croissance continue des performances et de la disponibilité des périphériques sans fil, Bluetooth devient une fonctionnalité de plus en plus courante sur les PC Windows. Alors qu’il était autrefois limité à une poignée d’ordinateurs portables, le Bluetooth est désormais courant sur toutes les tablettes et convertibles Windows, ainsi que sur certains ordinateurs de bureau.
Le Bluetooth a également connu un développement constant, avec sa dernière itération axée sur les améliorations en matière d’efficacité énergétique et de performances. De nombreux périphériques modernes utilisent Bluetooth pour leurs connexions sans fil, notamment la souris et le clavier Surface de Microsoft et les derniers contrôleurs Xbox One de la société pour Windows.
Se connecter
Se connecter à un appareil Bluetooth est beaucoup plus facile dans Windows 10. Pour commencer, assurez-vous que Bluetooth est activé – vous pouvez vérifier à l’aide de la vignette Action rapide dans le Centre d’action. S’il est mis en évidence avec votre couleur d’accent, vous êtes prêt à partir. Sinon, vous devrez cliquer sur la vignette pour activer Bluetooth.
Si vous ne voyez pas l’action rapide Bluetooth, vous devrez vous diriger vers l’application Paramètres et entrer dans la catégorie « Appareils ». Vous devriez atterrir automatiquement sur la page Bluetooth ; activez le bouton à bascule en haut pour activer le Bluetooth. S’il n’y a pas de page Bluetooth dans l’application Paramètres, assurez-vous que votre appareil dispose bien de Bluetooth et que l’adaptateur est activé.
Lorsque Bluetooth est activé, vous êtes prêt à vous connecter. Encore une fois, le moyen le plus simple consiste à utiliser le Centre d’action, cette fois en cliquant sur la vignette « Se connecter ». Si vous ne voyez pas cette vignette, vous pouvez également utiliser la page Bluetooth dans Paramètres (cliquez sur « Ajouter Bluetooth ou un autre périphérique »), ou appuyez sur le raccourci clavier Win + K pour ouvrir le menu déroulant Connecter. À partir de ce menu – ou de la page des paramètres Bluetooth – vous devriez voir une liste des appareils Bluetooth disponibles après quelques secondes.
Appuyez ou cliquez sur l’appareil auquel vous souhaitez vous connecter et suivez les instructions pour terminer la procédure.Certains produits peuvent exiger que vous saisissiez un code PIN ou que vous appuyiez sur un bouton comme étape de sécurité supplémentaire. Vous devez alors être équipé pour utiliser l’appareil ; les périphériques simples tels que les souris, les claviers et les casques commenceront à fonctionner immédiatement, mais le matériel spécialisé peut avoir des étapes supplémentaires avant d’être prêt.
À ce stade, il convient de mentionner que le processus de connexion est fondamentalement le même pour tous les types d’appareils, qu’il s’agisse d’une souris, d’un clavier, d’un haut-parleur Bluetooth ou d’une manette de jeu. Vous pouvez également utiliser le panneau Connect de Windows pour vous connecter à différents appareils non Bluetooth, par exemple des adaptateurs d’affichage sans fil utilisant la technologie Miracast.
Suppression d’appareils Bluetooth
Vous ne devez suivre la procédure de connexion que la première fois que vous utilisez un nouvel appareil. Après cela, la plupart des produits se souviendront de la connexion et resteront couplés. Il vous suffira d’activer Bluetooth et d’allumer l’appareil.
Si vous souhaitez que Windows oublie un appareil, revenez à la page Appareils > Bluetooth dans l’application Paramètres. Trouvez l’appareil que vous souhaitez supprimer – la liste est organisée par catégorie – et cliquez sur son nom. Ensuite, appuyez simplement sur le bouton « Supprimer l’appareil ». La prochaine fois que vous voudrez utiliser le produit, vous devrez l’ajouter à nouveau.
Utiliser Bluetooth pour envoyer des fichiers
Vous pouvez utiliser Bluetooth pour transférer directement des fichiers vers des appareils compatibles, principalement des téléphones et des lecteurs multimédias. La façon la plus simple d’utiliser cette fonction est d’utiliser l’icône Bluetooth dans la barre d’état système. Si vous ne le voyez pas tout de suite, il est probablement enterré dans le menu de débordement (cliquez sur la petite flèche pointant vers le haut). Notez que l’icône n’apparaît que lorsque Bluetooth est activé.
Pour envoyer un fichier, faites un clic droit sur l’icône et choisissez « Envoyer un fichier ». Dans cette fenêtre, vous verrez tous les appareils que vous avez précédemment connectés à Windows et qui sont capables de recevoir des fichiers. Choisissez l’appareil avec lequel vous souhaitez partager et assurez-vous qu’il est prêt à recevoir. Sur l’écran suivant, vous pourrez choisir les fichiers à partager et commencer le transfert.
La réception de fichiers est un processus similaire – cliquez avec le bouton droit sur l’icône de la barre des tâches et choisissez « Recevoir un fichier ». Votre PC sera maintenant prêt à recevoir un fichier d’un appareil Bluetooth couplé. Une fois le transfert terminé, vous pourrez choisir un emplacement pour enregistrer les fichiers.
Bluetooth n’est pas une technologie compliquée, mais il y a quelques points à retenir. Tout d’abord, Bluetooth doit être activé pour que tout cela fonctionne ! Si les appareils ne se couplent pas, assurez-vous que le Bluetooth est bien activé et que vous avez saisi tous les codes PIN éventuellement nécessaires. Une autre astuce consiste à désactiver Bluetooth si vous ne l’utilisez pas régulièrement – bien que les nouvelles versions de la technologie soient beaucoup plus économes en énergie, cela reste une décharge potentielle de la batterie et une vulnérabilité de sécurité.
FAQ
Comment activer le Bluetooth sur mon appareil ?
Si vous ne voyez pas l’action rapide Bluetooth, vous devrez vous diriger vers l’application Paramètres et entrer dans la catégorie « Appareils ». Vous devriez atterrir automatiquement sur la page Bluetooth ; activez le bouton à bascule en haut pour activer le Bluetooth.
Comment puis-je trouver le réglage rapide pour Bluetooth ?
Pour trouver le réglage rapide pour Bluetooth, sélectionnez l’icône Réseau à côté de l’heure et de la date sur le côté droit de votre barre des tâches. Sélectionnez Bluetooth pour l’activer. S’il est allumé sans qu’aucun périphérique Bluetooth ne soit connecté, il peut apparaître comme Non connecté.
Comment coupler des appareils Bluetooth sur Windows 10 ?
L’emplacement de l’icône Bluetooth peut varier d’un système à l’autre, selon la façon dont vous avez configuré les choses. Maintenant que Bluetooth est activé, allez-y et allumez l’appareil que vous souhaitez coupler et mettez-le en mode couplage ou en mode découverte. Sur votre PC, l’appareil doit apparaître dans la liste des autres appareils dans la fenêtre Paramètres.
Comment activer Bluetooth sur Windows 10 Action Center ?
Ajoutez Bluetooth au centre d’action. Sélectionnez Démarrer > Paramètres > Système > Notifications et actions > Actions rapides. Accédez à Ajouter ou supprimer des actions rapides et activez Bluetooth.Remarque : Pour plus d’informations sur la façon de modifier les applications et les paramètres qui s’affichent dans le centre d’action, consultez Modifier les paramètres de notification et d’action dans Windows 10.
Comment connecter un appareil Bluetooth à mon appareil ?
Une fois le Bluetooth activé, vous pouvez connecter un appareil : Accédez à vos paramètres Bluetooth et sélectionnez Ajouter Bluetooth ou un autre appareil . Sélectionnez Bluetooth . Allumez l’appareil Bluetooth et mettez-le en mode appairage. Attendez que l’appareil apparaisse dans la liste des appareils, puis sélectionnez-le.
Comment activer Bluetooth sur iPhone ?
Il existe trois façons d’activer Bluetooth sur votre iPhone : Appuyez sur Bluetooth pour ouvrir le menu Bluetooth. Si le commutateur à côté de Bluetooth est vert, Bluetooth est déjà activé. Si le commutateur à côté de Bluetooth est gris, appuyez dessus avec votre doigt pour activer Bluetooth.
Comment activer ou désactiver Bluetooth dans Windows 10 ?
Voici comment activer ou désactiver Bluetooth dans Windows 10 : Sélectionnez le bouton Démarrer, puis sélectionnez Paramètres > Périphériques > Bluetooth et autres périphériques. Sélectionnez le commutateur Bluetooth pour l’activer ou le désactiver selon vos besoins.
Comment activer Bluetooth sur MacBook Air ?
Sur la page Appareils, sélectionnez l’onglet « Bluetooth et autres appareils » à gauche. Alternativement, vous pouvez activer et désactiver Bluetooth rapidement en ouvrant le Centre d’action (appuyez sur Win + A ou cliquez sur l’icône du Centre d’action dans la barre d’état système). Ici, vous pouvez activer Bluetooth à partir du panneau Actions rapides.
Pourquoi ne puis-je pas voir la bascule Bluetooth dans les paramètres ?
Si vous ne voyez pas la bascule Bluetooth dans les paramètres Bluetooth et autres appareils, il se peut que votre PC ne dispose pas de Bluetooth ou qu’il dispose d’un matériel Bluetooth non reconnu. En savoir plus sur la résolution des problèmes Bluetooth. Sélectionnez Démarrer > Paramètres > Périphériques > Bluetooth et autres périphériques. Sélectionnez Plus d’options Bluetooth pour trouver plus de paramètres Bluetooth.
Comment savoir si mon appareil prend en charge Bluetooth ?
1 Étape 1 : Cliquez avec le bouton droit sur l’icône du menu Démarrer et sélectionnez Gestionnaire de périphériques dans la liste. 2 Étape 2 : Lorsque le Gestionnaire de périphériques s’ouvre, vous devriez voir l’option Bluetooth.S’il est disponible, cela signifie qu’un Bluetooth… 3 Étape 3 : Il y a encore des chances que votre appareil prenne en charge le Bluetooth. Pour vérifier, cliquez sur l’onglet Affichage dans Appareil… Plus…
Comment activer le Bluetooth sur mon appareil ?
Ici, vous pouvez activer Bluetooth à partir du panneau Actions rapides. L’emplacement de l’icône Bluetooth peut varier d’un système à l’autre, selon la façon dont vous avez configuré les choses. Maintenant que Bluetooth est activé, allez-y et allumez l’appareil que vous souhaitez coupler et mettez-le en mode couplage ou en mode découverte.