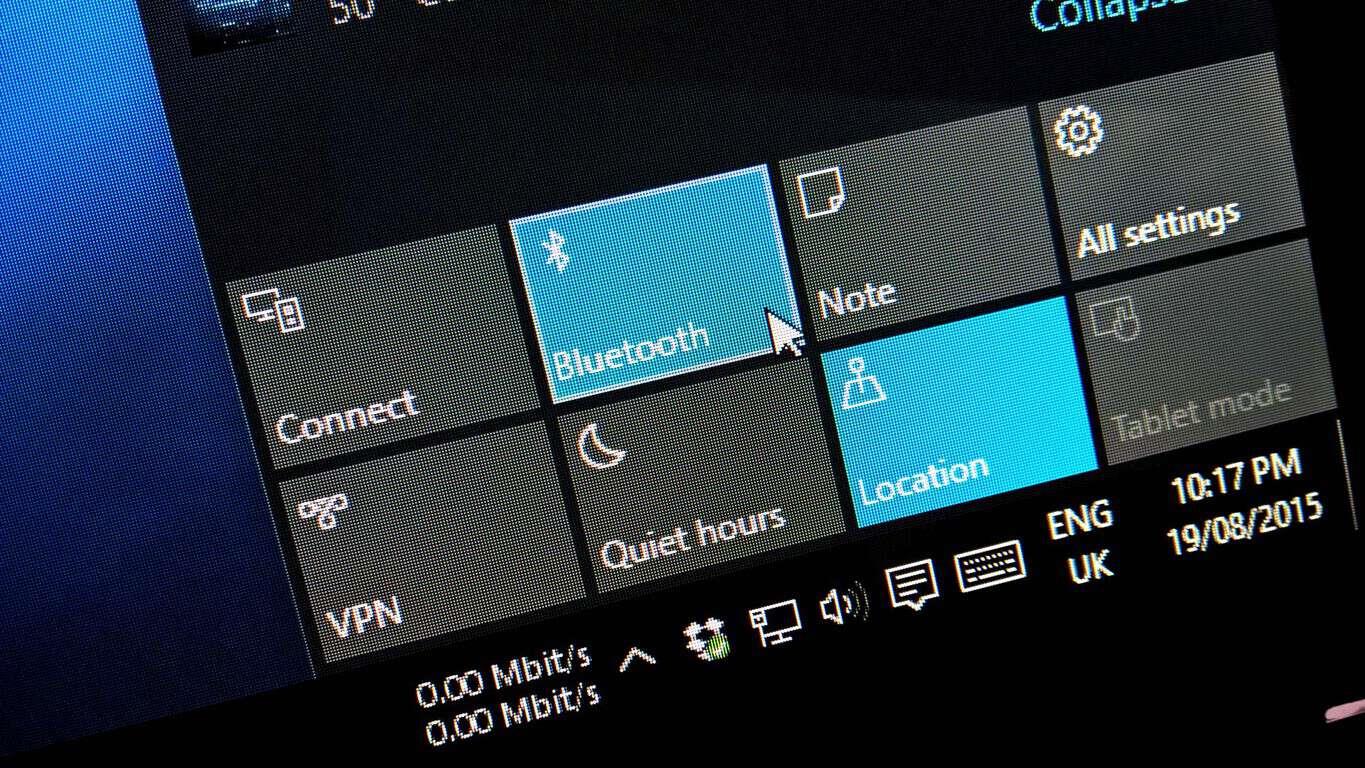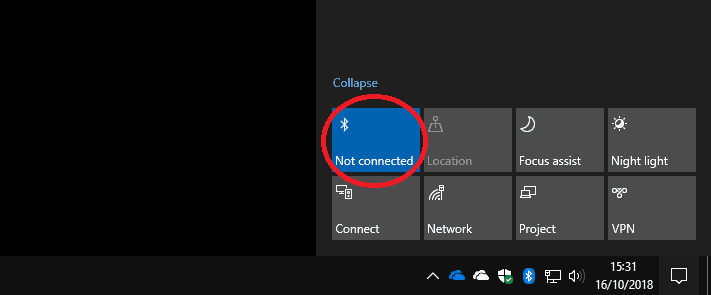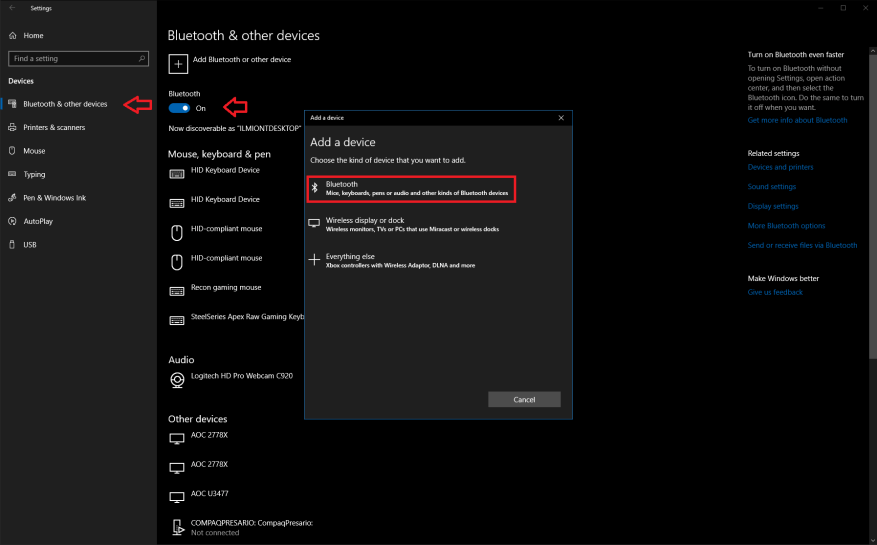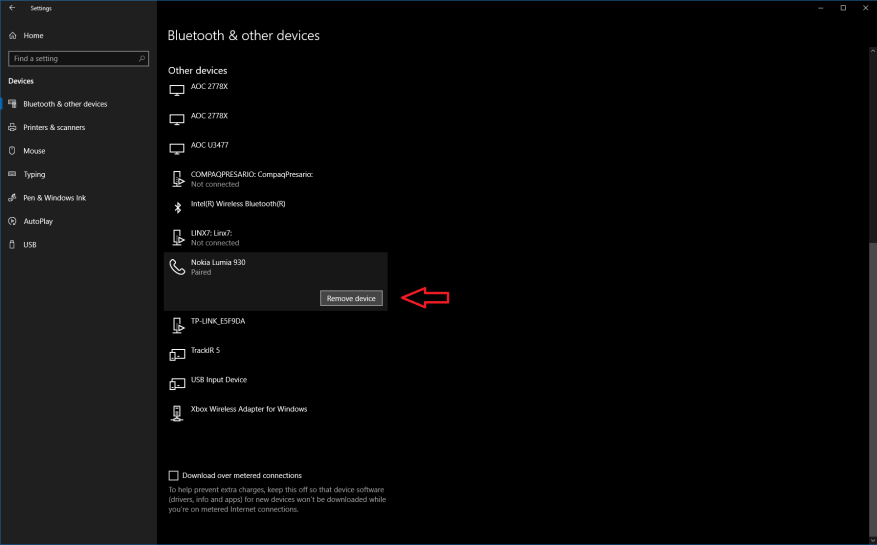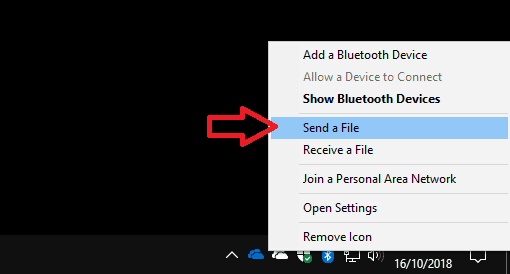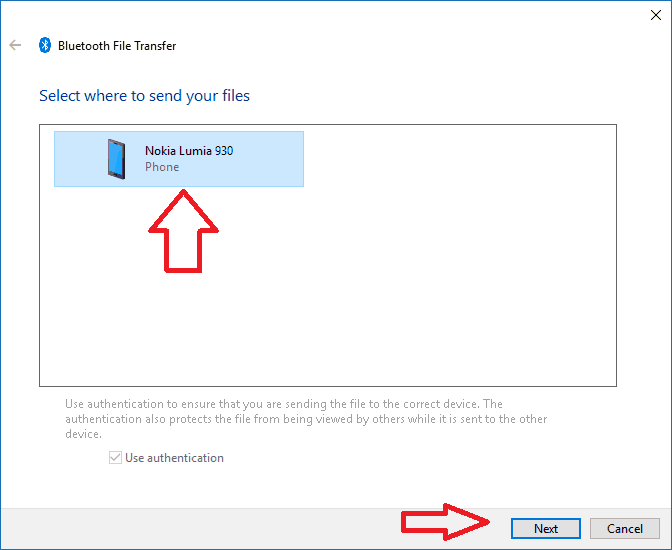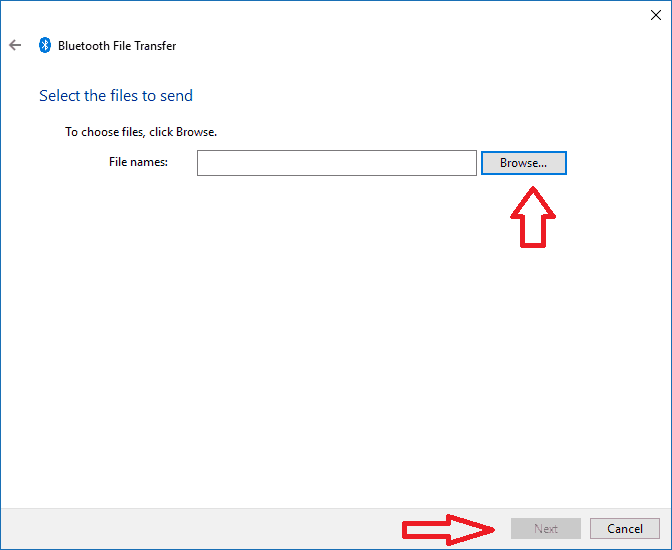S neustálym rastom výkonu a dostupnosti bezdrôtových periférií sa Bluetooth stáva čoraz bežnejšou funkciou na počítačoch so systémom Windows. Zatiaľ čo bol kedysi obmedzený na niekoľko prenosných počítačov, Bluetooth je teraz bežným javom na všetkých tabletoch a konvertibilných počítačoch so systémom Windows, ako aj na niektorých stolných počítačoch.
Aj Bluetooth prechádzal stabilným vývojom, pričom jeho najnovšia iterácia sa zameriava na zlepšenie energetickej účinnosti a výkonu. Mnoho moderných periférií používa na svoje bezdrôtové pripojenie Bluetooth, vrátane myši a klávesnice Surface od spoločnosti Microsoft a najnovších ovládačov Xbox One pre Windows.
Prebieha pripojenie
Pripojenie k zariadeniu Bluetooth je v systéme Windows 10 oveľa jednoduchšie. Ak chcete začať, skontrolujte, či je zapnuté rozhranie Bluetooth – môžete to skontrolovať pomocou dlaždice Rýchla akcia v Centre akcií. Ak je to zvýraznené vašou farbou akcentu, môžete ísť. Ak nie, budete musieť kliknutím na dlaždicu zapnúť Bluetooth.
Ak nevidíte rýchlu akciu Bluetooth, budete musieť prejsť do aplikácie Nastavenia a zadať kategóriu „Zariadenia“. Na stránku Bluetooth by ste sa mali dostať automaticky; zapnite prepínač v hornej časti, aby ste povolili Bluetooth. V prípade, že v aplikácii Nastavenia nie je žiadna stránka Bluetooth, skontrolujte, či má vaše zariadenie skutočne Bluetooth a či je adaptér povolený.
So zapnutým Bluetooth ste pripravení na pripojenie. Opäť platí, že najjednoduchším spôsobom je použiť Centrum akcií, tentokrát kliknutím na dlaždicu „Pripojiť“. Ak túto dlaždicu nevidíte, môžete tiež použiť stránku Bluetooth v Nastaveniach (kliknite na „Pridať Bluetooth alebo iné zariadenie“) alebo stlačením klávesovej skratky Win+K otvorte rozbaľovaciu ponuku Pripojiť. V tejto ponuke – alebo na stránke nastavení Bluetooth – by ste mali po niekoľkých sekundách vidieť zoznam dostupných zariadení Bluetooth.
Klepnite alebo kliknite na zariadenie, ku ktorému sa chcete pripojiť, a postupujte podľa pokynov na dokončenie postupu.Niektoré produkty môžu vyžadovať zadanie kódu PIN alebo stlačenie tlačidla ako ďalší bezpečnostný krok. Potom by ste mali byť vybavení na používanie zariadenia; jednoduché periférne zariadenia, ako sú myši, klávesnice a náhlavné súpravy, začnú fungovať okamžite, ale špecializovaný hardvér môže mať ďalšie kroky, kým budú pripravené.
V tomto bode stojí za zmienku, že proces pripojenia je v podstate rovnaký pre všetky druhy zariadení – či už ide o myš, klávesnicu, Bluetooth reproduktor alebo herný ovládač. Panel Connect systému Windows môžete použiť aj na pripojenie k rôznym zariadeniam, ktoré nie sú Bluetooth – napríklad k adaptérom bezdrôtového displeja pomocou technológie Miracast.
Odstránenie zariadení Bluetooth
Postup pripojenia by ste mali absolvovať iba pri prvom použití nového zariadenia. Potom si väčšina produktov zapamätá pripojenie a zostane spárovaná – stačí povoliť Bluetooth a zapnúť zariadenie.
Ak chcete, aby systém Windows zabudol zariadenie, vráťte sa na stránku Zariadenia > Bluetooth v aplikácii Nastavenia. Nájdite zariadenie, ktoré chcete odstrániť – zoznam je usporiadaný podľa kategórie – a kliknite na jeho názov. Potom stačí kliknúť na tlačidlo „Odstrániť zariadenie“. Keď budete chcieť produkt nabudúce použiť, budete ho musieť znova pridať.
Používanie Bluetooth na odosielanie súborov
Bluetooth môžete použiť na priamy prenos súborov do kompatibilných zariadení – väčšinou telefónov a prehrávačov médií. Najjednoduchší spôsob použitia tejto funkcie je prostredníctvom ikony Bluetooth na systémovej lište. Ak ho hneď nevidíte, pravdepodobne je skrytý v rozbaľovacej ponuke (kliknite na malú šípku smerujúcu nahor). Upozorňujeme, že ikona sa zobrazí iba vtedy, keď je zapnuté rozhranie Bluetooth.
Ak chcete odoslať súbor, kliknite pravým tlačidlom myši na ikonu a vyberte možnosť „Odoslať súbor“. V tomto okne uvidíte všetky zariadenia, ktoré ste predtým pripojili k systému Windows a ktoré sú schopné prijímať súbory. Vyberte zariadenie, s ktorým chcete zdieľať, a uistite sa, že je pripravené na príjem. Na ďalšej obrazovke budete môcť vybrať súbory na zdieľanie a začať prenos.
Prijímanie súborov je podobný proces – kliknite pravým tlačidlom myši na ikonu na paneli úloh a vyberte možnosť „Prijať súbor“. Váš počítač bude teraz pripravený prijať súbor zo spárovaného zariadenia Bluetooth. Po dokončení prenosu budete môcť vybrať umiestnenie na uloženie súborov.
Bluetooth nie je zložitá technológia, no treba si zapamätať niekoľko vecí. Aby čokoľvek z toho fungovalo, musí byť v prvom rade zapnuté Bluetooth! Ak sa zariadenia navzájom nepárujú, skontrolujte, či je Bluetooth skutočne zapnuté a či ste zadali všetky kódy PIN, ktoré sa môžu vyžadovať. Ďalším tipom je vypnúť Bluetooth, ak ho nebudete pravidelne používať – hoci novšie verzie technológie sú oveľa energeticky efektívnejšie, stále ide o potenciálne vybitie batérie a bezpečnostnú chybu.
FAQ
Ako zapnem Bluetooth na svojom zariadení?
Ak nevidíte rýchlu akciu Bluetooth, budete musieť prejsť do aplikácie Nastavenia a zadať kategóriu „Zariadenia“. Na stránku Bluetooth by ste sa mali dostať automaticky; zapnite prepínač v hornej časti, aby ste povolili Bluetooth.
Ako nájdem rýchle nastavenie pre Bluetooth?
Ak chcete nájsť rýchle nastavenie pre Bluetooth, vyberte ikonu Sieť vedľa času a dátumu na pravej strane panela úloh. Vyberte Bluetooth, aby ste ho zapli. Ak je zapnutá bez pripojených zariadení Bluetooth, môže sa zobraziť ako Nepripojené.
Ako spárovať zariadenia Bluetooth v systéme Windows 10?
Umiestnenie ikony Bluetooth sa môže líšiť v závislosti od systému v závislosti od toho, ako máte veci nakonfigurované. Teraz, keď je Bluetooth zapnuté, pokračujte a zapnite zariadenie, ktoré chcete spárovať, a prepnite ho do režimu párovania alebo režimu zisťovania. Na vašom PC by sa zariadenie malo objaviť v zozname ostatných zariadení v okne Nastavenia.
Ako povolím Bluetooth v Centre akcií systému Windows 10?
Pridajte Bluetooth do centra akcií. Vyberte položku Štart > Nastavenia > Systém > Upozornenia a akcie > Rýchle akcie. Prejdite na Pridať alebo odstrániť rýchle akcie a zapnite Bluetooth.Poznámka: Ďalšie informácie o tom, ako zmeniť aplikácie a nastavenia, ktoré sa zobrazujú v centre akcií, nájdete v téme Zmena nastavení upozornení a akcií v systéme Windows 10.
Ako pripojím zariadenie Bluetooth k svojmu zariadeniu?
Po aktivácii Bluetooth môžete pripojiť zariadenie: Prejdite do nastavení Bluetooth a vyberte Pridať Bluetooth alebo iné zariadenie . Vyberte Bluetooth. Zapnite zariadenie Bluetooth a uveďte ho do režimu párovania. Počkajte, kým sa zariadenie zobrazí v zozname zariadení, a potom ho vyberte.
Ako zapnúť Bluetooth na iPhone?
Existujú tri spôsoby, ako zapnúť Bluetooth na vašom iPhone: Klepnutím na Bluetooth otvoríte ponuku Bluetooth. Ak je prepínač vedľa Bluetooth zelený, Bluetooth je už zapnutý. Ak je prepínač vedľa Bluetooth sivý, klepnutím na prepínač prstom zapnite Bluetooth.
Ako zapnem alebo vypnem Bluetooth v systéme Windows 10?
Tu je postup, ako zapnúť alebo vypnúť Bluetooth v systéme Windows 10: Vyberte tlačidlo Štart a potom vyberte položky Nastavenia > Zariadenia > Bluetooth a ďalšie zariadenia. Vyberte prepínač Bluetooth a podľa potreby ho zapnite alebo vypnite.
Ako povoliť Bluetooth na MacBooku Air?
Na stránke Zariadenia vyberte vľavo kartu „Bluetooth a ďalšie zariadenia“. Prípadne môžete Bluetooth rýchlo zapnúť a vypnúť otvorením Centra akcií (stlačte Win+A alebo kliknite na ikonu Centra akcií na systémovej lište). Tu môžete povoliť Bluetooth z panela Rýchle akcie.
Prečo nevidím prepínač Bluetooth v nastaveniach?
Ak nevidíte prepínač Bluetooth v nastaveniach Bluetooth a iných zariadení, váš počítač nemusí mať Bluetooth alebo môže mať hardvér Bluetooth, ktorý nie je rozpoznaný. Prečítajte si viac o riešení problémov s Bluetooth. Vyberte položku Štart > Nastavenia > Zariadenia > Bluetooth a ďalšie zariadenia. Ak chcete nájsť ďalšie nastavenia Bluetooth, vyberte Ďalšie možnosti Bluetooth.
Ako zistím, či moje zariadenie podporuje Bluetooth?
1 Krok 1: Kliknite pravým tlačidlom myši na ikonu ponuky Štart a zo zoznamu vyberte Správca zariadení. 2 Krok 2: Keď sa otvorí Správca zariadení, mali by ste vidieť možnosť Bluetooth.Ak je k dispozícii, znamená to, že Bluetooth… 3 Krok 3: Stále existuje šanca, že vaše zariadenie podporuje Bluetooth. Pre overenie kliknite na kartu Zobraziť v zariadení… Viac…
Ako povolím Bluetooth na svojom zariadení?
Tu môžete povoliť Bluetooth z panela Rýchle akcie. Umiestnenie ikony Bluetooth sa môže líšiť v závislosti od systému v závislosti od toho, ako máte veci nakonfigurované. Teraz, keď je Bluetooth zapnuté, pokračujte a zapnite zariadenie, ktoré chcete spárovať, a prepnite ho do režimu párovania alebo režimu zisťovania.