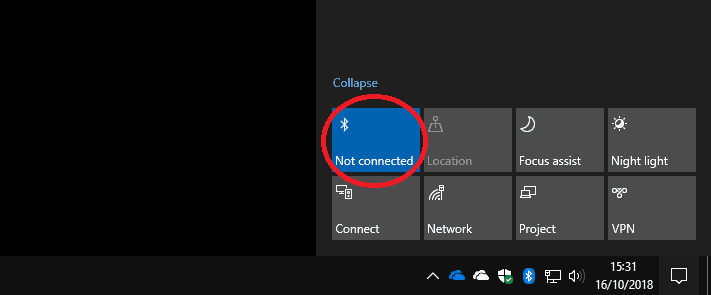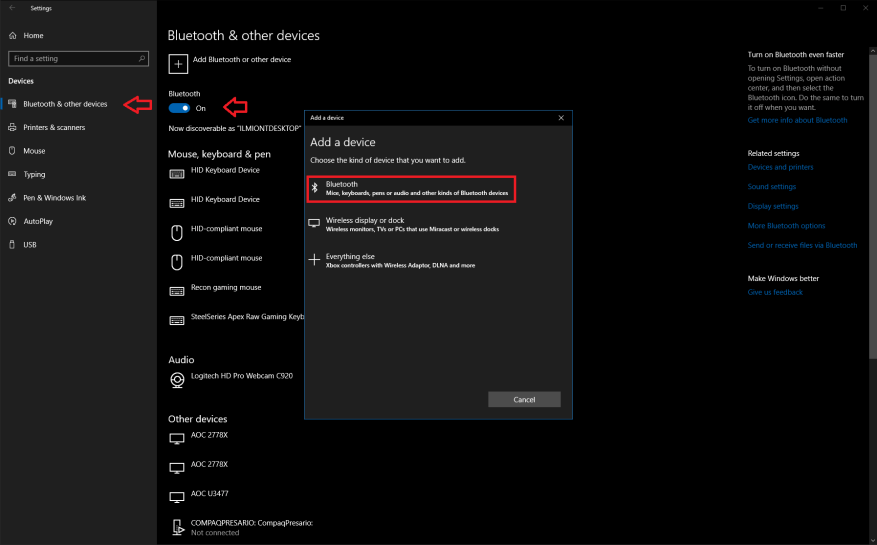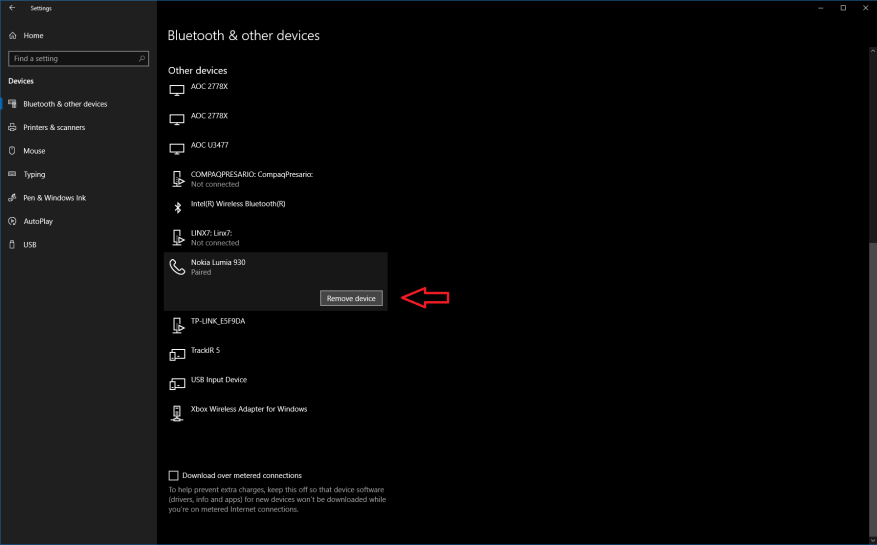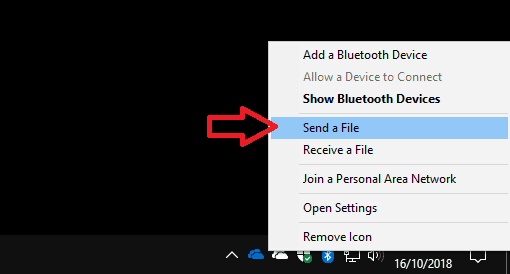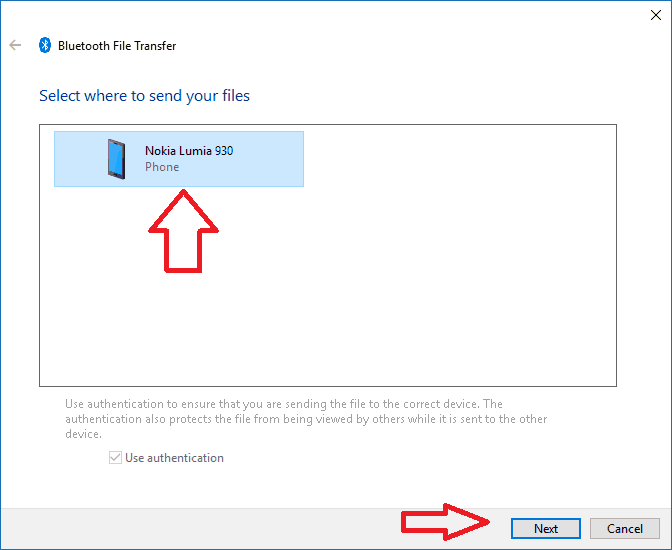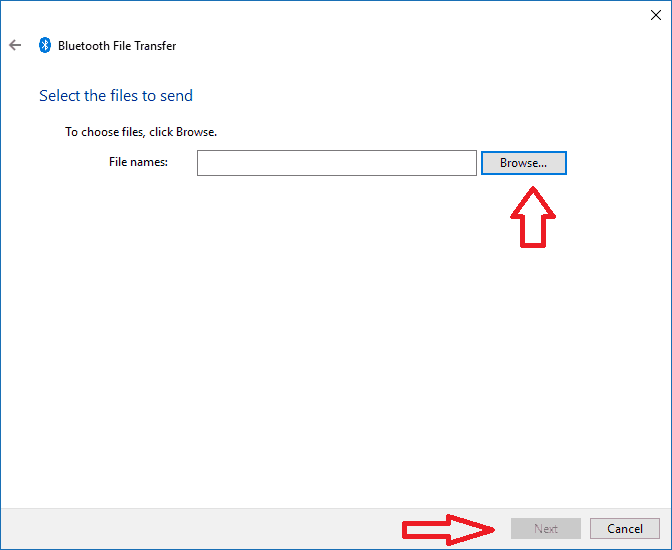Med ydelsen og tilgængeligheden af trådløse perifere enheder fortsætter med at vokse, bliver Bluetooth en stadig mere almindelig funktion på Windows-pc’er. Mens det engang var begrænset til en håndfuld bærbare computere, er Bluetooth nu et almindeligt syn på alle Windows-tablets og cabriolets, såvel som nogle stationære computere.
Bluetooth har også gennemgået en konstant udvikling, med dens seneste iteration med fokus på forbedringer omkring strømeffektivitet og ydeevne. Mange moderne perifere enheder bruger Bluetooth til deres trådløse forbindelser, herunder Microsofts Surface-mus og -tastatur og virksomhedens seneste Xbox One-controllere til Windows.
Opretter forbindelse
At få forbindelse til en Bluetooth-enhed er meget nemmere i Windows 10. For at komme i gang skal du sørge for, at Bluetooth er slået til – du kan tjekke ved hjælp af Quick Action-flisen i Action Center. Hvis det er fremhævet med din accentfarve, er du klar. Hvis ikke, skal du klikke på flisen for at aktivere Bluetooth.
Hvis du ikke kan se den hurtige Bluetooth-handling, skal du gå til appen Indstillinger og indtaste kategorien “Enheder”. Du bør lande på Bluetooth-siden automatisk; drej til/fra-knappen øverst til for at aktivere Bluetooth. Hvis der ikke er nogen Bluetooth-side i appen Indstillinger, skal du sørge for, at din enhed virkelig har Bluetooth, og at adapteren er aktiveret.
Med Bluetooth slået til, er du klar til at oprette forbindelse. Igen, den enkleste måde er at bruge Action Center, denne gang ved at klikke på “Forbind”-flisen. Hvis du ikke kan se denne flise, kan du også bruge Bluetooth-siden i Indstillinger (klik på “Tilføj Bluetooth eller anden enhed”) eller trykke på Win+K-tastaturgenvejen for at åbne Connect-udfaldsfeltet. Fra denne menu – eller siden med Bluetooth-indstillinger – bør du se en liste over tilgængelige Bluetooth-enheder efter et par sekunder.
Tryk eller klik på den enhed, du vil oprette forbindelse til, og følg instruktionerne for at fuldføre proceduren.Nogle produkter kræver muligvis, at du indtaster en PIN-kode eller trykker på en knap som et ekstra sikkerhedstrin. Du bør derefter være udstyret til at bruge enheden; simple perifere enheder såsom mus, tastaturer og headsets vil begynde at virke med det samme, men specialhardware kan have yderligere trin, før de er klar.
På dette tidspunkt er det værd at nævne, at forbindelsesprocessen grundlæggende er den samme for alle slags enheder – uanset om det er en mus, et tastatur, en Bluetooth-højttaler eller en spilcontroller. Du kan også bruge Windows’ Connect-panel til at oprette forbindelse til forskellige ikke-Bluetooth-enheder – for eksempel trådløse skærmadaptere, der bruger Miracast-teknologi.
Fjernelse af Bluetooth-enheder
Du skal kun gennemgå forbindelsesproceduren første gang, du bruger en ny enhed. Derefter vil de fleste produkter huske forbindelsen og forblive parret – du skal bare aktivere Bluetooth og tænde for enheden.
Hvis du vil have Windows til at glemme en enhed, skal du gå tilbage til siden Enheder > Bluetooth i appen Indstillinger. Find den enhed, du vil fjerne – listen er organiseret efter kategori – og klik på dens navn. Så skal du bare trykke på knappen “Fjern enhed”. Næste gang du vil bruge produktet, skal du tilføje det igen.
Brug af Bluetooth til at sende filer
Du kan bruge Bluetooth til direkte at overføre filer til kompatible enheder – for det meste telefoner og medieafspillere. Den nemmeste måde at bruge denne funktion på er via Bluetooth-ikonet i proceslinjen. Hvis du ikke kan se det med det samme, er det sandsynligvis begravet i overløbsmenuen (klik på den lille opadgående pil). Bemærk, at ikonet kun vises, når Bluetooth er slået til.
For at sende en fil skal du højreklikke på ikonet og vælge “Send en fil”. I dette vindue vil du se alle de enheder, du tidligere har tilsluttet Windows, som er i stand til at modtage filer. Vælg den enhed, du vil dele med, og sørg for, at den er klar til at modtage. På den næste skærm vil du være i stand til at vælge de filer, du vil dele, og begynde overførslen.
Modtagelse af filer er en lignende proces – højreklik på proceslinjeikonet og vælg “Modtag en fil”. Din pc vil nu være klar til at modtage en fil fra en parret Bluetooth-enhed. Når overførslen er fuldført, vil du være i stand til at vælge en placering til at gemme filerne.
Bluetooth er ikke en kompliceret teknologi, men der er et par ting at huske. Først og fremmest skal Bluetooth være slået til, for at noget af dette fungerer! Hvis enheder ikke parrer med hinanden, skal du sørge for, at Bluetooth virkelig er aktiveret, og at du har indtastet eventuelle nødvendige pinkoder. Et andet tip er at slå Bluetooth fra, hvis du ikke kommer til at bruge det regelmæssigt – selvom nyere versioner af teknologien er meget mere strømeffektive, er det stadig en potentiel batteridræning og sikkerhedssårbarhed.
FAQ
Hvordan slår jeg Bluetooth til på min enhed?
Hvis du ikke kan se den hurtige Bluetooth-handling, skal du gå til appen Indstillinger og indtaste kategorien “Enheder”. Du bør lande på Bluetooth-siden automatisk; drej til/fra-knappen øverst til for at aktivere Bluetooth.
Hvordan finder jeg hurtig indstilling for Bluetooth?
For at finde den hurtige indstilling for Bluetooth skal du vælge netværksikonet ved siden af klokkeslættet og datoen i højre side af proceslinjen. Vælg Bluetooth for at tænde det. Hvis den er tændt, uden at der er tilsluttet nogen Bluetooth-enheder, vises den muligvis som Ikke forbundet.
Hvordan parrer jeg Bluetooth-enheder på Windows 10?
Placeringen af Bluetooth-ikonet kan variere fra system til system, afhængigt af hvordan du har konfigureret tingene. Nu hvor Bluetooth er slået til, skal du gå videre og tænde for den enhed, du vil parre, og sætte den i parringstilstand eller opdagelsestilstand. På din pc skal enheden vises på listen over andre enheder i vinduet Indstillinger.
Hvordan aktiverer jeg Bluetooth på Windows 10 Action Center?
Føj Bluetooth til handlingscenter. Vælg Start > Indstillinger > System > Meddelelser og handlinger > Hurtige handlinger. Gå til Tilføj eller fjern hurtige handlinger, og slå Bluetooth til.Bemærk: For mere information om, hvordan du ændrer de apps og indstillinger, der vises i handlingscenteret, se Skift meddelelses- og handlingsindstillinger i Windows 10.
Hvordan forbinder jeg en Bluetooth-enhed til min enhed?
Når Bluetooth er aktiveret, kan du tilslutte en enhed: Gå til dine Bluetooth-indstillinger, og vælg Tilføj Bluetooth eller anden enhed . Vælg Bluetooth. Tænd for Bluetooth-enheden, og sæt den i parringstilstand. Vent på, at enheden vises på listen over enheder, og vælg den.
Hvordan tænder jeg for Bluetooth på iPhone?
Der er tre måder at aktivere Bluetooth på din iPhone: Tryk på Bluetooth for at åbne Bluetooth-menuen. Hvis kontakten ved siden af Bluetooth er grøn, er Bluetooth allerede slået til. Hvis kontakten ved siden af Bluetooth er grå, skal du trykke på kontakten med din finger for at aktivere Bluetooth.
Hvordan slår jeg Bluetooth til eller fra i Windows 10?
Sådan slår du Bluetooth til eller fra i Windows 10: Vælg knappen Start, og vælg derefter Indstillinger > Enheder > Bluetooth og andre enheder. Vælg Bluetooth-kontakten for at slå den til eller fra efter ønske.
Hvordan aktiverer jeg Bluetooth på MacBook Air?
På siden Enheder skal du vælge fanen “Bluetooth og andre enheder” til venstre. Alternativt kan du tænde og slukke for Bluetooth hurtigt ved at åbne Action Center (tryk på Win+A eller klik på Action Center-ikonet på proceslinjen). Her kan du aktivere Bluetooth fra panelet Hurtige handlinger.
Hvorfor kan jeg ikke se Bluetooth-knappen i indstillingerne?
Hvis du ikke kan se Bluetooth-kontakten i indstillingerne for Bluetooth og andre enheder, har din pc muligvis ikke Bluetooth, eller den kan have Bluetooth-hardware, der ikke genkendes. Lær mere om at løse Bluetooth-problemer. Vælg Start > Indstillinger > Enheder > Bluetooth og andre enheder. Vælg Flere Bluetooth-indstillinger for at finde flere Bluetooth-indstillinger.
Hvordan ved jeg, om min enhed understøtter Bluetooth?
1 Trin 1: Højreklik på ikonet Startmenu, og vælg Enhedshåndtering fra listen. 2 Trin 2: Når Enhedshåndtering åbner, bør du se Bluetooth-indstillingen.Hvis det er tilgængeligt, betyder det en Bluetooth… 3 Trin 3: Der er stadig chancer for, at din enhed understøtter Bluetooth. For at bekræfte, klik på fanen Vis i Enhed… Mere …
Hvordan aktiverer jeg Bluetooth på min enhed?
Her kan du aktivere Bluetooth fra panelet Hurtige handlinger. Placeringen af Bluetooth-ikonet kan variere fra system til system, afhængigt af hvordan du har konfigureret tingene. Nu hvor Bluetooth er slået til, skal du gå videre og tænde for den enhed, du vil parre, og sætte den i parringstilstand eller opdagelsestilstand.