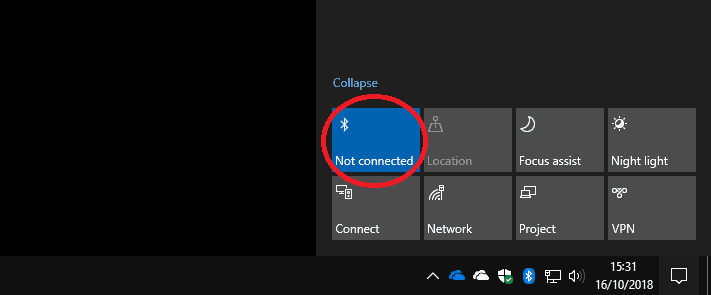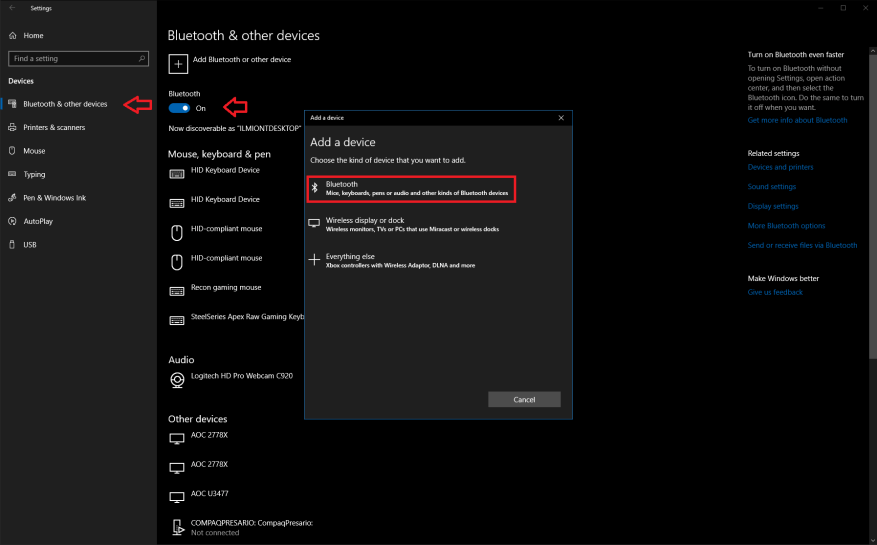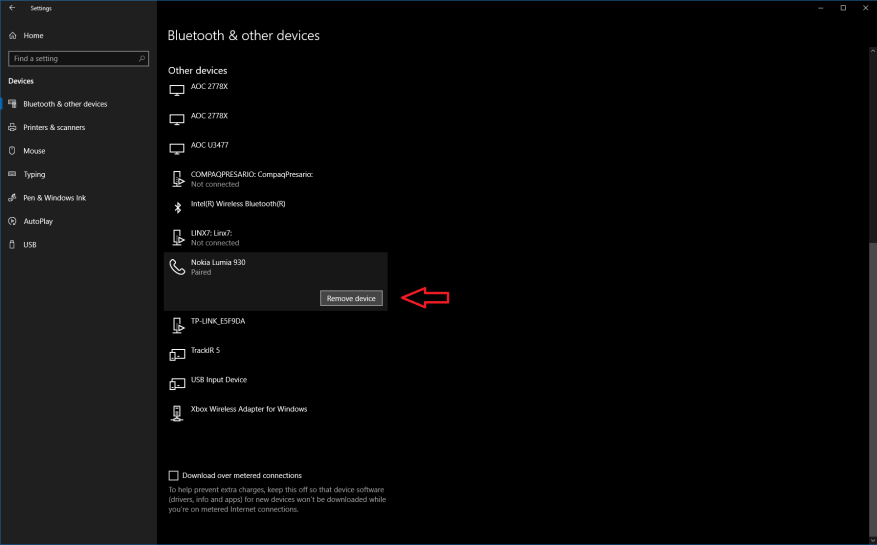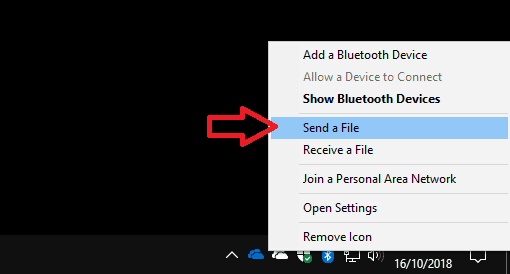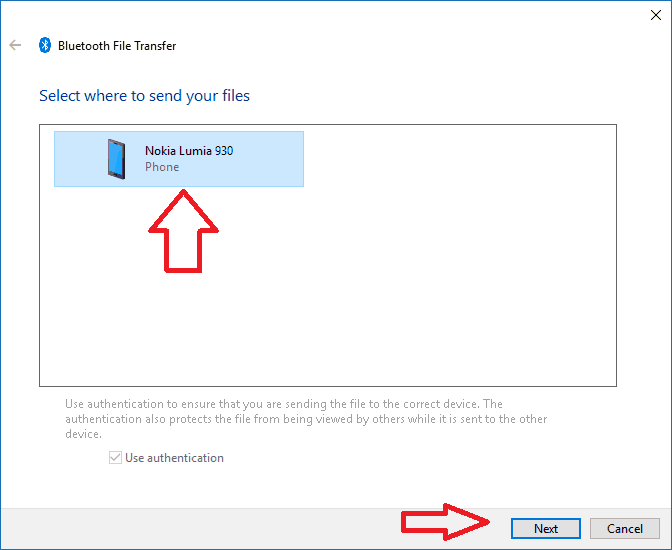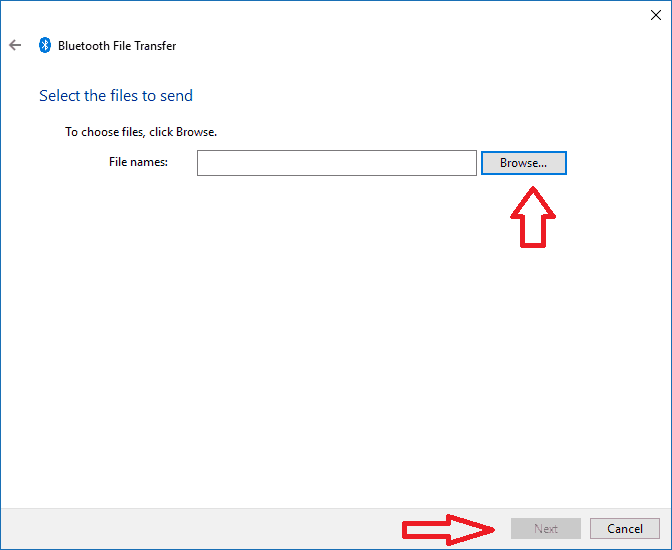Med ytelsen og tilgjengeligheten til trådløst periferiutstyr som fortsetter å vokse, blir Bluetooth en stadig mer vanlig funksjon på Windows-PCer. Mens det en gang var begrenset til en håndfull bærbare datamaskiner, er Bluetooth nå et vanlig syn på alle Windows-nettbrett og konvertibler, så vel som noen stasjonære datamaskiner.
Bluetooth har også gjennomgått jevn utvikling, med den siste iterasjonen som fokuserer på forbedringer rundt strømeffektivitet og ytelse. Mange moderne eksterne enheter bruker Bluetooth for sine trådløse tilkoblinger, inkludert Microsofts Surface-mus og tastatur og selskapets nyeste Xbox One-kontrollere for Windows.
Kobler til
Å koble til en Bluetooth-enhet er mye enklere i Windows 10. For å komme i gang, sørg for at Bluetooth er slått på – du kan sjekke ved å bruke Quick Action-flisen i Action Center. Hvis den er fremhevet med aksentfargen din, er du klar. Hvis ikke, må du klikke på flisen for å slå på Bluetooth.
Hvis du ikke ser den hurtige Bluetooth-handlingen, må du gå til Innstillinger-appen og gå inn i kategorien «Enheter». Du bør lande på Bluetooth-siden automatisk; slå på bryterknappen øverst for å aktivere Bluetooth. Hvis det ikke er noen Bluetooth-side i Innstillinger-appen, sørg for at enheten din virkelig har Bluetooth og at adapteren er aktivert.
Med Bluetooth slått på er du klar til å koble til. Igjen, den enkleste måten er å bruke Action Center, denne gangen ved å klikke på «Koble til»-flisen. Hvis du ikke ser denne flisen, kan du også bruke Bluetooth-siden i Innstillinger (klikk på «Legg til Bluetooth eller annen enhet»), eller trykk på Win+K-tastatursnarveien for å åpne Connect-utkastet. Fra denne menyen – eller Bluetooth-innstillingssiden – skal du se en liste over tilgjengelige Bluetooth-enheter etter noen sekunder.
Trykk eller klikk på enheten du vil koble til og følg instruksjonene for å fullføre prosedyren.Noen produkter kan kreve at du oppgir en PIN-kode eller trykker på en knapp som et ekstra sikkerhetstrinn. Du bør da være utstyrt for å bruke enheten; enkle eksterne enheter som mus, tastaturer og hodesett vil begynne å fungere umiddelbart, men spesialmaskinvare kan ha flere trinn før de er klare.
På dette tidspunktet er det verdt å nevne at tilkoblingsprosessen er fundamentalt den samme for alle typer enheter – enten det er en mus, tastatur, Bluetooth-høyttaler eller spillkontroller. Du kan også bruke Windows Connect-panel til å koble til forskjellige enheter som ikke er Bluetooth-enheter – for eksempel trådløse skjermadaptere som bruker Miracast-teknologi.
Fjerner Bluetooth-enheter
Du skal bare måtte gå gjennom tilkoblingsprosedyren første gang du bruker en ny enhet. Etter det vil de fleste produktene huske tilkoblingen og forbli sammenkoblet – du trenger bare å aktivere Bluetooth og slå på enheten.
Hvis du vil at Windows skal glemme en enhet, gå tilbake til Enheter > Bluetooth-siden i Innstillinger-appen. Finn enheten du vil fjerne – listen er organisert etter kategori – og klikk på navnet. Deretter er det bare å trykke på «Fjern enhet»-knappen. Neste gang du vil bruke produktet, må du legge det til på nytt.
Bruke Bluetooth til å sende filer
Du kan bruke Bluetooth til å overføre filer direkte til kompatible enheter – for det meste telefoner og mediespillere. Den enkleste måten å bruke denne funksjonen på er via Bluetooth-ikonet i systemstatusfeltet. Hvis du ikke ser det med en gang, er det sannsynligvis begravet i overløpsmenyen (klikk på den lille pilen som peker oppover). Merk at ikonet bare vises når Bluetooth er slått på.
For å sende en fil, høyreklikk på ikonet og velg «Send en fil». I dette vinduet vil du se alle enhetene du tidligere har koblet til Windows som er i stand til å motta filer. Velg enheten du vil dele med, og sørg for at den er klar til å mottas. På neste skjermbilde vil du kunne velge filene du vil dele og starte overføringen.
Å motta filer er en lignende prosess – høyreklikk på oppgavelinjeikonet og velg «Motta en fil.» PC-en din vil nå være klar til å motta en fil fra en sammenkoblet Bluetooth-enhet. Etter at overføringen er fullført, vil du kunne velge et sted å lagre filene.
Bluetooth er ikke en komplisert teknologi, men det er et par ting å huske på. Først og fremst må Bluetooth være slått på for at noe av dette skal fungere! Hvis enhetene ikke pares til hverandre, sørg for at Bluetooth virkelig er aktivert og at du har angitt eventuelle PIN-koder som kan være nødvendige. Et annet tips er å slå av Bluetooth hvis du ikke skal bruke det regelmessig – selv om nyere versjoner av teknologien er mye mer strømeffektive, er det fortsatt et potensielt batteritømming og sikkerhetssårbarhet.
FAQ
Hvordan slår jeg på Bluetooth på enheten min?
Hvis du ikke ser den hurtige Bluetooth-handlingen, må du gå til Innstillinger-appen og gå inn i kategorien «Enheter». Du bør lande på Bluetooth-siden automatisk; slå på bryterknappen øverst for å aktivere Bluetooth.
Hvordan finner jeg hurtiginnstillingen for Bluetooth?
For å finne hurtiginnstillingen for Bluetooth, velg Nettverk-ikonet ved siden av klokkeslettet og datoen på høyre side av oppgavelinjen. Velg Bluetooth for å slå den på. Hvis den er slått på uten at noen Bluetooth-enheter er tilkoblet, kan den vises som Ikke tilkoblet.
Hvordan parer jeg Bluetooth-enheter på Windows 10?
Plasseringen av Bluetooth-ikonet kan variere fra system til system, avhengig av hvordan du har konfigurert ting. Nå som Bluetooth er slått på, fortsett og slå på enheten du vil pare og sette den i sammenkoblingsmodus eller oppdagelsesmodus. På PC-en din skal enheten vises i listen over andre enheter i Innstillinger-vinduet.
Hvordan aktiverer jeg Bluetooth på Windows 10 Action Center?
Legg til Bluetooth i handlingssenteret. Velg Start > Innstillinger > System > Varsler og handlinger > Hurtige handlinger. Gå til Legg til eller fjern hurtighandlinger og slå på Bluetooth.Merk: For mer informasjon om hvordan du endrer appene og innstillingene som vises i handlingssenteret, se Endre varslings- og handlingsinnstillinger i Windows 10.
Hvordan kobler jeg en Bluetooth-enhet til enheten min?
Når Bluetooth er aktivert, kan du koble til en enhet: Gå til Bluetooth-innstillingene og velg Legg til Bluetooth eller annen enhet . Velg Bluetooth. Slå på Bluetooth-enheten og sett den i sammenkoblingsmodus. Vent til enheten vises i listen over enheter, og velg den.
Hvordan slå på Bluetooth på iPhone?
Det er tre måter å slå på Bluetooth på iPhone: Trykk på Bluetooth for å åpne Bluetooth-menyen. Hvis bryteren ved siden av Bluetooth er grønn, er Bluetooth allerede slått på. Hvis bryteren ved siden av Bluetooth er grå, trykker du på bryteren med fingeren for å slå på Bluetooth.
Hvordan slår jeg Bluetooth på eller av i Windows 10?
Slik slår du Bluetooth på eller av i Windows 10: Velg Start-knappen, og velg deretter Innstillinger > Enheter > Bluetooth og andre enheter. Velg Bluetooth-bryteren for å slå den på eller av etter ønske.
Hvordan aktiverer jeg Bluetooth på MacBook Air?
På Enheter-siden velger du «Bluetooth & Other Devices»-fanen til venstre. Alternativt kan du slå Bluetooth på og av raskt ved å åpne Action Center (trykk Win+A eller klikk på Action Center-ikonet på systemstatusfeltet). Her kan du aktivere Bluetooth fra Quick Actions-panelet.
Hvorfor kan jeg ikke se Bluetooth-bryteren i innstillingene?
Hvis du ikke ser Bluetooth-bryteren i innstillingene for Bluetooth og andre enheter, kan det hende at PC-en ikke har Bluetooth, eller den kan ha Bluetooth-maskinvare som ikke gjenkjennes. Finn ut mer om hvordan du løser Bluetooth-problemer. Velg Start > Innstillinger > Enheter > Bluetooth og andre enheter. Velg Flere Bluetooth-alternativer for å finne flere Bluetooth-innstillinger.
Hvordan vet jeg om enheten min støtter Bluetooth?
1 Trinn 1: Høyreklikk på Start-meny-ikonet og velg Enhetsbehandling fra listen. 2 Trinn 2: Når Enhetsbehandling åpnes, bør du se Bluetooth-alternativet.Hvis den er tilgjengelig, betyr det en Bluetooth… 3 Trinn 3: Det er fortsatt sjanser for at enheten din støtter Bluetooth. For å bekrefte, klikk på Vis-fanen i Enhet… Mer …
Hvordan aktiverer jeg Bluetooth på enheten min?
Her kan du aktivere Bluetooth fra Quick Actions-panelet. Plasseringen av Bluetooth-ikonet kan variere fra system til system, avhengig av hvordan du har konfigurert ting. Nå som Bluetooth er slått på, fortsett og slå på enheten du vil pare og sette den i sammenkoblingsmodus eller oppdagelsesmodus.