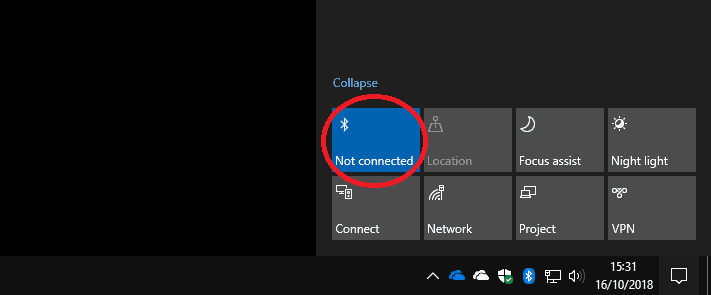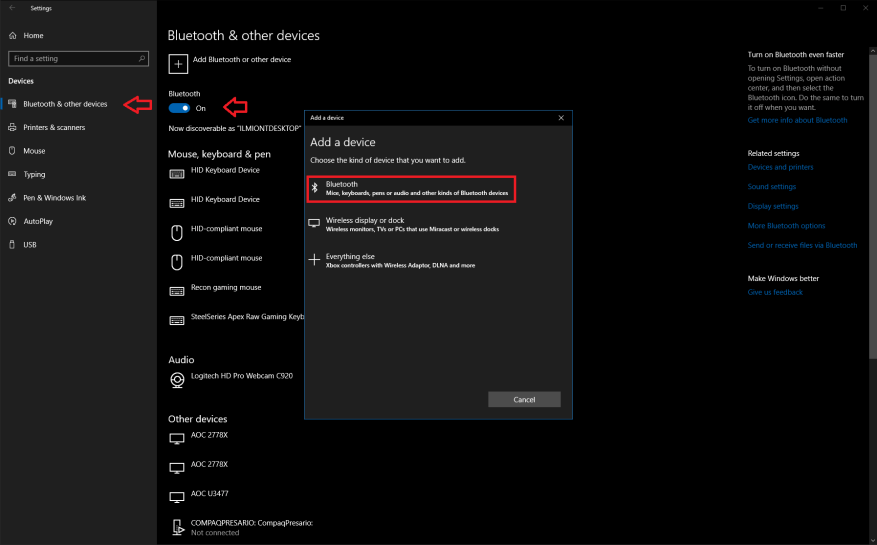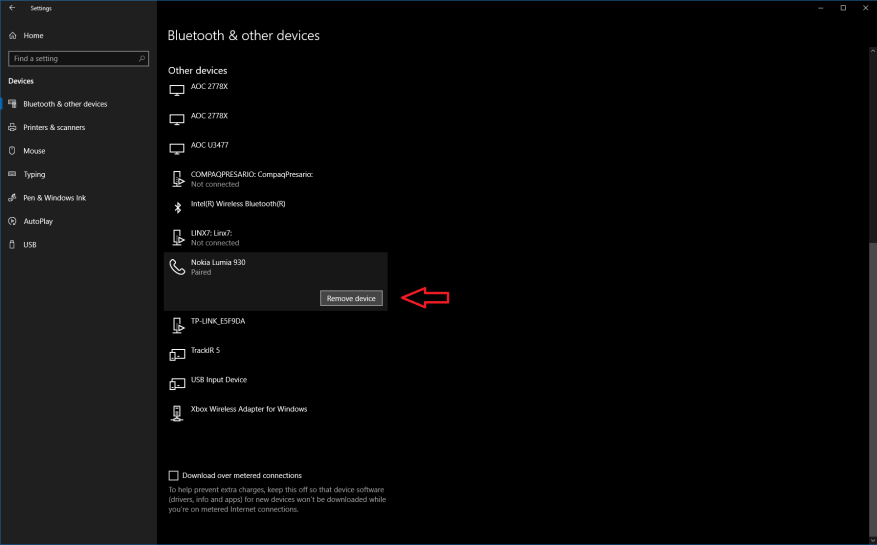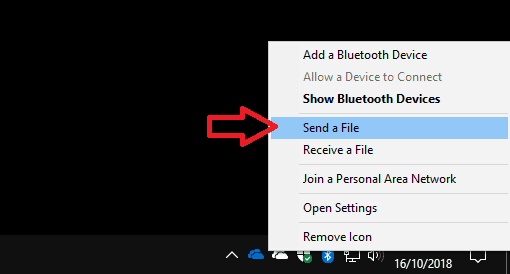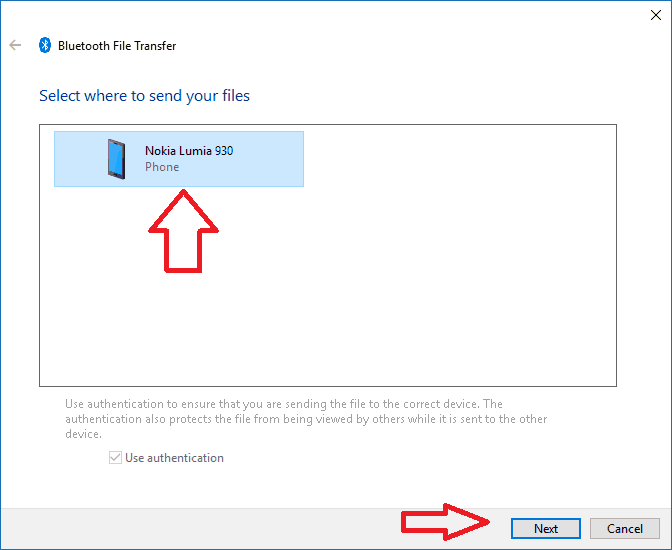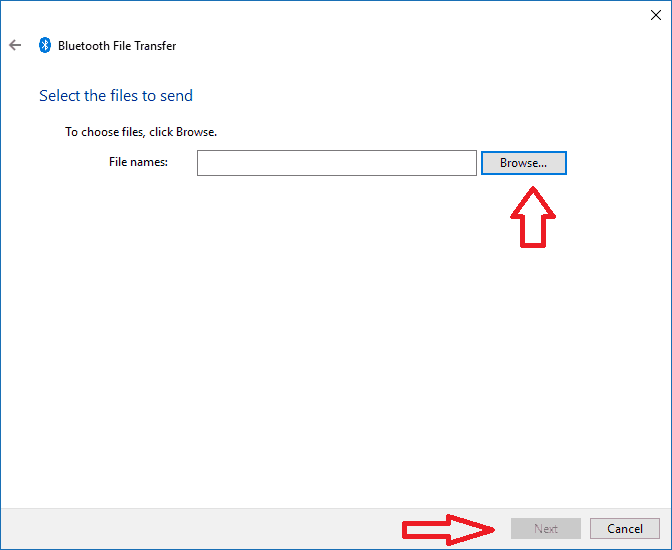Com o desempenho e a disponibilidade de periféricos sem fio crescendo continuamente, o Bluetooth está se tornando um recurso cada vez mais comum em PCs com Windows. Enquanto antes era limitado a um punhado de laptops, o Bluetooth agora é uma visão comum em todos os tablets e conversíveis do Windows, bem como em alguns desktops.
O Bluetooth também passou por um desenvolvimento constante, com sua iteração mais recente focada em melhorias em eficiência de energia e desempenho. Muitos periféricos modernos usam Bluetooth para suas conexões sem fio, incluindo o mouse e teclado Surface da Microsoft e os mais recentes controladores Xbox One da empresa para Windows.
Conectando-se
Conectar-se a um dispositivo Bluetooth é muito mais fácil no Windows 10. Para começar, verifique se o Bluetooth está ativado – você pode verificar usando o bloco Ação Rápida na Central de Ações. Se estiver destacado com sua cor de destaque, você está pronto para ir. Caso contrário, você precisará clicar no bloco para ativar o Bluetooth.
Se você não vir a ação rápida do Bluetooth, precisará acessar o aplicativo Configurações e entrar na categoria “Dispositivos”. Você deve acessar a página Bluetooth automaticamente; ative o botão de alternância na parte superior para ativar o Bluetooth. Caso não haja uma página Bluetooth no aplicativo Configurações, verifique se o dispositivo realmente possui Bluetooth e se o adaptador está ativado.
Com o Bluetooth ativado, você está pronto para se conectar. Novamente, a maneira mais simples é usar a Central de Ações, desta vez clicando no bloco “Conectar”. Se você não vir esse bloco, também poderá usar a página Bluetooth em Configurações (clique em “Adicionar Bluetooth ou outro dispositivo”) ou pressione o atalho de teclado Win+K para abrir o submenu Conectar. A partir deste menu – ou da página de configurações do Bluetooth – você deverá ver uma lista de dispositivos Bluetooth disponíveis após alguns segundos.
Toque ou clique no dispositivo ao qual deseja se conectar e siga as instruções para concluir o procedimento.Alguns produtos podem exigir que você insira um PIN ou pressione um botão como uma etapa de segurança adicional. Você deve então estar equipado para usar o dispositivo; periféricos simples, como mouses, teclados e fones de ouvido, começarão a funcionar imediatamente, mas hardware especializado pode ter etapas adicionais antes de estarem prontos.
Neste ponto, vale a pena mencionar que o processo de conexão é fundamentalmente o mesmo para todos os tipos de dispositivos – seja um mouse, teclado, alto-falante Bluetooth ou controlador de jogo. Você também pode usar o painel Conectar do Windows para se conectar a diferentes dispositivos não Bluetooth – por exemplo, adaptadores de vídeo sem fio usando a tecnologia Miracast.
Removendo dispositivos Bluetooth
Você só precisará passar pelo procedimento de conexão na primeira vez que usar um novo dispositivo. Depois disso, a maioria dos produtos lembrará da conexão e permanecerá pareada – você só precisará habilitar o Bluetooth e ligar o dispositivo.
Se você quiser que o Windows esqueça um dispositivo, volte para a página Dispositivos > Bluetooth no aplicativo Configurações. Encontre o dispositivo que deseja remover – a lista é organizada por categoria – e clique em seu nome. Em seguida, basta clicar no botão “Remover dispositivo”. Da próxima vez que você quiser usar o produto, terá que adicioná-lo novamente.
Usando Bluetooth para enviar arquivos
Você pode usar o Bluetooth para transferir arquivos diretamente para dispositivos compatíveis – principalmente telefones e players de mídia. A maneira mais simples de usar esse recurso é através do ícone Bluetooth na bandeja do sistema. Se você não vê-lo imediatamente, provavelmente está enterrado no menu de estouro (clique na pequena seta apontando para cima). Observe que o ícone só aparece quando o Bluetooth está ligado.
Para enviar um arquivo, clique com o botão direito do mouse no ícone e escolha “Enviar um arquivo”. Nesta janela, você verá todos os dispositivos que você conectou anteriormente ao Windows que são capazes de receber arquivos. Escolha o dispositivo com o qual deseja compartilhar e verifique se ele está pronto para receber. Na próxima tela, você poderá escolher os arquivos para compartilhar e iniciar a transferência.
Receber arquivos é um processo semelhante – clique com o botão direito do mouse no ícone da barra de tarefas e escolha “Receber um arquivo”. Seu PC agora estará pronto para receber um arquivo de um dispositivo Bluetooth emparelhado. Após a conclusão da transferência, você poderá escolher um local para salvar os arquivos.
O Bluetooth não é uma tecnologia complicada, mas há algumas coisas a serem lembradas. Em primeiro lugar, o Bluetooth deve estar ativado para que isso funcione! Se os dispositivos não estiverem emparelhados, verifique se o Bluetooth está realmente ativado e se você inseriu os códigos PIN que podem ser necessários. Uma outra dica é desligar o Bluetooth se você não for usá-lo regularmente – embora as versões mais recentes da tecnologia sejam muito mais eficientes em termos de energia, ainda é um potencial consumo de bateria e vulnerabilidade de segurança.
Perguntas frequentes
Como faço para ativar o Bluetooth no meu dispositivo?
Se você não vir a ação rápida do Bluetooth, precisará acessar o aplicativo Configurações e entrar na categoria “Dispositivos”. Você deve acessar a página Bluetooth automaticamente; ative o botão de alternância na parte superior para ativar o Bluetooth.
Como encontro a configuração rápida para Bluetooth?
Para encontrar a configuração rápida para Bluetooth, selecione o ícone Rede ao lado da hora e data no lado direito da barra de tarefas. Selecione Bluetooth para ativá-lo. Se estiver ligado sem nenhum dispositivo Bluetooth conectado, pode aparecer como Não conectado.
Como emparelhar dispositivos Bluetooth no Windows 10?
O posicionamento do ícone Bluetooth pode variar de sistema para sistema, dependendo de como você configurou as coisas. Agora que o Bluetooth está ativado, vá em frente e ligue o dispositivo que deseja emparelhar e coloque-o no modo de emparelhamento ou no modo de descoberta. No seu PC, o dispositivo deve aparecer na lista de outros dispositivos na janela Configurações.
Como habilito o Bluetooth no Windows 10 Action Center?
Adicione Bluetooth ao centro de ação. Selecione Iniciar > Configurações > Sistema > Notificações e ações > Ações rápidas. Vá para Adicionar ou remover ações rápidas e ative o Bluetooth.Observação: para obter mais informações sobre como alterar os aplicativos e as configurações que aparecem na central de ações, consulte Alterar as configurações de notificação e ação no Windows 10.
Como conecto um dispositivo Bluetooth ao meu Dispositivo?
Quando o Bluetooth estiver ativado, você poderá conectar um dispositivo: Vá para as configurações de Bluetooth e selecione Adicionar Bluetooth ou outro dispositivo . Selecione Bluetooth. Ligue o dispositivo Bluetooth e coloque-o no modo de emparelhamento. Aguarde o dispositivo aparecer na lista de dispositivos e selecione-o.
Como ativar o Bluetooth no iPhone?
Existem três maneiras de ativar o Bluetooth no seu iPhone: Toque em Bluetooth para abrir o menu Bluetooth. Se a chave ao lado de Bluetooth estiver verde, o Bluetooth já está ativado. Se o interruptor ao lado de Bluetooth estiver cinza, toque no interruptor com o dedo para ativar o Bluetooth.
Como faço para ativar ou desativar o Bluetooth no Windows 10?
Veja como ativar ou desativar o Bluetooth no Windows 10: Selecione o botão Iniciar e selecione Configurações > Dispositivos > Bluetooth e outros dispositivos. Selecione o interruptor Bluetooth para ativá-lo ou desativá-lo conforme desejado.
Como ativar o Bluetooth no MacBook Air?
Na página Dispositivos, selecione a guia “Bluetooth e outros dispositivos” à esquerda. Como alternativa, você pode ativar e desativar o Bluetooth rapidamente abrindo o Action Center (pressione Win + A ou clique no ícone do Action Center na bandeja do sistema). Aqui você pode habilitar o Bluetooth no painel de Ações Rápidas.
Por que não consigo ver a alternância do Bluetooth nas configurações?
Se você não vir a alternância de Bluetooth nas configurações de Bluetooth e outros dispositivos, seu PC pode não ter Bluetooth ou pode ter hardware Bluetooth que não é reconhecido. Saiba mais sobre como corrigir problemas de Bluetooth. Selecione Iniciar > Configurações > Dispositivos > Bluetooth e outros dispositivos. Selecione Mais opções de Bluetooth para encontrar mais configurações de Bluetooth.
Como saber se meu dispositivo é compatível com Bluetooth?
1 Etapa 1: Clique com o botão direito do mouse no ícone do Menu Iniciar e selecione Gerenciador de Dispositivos na lista. 2 Etapa 2: Quando o Gerenciador de dispositivos abrir, você deverá ver a opção Bluetooth.Se estiver disponível, isso significa que um Bluetooth… 3 Etapa 3: ainda há chances de que seu dispositivo seja compatível com Bluetooth. Para verificar, clique na guia Exibir em Dispositivo… Mais…
Como habilito o Bluetooth no meu dispositivo?
Aqui você pode habilitar o Bluetooth no painel de Ações Rápidas. O posicionamento do ícone Bluetooth pode variar de sistema para sistema, dependendo de como você configurou as coisas. Agora que o Bluetooth está ativado, vá em frente e ligue o dispositivo que deseja emparelhar e coloque-o no modo de emparelhamento ou no modo de descoberta.