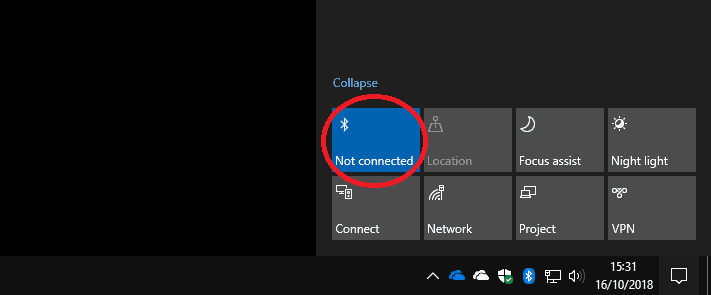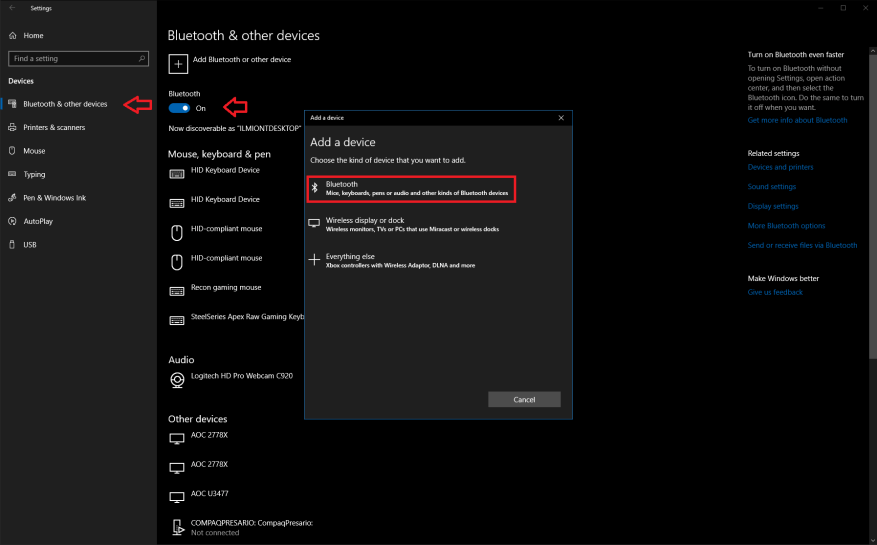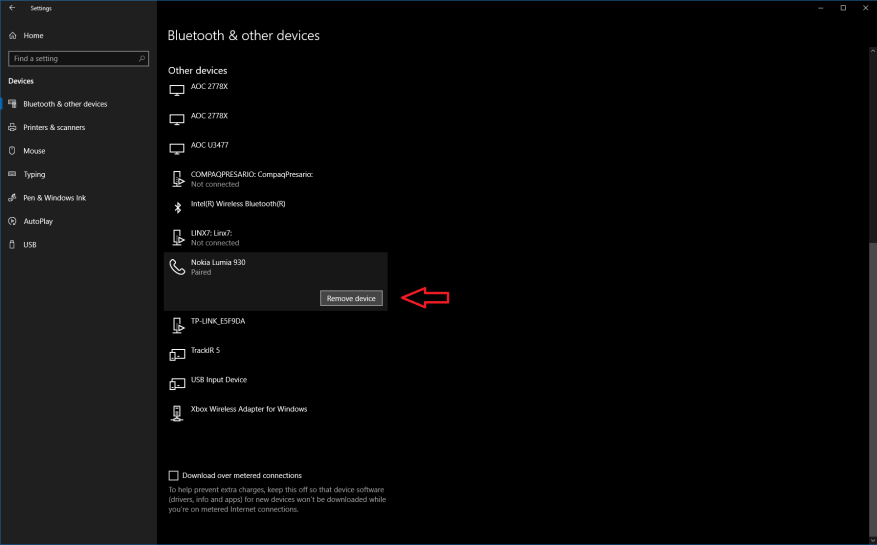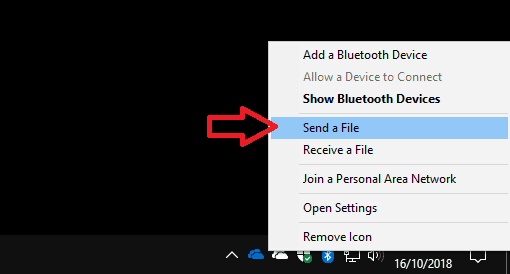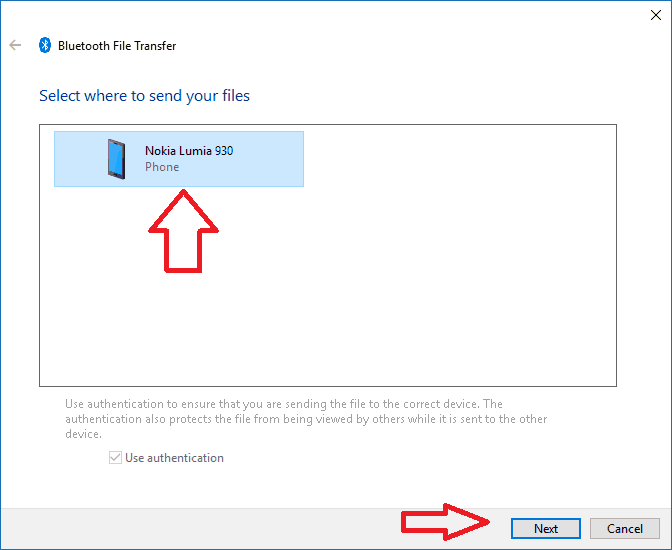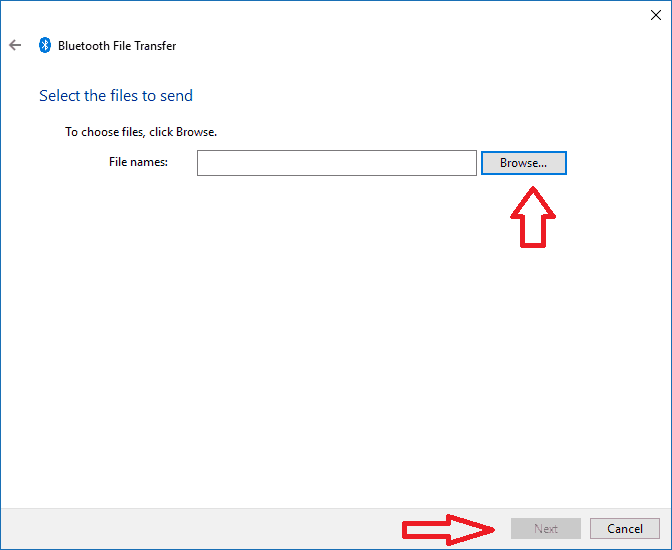Nu de prestaties en beschikbaarheid van draadloze randapparatuur blijven groeien, wordt Bluetooth een steeds vaker voorkomende functie op Windows-pc’s. Waar het ooit beperkt was tot een handvol laptops, is Bluetooth nu een normaal verschijnsel op alle Windows-tablets en convertibles, evenals op sommige desktops.
Bluetooth heeft ook een gestage ontwikkeling doorgemaakt, waarbij de nieuwste versie gericht is op verbeteringen op het gebied van energie-efficiëntie en prestaties. Veel moderne randapparatuur gebruikt Bluetooth voor hun draadloze verbindingen, waaronder de Surface-muis en het toetsenbord van Microsoft en de nieuwste Xbox One-controllers voor Windows van het bedrijf.
Verbinding maken
Verbinding maken met een Bluetooth-apparaat is veel gemakkelijker in Windows 10. Zorg ervoor dat Bluetooth is ingeschakeld om aan de slag te gaan. U kunt dit controleren met behulp van de Quick Action-tegel in het Action Center. Als het is gemarkeerd met je accentkleur, ben je klaar om te gaan. Als dat niet het geval is, moet u op de tegel klikken om Bluetooth in te schakelen.
Als u de snelle Bluetooth-actie niet ziet, moet u naar de app Instellingen gaan en de categorie “Apparaten” invoeren. U zou automatisch op de Bluetooth-pagina moeten belanden; zet de schakelknop bovenaan aan om Bluetooth in te schakelen. Als er geen Bluetooth-pagina is in de app Instellingen, zorg er dan voor dat uw apparaat echt Bluetooth heeft en dat de adapter is ingeschakeld.
Als Bluetooth is ingeschakeld, bent u klaar om verbinding te maken. Nogmaals, de eenvoudigste manier is om Action Center te gebruiken, dit keer door op de tegel “Verbinden” te klikken. Als u deze tegel niet ziet, kunt u ook de Bluetooth-pagina in Instellingen gebruiken (klik op “Bluetooth of ander apparaat toevoegen”), of op de Win+K-sneltoets drukken om het vervolgmenu Verbinden te openen. Vanuit dit menu – of de Bluetooth-instellingenpagina – zou u na een paar seconden een lijst met beschikbare Bluetooth-apparaten moeten zien.
Tik of klik op het apparaat waarmee u verbinding wilt maken en volg de instructies om de procedure te voltooien.Voor sommige producten moet u mogelijk een pincode invoeren of op een knop drukken als extra beveiligingsstap. U moet dan uitgerust zijn om het apparaat te gebruiken; eenvoudige randapparatuur zoals muizen, toetsenborden en headsets zullen onmiddellijk werken, maar voor specialistische hardware kunnen extra stappen nodig zijn voordat ze klaar zijn.
Op dit punt is het vermeldenswaard dat het verbindingsproces in principe hetzelfde is voor alle soorten apparaten – of het nu een muis, toetsenbord, Bluetooth-luidspreker of gamecontroller is. U kunt ook het Connect-paneel van Windows gebruiken om verbinding te maken met verschillende, niet-Bluetooth-apparaten, bijvoorbeeld draadloze beeldschermadapters die Miracast-technologie gebruiken.
Bluetooth-apparaten verwijderen
U hoeft de verbindingsprocedure alleen te doorlopen als u een nieuw apparaat voor het eerst gebruikt. Daarna onthouden de meeste producten de verbinding en blijven ze gekoppeld. U hoeft alleen Bluetooth in te schakelen en het apparaat aan te zetten.
Als u wilt dat Windows een apparaat vergeet, gaat u terug naar de pagina Apparaten > Bluetooth in de app Instellingen. Zoek het apparaat dat u wilt verwijderen – de lijst is geordend op categorie – en klik op de naam ervan. Klik vervolgens op de knop “Apparaat verwijderen”. De volgende keer dat u het product wilt gebruiken, moet u het opnieuw toevoegen.
Bluetooth gebruiken om bestanden te verzenden
U kunt Bluetooth gebruiken om bestanden rechtstreeks over te zetten naar compatibele apparaten, meestal telefoons en mediaspelers. De eenvoudigste manier om deze functie te gebruiken, is via het Bluetooth-pictogram in het systeemvak. Als je het niet meteen ziet, is het waarschijnlijk begraven in het overloopmenu (klik op het naar boven wijzende pijltje). Merk op dat het pictogram alleen verschijnt als Bluetooth is ingeschakeld.
Als u een bestand wilt verzenden, klikt u met de rechtermuisknop op het pictogram en kiest u ‘Een bestand verzenden’. In dit venster ziet u alle apparaten die u eerder met Windows hebt verbonden en die bestanden kunnen ontvangen. Kies het apparaat waarmee je wilt delen en zorg ervoor dat het klaar is om te ontvangen. Op het volgende scherm kun je de bestanden kiezen om te delen en de overdracht starten.
Het ontvangen van bestanden is een soortgelijk proces: klik met de rechtermuisknop op het taakbalkpictogram en kies “Een bestand ontvangen”. Uw pc is nu klaar om een bestand te ontvangen van een gekoppeld Bluetooth-apparaat. Nadat de overdracht is voltooid, kun je een locatie kiezen om de bestanden op te slaan.
Bluetooth is geen ingewikkelde technologie, maar er zijn een paar dingen om te onthouden. Eerst en vooral moet Bluetooth zijn ingeschakeld om dit te laten werken! Als apparaten niet met elkaar worden gekoppeld, zorg er dan voor dat Bluetooth echt is ingeschakeld en dat u eventuele vereiste pincodes hebt ingevoerd. Een andere tip is om Bluetooth uit te schakelen als je het niet regelmatig gaat gebruiken – hoewel nieuwere versies van de technologie veel energiezuiniger zijn, is het nog steeds een potentieel batterijverbruik en beveiligingsprobleem.
FAQ
Hoe schakel ik Bluetooth in op mijn apparaat?
Als u de snelle Bluetooth-actie niet ziet, moet u naar de app Instellingen gaan en de categorie “Apparaten” invoeren. U zou automatisch op de Bluetooth-pagina moeten belanden; zet de schakelknop bovenaan aan om Bluetooth in te schakelen.
Hoe vind ik de snelle instelling voor Bluetooth?
Om de snelle instelling voor Bluetooth te vinden, selecteert u het netwerkpictogram naast de tijd en datum aan de rechterkant van uw taakbalk. Selecteer Bluetooth om het in te schakelen. Als het is ingeschakeld zonder dat er Bluetooth-apparaten zijn aangesloten, kan het worden weergegeven als Niet verbonden.
Hoe Bluetooth-apparaten koppelen op Windows 10?
De plaatsing van het Bluetooth-pictogram kan van systeem tot systeem verschillen, afhankelijk van hoe je dingen hebt geconfigureerd. Nu Bluetooth is ingeschakeld, ga je gang en zet je het apparaat aan dat je wilt koppelen en zet je het in de koppelingsmodus of ontdekkingsmodus. Op uw pc zou het apparaat moeten verschijnen in de lijst met andere apparaten in het venster Instellingen.
Hoe schakel ik Bluetooth in op Windows 10 Action Center?
Voeg Bluetooth toe aan het actiecentrum. Selecteer Start > Instellingen > Systeem > Meldingen en acties > Snelle acties. Ga naar Snelle acties toevoegen of verwijderen en schakel Bluetooth in.Opmerking: Zie Instellingen voor meldingen en acties wijzigen in Windows 10 voor meer informatie over het wijzigen van de apps en instellingen die in het actiecentrum worden weergegeven.
Hoe verbind ik een Bluetooth-apparaat met mijn apparaat?
Zodra Bluetooth is ingeschakeld, kunt u een apparaat verbinden: Ga naar uw Bluetooth-instellingen en selecteer Bluetooth of ander apparaat toevoegen . Selecteer Bluetooth. Schakel het Bluetooth-apparaat in en zet het in de koppelingsmodus. Wacht tot het apparaat wordt weergegeven in de lijst met apparaten en selecteer het vervolgens.
Hoe Bluetooth op iPhone aan te zetten?
Er zijn drie manieren om Bluetooth op uw iPhone in te schakelen: Tik op Bluetooth om het Bluetooth-menu te openen. Als de schakelaar naast Bluetooth groen is, is Bluetooth al ingeschakeld. Als de schakelaar naast Bluetooth grijs is, tikt u met uw vinger op de schakelaar om Bluetooth in te schakelen.
Hoe schakel ik Bluetooth in of uit in Windows 10?
Zo schakelt u Bluetooth in of uit in Windows 10: Selecteer de Start-knop en selecteer vervolgens Instellingen > Apparaten > Bluetooth en andere apparaten. Selecteer de Bluetooth-schakelaar om deze naar wens in of uit te schakelen.
Hoe Bluetooth inschakelen op MacBook Air?
Selecteer op de pagina Apparaten het tabblad ‘Bluetooth en andere apparaten’ aan de linkerkant. Als alternatief kunt u Bluetooth snel in- en uitschakelen door het Action Center te openen (druk op Win + A of klik op het Action Center-pictogram in het systeemvak). Hier kunt u Bluetooth inschakelen vanuit het paneel Snelle acties.
Waarom zie ik de Bluetooth-schakelaar niet in de instellingen?
Als u de Bluetooth-schakelaar niet ziet in de instellingen voor Bluetooth en andere apparaten, heeft uw pc mogelijk geen Bluetooth of heeft deze Bluetooth-hardware die niet wordt herkend. Meer informatie over het oplossen van Bluetooth-problemen. Selecteer Start > Instellingen > Apparaten > Bluetooth en andere apparaten. Selecteer Meer Bluetooth-opties om meer Bluetooth-instellingen te vinden.
Hoe weet ik of mijn apparaat Bluetooth ondersteunt?
1 Stap 1: Klik met de rechtermuisknop op het pictogram Start Menu en selecteer Apparaatbeheer in de lijst. 2 Stap 2: Wanneer Apparaatbeheer wordt geopend, zou u de Bluetooth-optie moeten zien.Als het beschikbaar is, betekent dat een Bluetooth… 3 Stap 3: Er zijn nog steeds kansen dat uw apparaat Bluetooth ondersteunt. Om dit te verifiëren, klikt u op het tabblad Weergeven in Apparaat… Meer …
Hoe schakel ik Bluetooth in op mijn apparaat?
Hier kunt u Bluetooth inschakelen vanuit het paneel Snelle acties. De plaatsing van het Bluetooth-pictogram kan van systeem tot systeem verschillen, afhankelijk van hoe je dingen hebt geconfigureerd. Nu Bluetooth is ingeschakeld, ga je gang en zet je het apparaat aan dat je wilt koppelen en zet je het in de koppelingsmodus of ontdekkingsmodus.