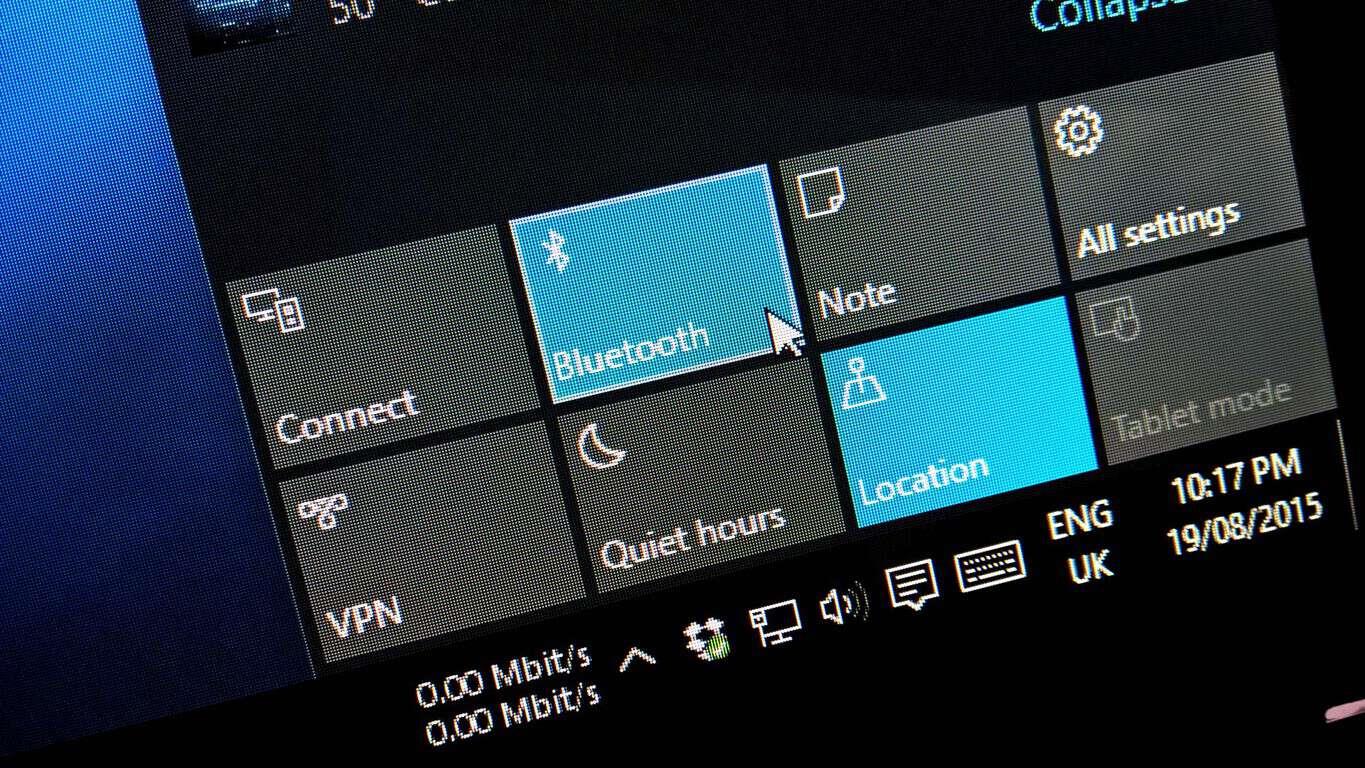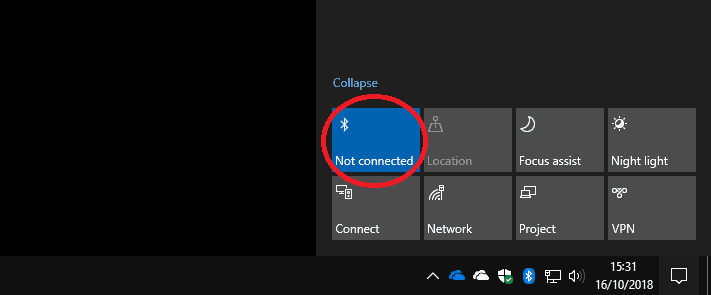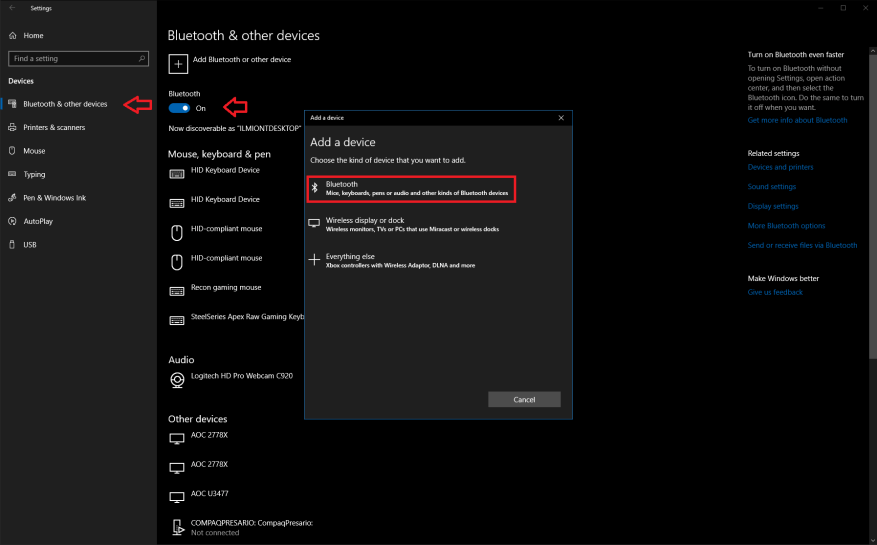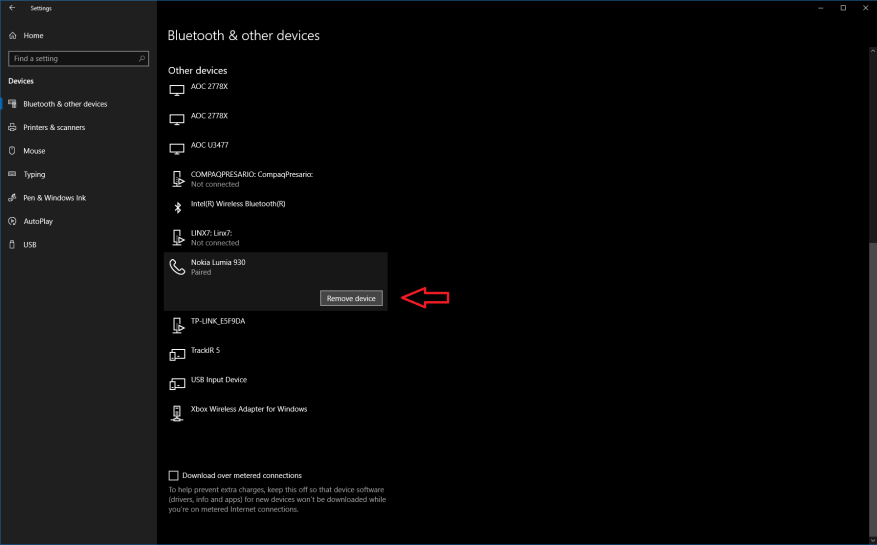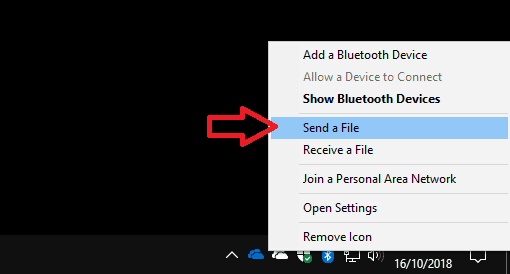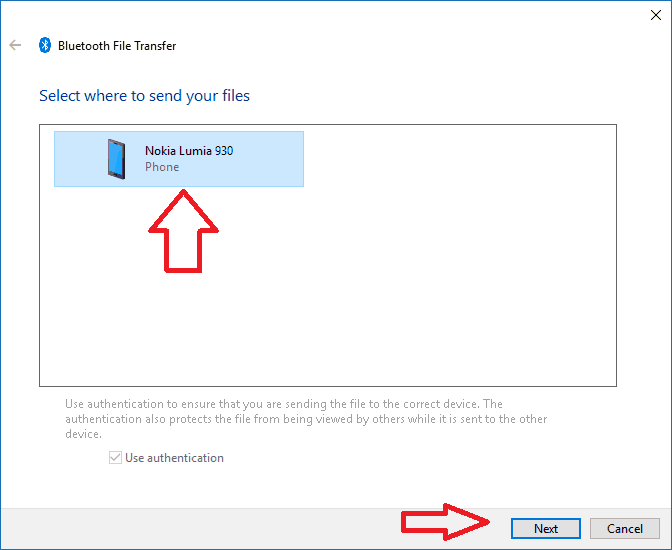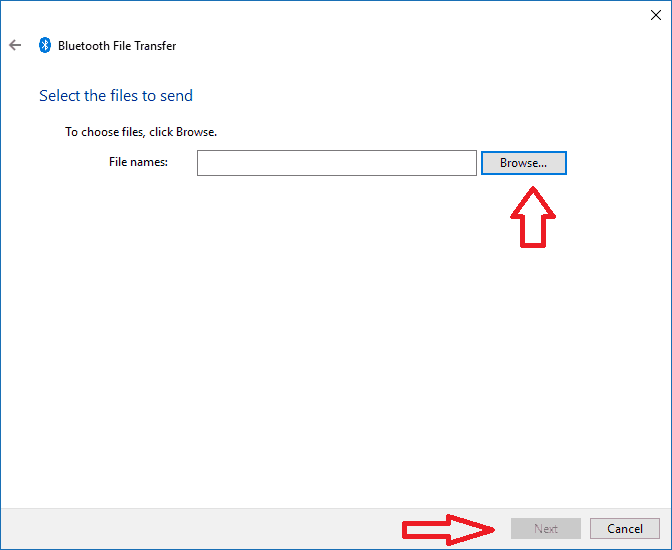Med prestanda och tillgänglighet för trådlös kringutrustning fortsätter att växa, Bluetooth blir en allt vanligare funktion på Windows-datorer. Medan det en gång var begränsat till en handfull bärbara datorer, är Bluetooth nu en vanlig syn på alla Windows-surfplattor och konvertibler, såväl som vissa stationära datorer.
Bluetooth har också genomgått en stadig utveckling, med sin senaste iteration som fokuserar på förbättringar kring energieffektivitet och prestanda. Många moderna kringutrustningar använder Bluetooth för sina trådlösa anslutningar, inklusive Microsofts Surface-mus och tangentbord och företagets senaste Xbox One-kontroller för Windows.
Blir ansluten
Att ansluta till en Bluetooth-enhet är mycket enklare i Windows 10. För att komma igång, se till att Bluetooth är aktiverat – du kan kontrollera med hjälp av Quick Action-rutan i Action Center. Om den är framhävd med din accentfärg är du bra att gå. Om inte måste du klicka på brickan för att aktivera Bluetooth.
Om du inte ser den snabba Bluetooth-åtgärden måste du gå till appen Inställningar och gå in i kategorin ”Enheter”. Du bör landa på Bluetooth-sidan automatiskt; slå på växlingsknappen längst upp för att aktivera Bluetooth. Om det inte finns någon Bluetooth-sida i appen Inställningar, se till att din enhet verkligen har Bluetooth och att adaptern är aktiverad.
Med Bluetooth påslagen är du redo att ansluta. Återigen, det enklaste sättet är att använda Action Center, denna gång genom att klicka på ”Anslut”-rutan. Om du inte ser den här brickan kan du också använda Bluetooth-sidan i Inställningar (klicka på ”Lägg till Bluetooth eller annan enhet”), eller tryck på Win+K-kortkommandot för att öppna anslutningsfältet. Från den här menyn – eller sidan för Bluetooth-inställningar – bör du se en lista över tillgängliga Bluetooth-enheter efter några sekunder.
Tryck eller klicka på enheten du vill ansluta till och följ instruktionerna för att slutföra proceduren.Vissa produkter kan kräva att du anger en PIN-kod eller trycker på en knapp som ett extra säkerhetssteg. Du bör då vara utrustad för att använda enheten; enkla kringutrustning som möss, tangentbord och headset kommer att börja fungera omedelbart, men specialiserad hårdvara kan ha ytterligare steg innan de är klara.
Vid det här laget är det värt att nämna att anslutningsprocessen i grunden är densamma för alla typer av enheter – oavsett om det är en mus, tangentbord, Bluetooth-högtalare eller spelkontroll. Du kan också använda Windows Connect-panel för att ansluta till olika icke-Bluetooth-enheter – till exempel trådlösa skärmadaptrar som använder Miracast-teknik.
Ta bort Bluetooth-enheter
Du ska bara behöva gå igenom anslutningsproceduren första gången du använder en ny enhet. Efter det kommer de flesta produkter att komma ihåg anslutningen och förbli ihopparade – du behöver bara aktivera Bluetooth och slå på enheten.
Om du vill att Windows ska glömma en enhet, gå tillbaka till sidan Enheter > Bluetooth i appen Inställningar. Hitta enheten du vill ta bort – listan är organiserad efter kategori – och klicka på dess namn. Sedan är det bara att trycka på knappen ”Ta bort enhet”. Nästa gång du vill använda produkten måste du lägga till den igen.
Använder Bluetooth för att skicka filer
Du kan använda Bluetooth för att direkt överföra filer till kompatibla enheter – mestadels telefoner och mediaspelare. Det enklaste sättet att använda den här funktionen är genom Bluetooth-ikonen i systemfältet. Om du inte ser det direkt är det troligtvis begravt i spillmenyn (klicka på den lilla uppåtpekande pilen). Observera att ikonen endast visas när Bluetooth är på.
För att skicka en fil, högerklicka på ikonen och välj ”Skicka en fil”. I det här fönstret ser du alla enheter som du tidigare har anslutit till Windows som kan ta emot filer. Välj den enhet du vill dela med och se till att den är redo att ta emot. På nästa skärm kommer du att kunna välja vilka filer du vill dela och påbörja överföringen.
Att ta emot filer är en liknande process – högerklicka på aktivitetsfältsikonen och välj ”Ta emot en fil.” Din dator är nu redo att ta emot en fil från en parad Bluetooth-enhet. När överföringen är klar kommer du att kunna välja en plats för att spara filerna.
Bluetooth är ingen komplicerad teknik men det finns några saker att komma ihåg. Först och främst måste Bluetooth vara på för att något av detta ska fungera! Om enheter inte paras ihop med varandra, se till att Bluetooth verkligen är aktiverat och att du har angett alla PIN-koder som kan behövas. Ett annat tips är att stänga av Bluetooth om du inte kommer att använda det regelbundet – även om nyare versioner av tekniken är mycket mer strömsnåla, är det fortfarande en potentiell batteriladdning och säkerhetsrisk.
FAQ
Hur slår jag på Bluetooth på min enhet?
Om du inte ser den snabba Bluetooth-åtgärden måste du gå till appen Inställningar och gå in i kategorin ”Enheter”. Du bör landa på Bluetooth-sidan automatiskt; slå på växlingsknappen längst upp för att aktivera Bluetooth.
Hur hittar jag snabbinställningen för Bluetooth?
För att hitta snabbinställningen för Bluetooth, välj nätverksikonen bredvid tid och datum på höger sida av aktivitetsfältet. Välj Bluetooth för att slå på den. Om den är påslagen utan att någon Bluetooth-enhet är ansluten kan den visas som Ej ansluten.
Hur para ihop Bluetooth-enheter på Windows 10?
Placeringen av Bluetooth-ikonen kan variera från system till system, beroende på hur du har konfigurerat saker och ting. Nu när Bluetooth är på, slå på enheten du vill para ihop och sätt den i ihopparningsläge eller upptäcktsläge. På din PC bör enheten visas i listan över andra enheter i fönstret Inställningar.
Hur aktiverar jag Bluetooth i Windows 10 Action Center?
Lägg till Bluetooth i Action Center. Välj Start > Inställningar > System > Meddelanden och åtgärder > Snabbåtgärder. Gå till Lägg till eller ta bort snabba åtgärder och aktivera Bluetooth.Obs: För mer information om hur du ändrar apparna och inställningarna som visas i Action Center, se Ändra meddelande- och åtgärdsinställningar i Windows 10.
Hur ansluter jag en Bluetooth-enhet till min enhet?
När Bluetooth är aktiverat kan du ansluta en enhet: Gå till dina Bluetooth-inställningar och välj Lägg till Bluetooth eller annan enhet . Välj Bluetooth. Slå på Bluetooth-enheten och sätt den i ihopparningsläge. Vänta tills enheten visas i listan över enheter och välj den sedan.
Hur slår jag på Bluetooth på iPhone?
Det finns tre sätt att aktivera Bluetooth på din iPhone: Tryck på Bluetooth för att öppna Bluetooth-menyn. Om reglaget bredvid Bluetooth är grönt är Bluetooth redan påslaget. Om reglaget bredvid Bluetooth är grå trycker du på reglaget med fingret för att aktivera Bluetooth.
Hur slår jag på eller av Bluetooth i Windows 10?
Så här slår du på eller av Bluetooth i Windows 10: Välj Start-knappen och välj sedan Inställningar > Enheter > Bluetooth och andra enheter. Välj Bluetooth-omkopplaren för att slå på eller av den enligt önskemål.
Hur aktiverar jag Bluetooth på MacBook Air?
På sidan Enheter väljer du fliken ”Bluetooth & Other Devices” till vänster. Alternativt kan du slå på och av Bluetooth snabbt genom att öppna Action Center (tryck på Win+A eller klicka på Action Center-ikonen i systemfältet). Här kan du aktivera Bluetooth från panelen Snabbåtgärder.
Varför kan jag inte se Bluetooth-växeln i inställningarna?
Om du inte ser Bluetooth-växeln i inställningarna för Bluetooth och andra enheter kanske din dator inte har Bluetooth eller så kan den ha Bluetooth-hårdvara som inte känns igen. Läs mer om hur du åtgärdar Bluetooth-problem. Välj Start > Inställningar > Enheter > Bluetooth och andra enheter. Välj Fler Bluetooth-alternativ för att hitta fler Bluetooth-inställningar.
Hur vet jag om min enhet stöder Bluetooth?
1 Steg 1: Högerklicka på Start-menyikonen och välj Enhetshanteraren från listan. 2 Steg 2: När Enhetshanteraren öppnas bör du se alternativet Bluetooth.Om det är tillgängligt betyder det en Bluetooth… 3 Steg 3: Det finns fortfarande chanser att din enhet kan stödja Bluetooth. För att verifiera, klicka på fliken Visa i Enhet… Mer …
Hur aktiverar jag Bluetooth på min enhet?
Här kan du aktivera Bluetooth från panelen Snabbåtgärder. Placeringen av Bluetooth-ikonen kan variera från system till system, beroende på hur du har konfigurerat saker och ting. Nu när Bluetooth är på, slå på enheten du vill para ihop och sätt den i ihopparningsläge eller upptäcktsläge.