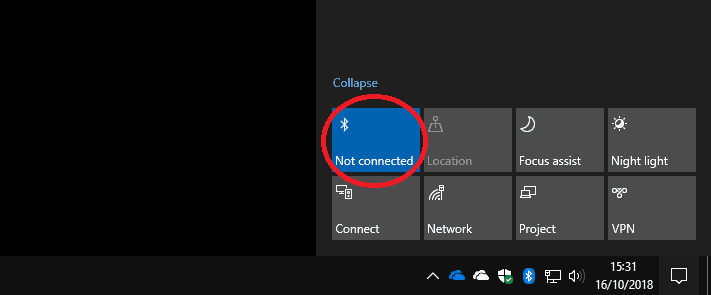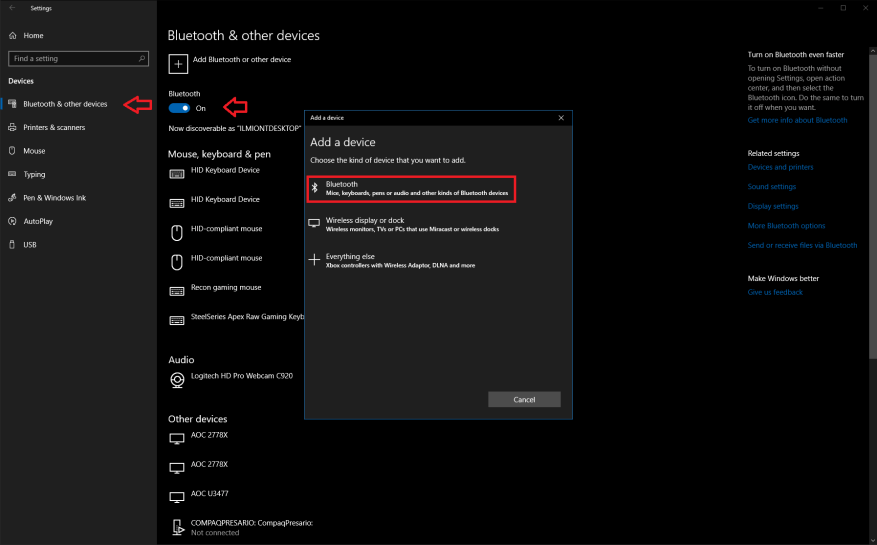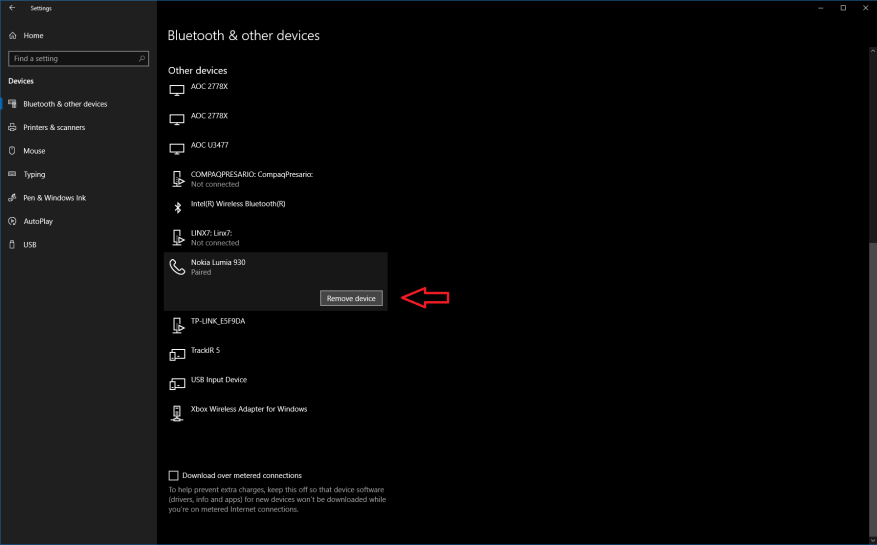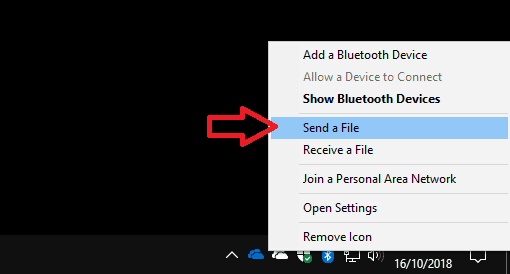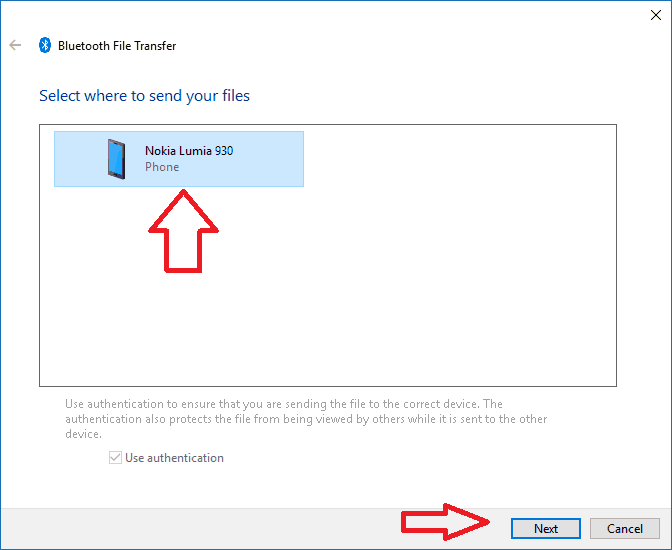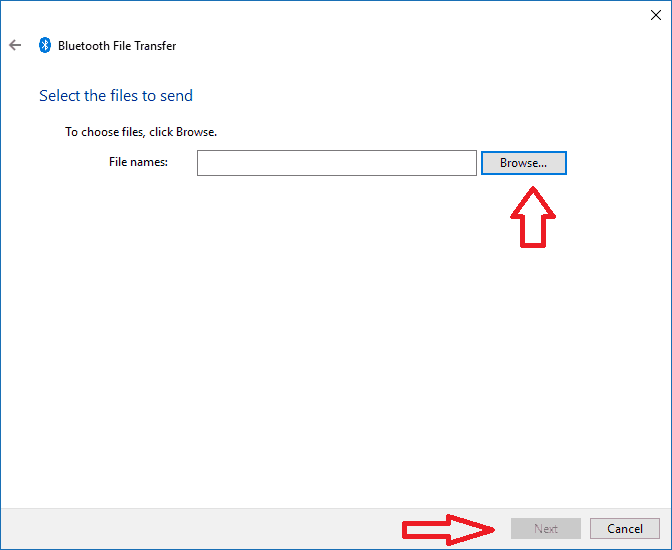Wraz ze wzrostem wydajności i dostępności bezprzewodowych urządzeń peryferyjnych, Bluetooth staje się coraz bardziej powszechną funkcją komputerów z systemem Windows. Podczas gdy kiedyś był ograniczony do kilku laptopów, Bluetooth jest teraz powszechnym widokiem na wszystkich tabletach i kabrioletach z systemem Windows, a także na niektórych komputerach stacjonarnych.
Bluetooth również przechodził stały rozwój, a jego najnowsza iteracja skupiała się na ulepszeniach dotyczących wydajności energetycznej i wydajności. Wiele nowoczesnych urządzeń peryferyjnych wykorzystuje Bluetooth do połączeń bezprzewodowych, w tym mysz i klawiatura Microsoft Surface oraz najnowsze kontrolery Xbox One firmy dla systemu Windows.
Nawiązywanie połączenia
Łączenie się z urządzeniem Bluetooth jest znacznie łatwiejsze w systemie Windows 10. Aby rozpocząć, upewnij się, że Bluetooth jest włączony — możesz to sprawdzić za pomocą kafelka Szybkiej akcji w Centrum akcji. Jeśli jest podświetlony Twoim akcentem kolorystycznym, możesz iść. Jeśli nie, musisz kliknąć kafelek, aby włączyć Bluetooth.
Jeśli nie widzisz szybkiego działania Bluetooth, musisz przejść do aplikacji Ustawienia i wejść do kategorii „Urządzenia”. Powinieneś automatycznie wejść na stronę Bluetooth; włącz przełącznik u góry, aby włączyć Bluetooth. Jeśli w aplikacji Ustawienia nie ma strony Bluetooth, upewnij się, że Twoje urządzenie naprawdę ma Bluetooth i że adapter jest włączony.
Po włączeniu Bluetooth możesz się połączyć. Ponownie najprostszym sposobem jest użycie Centrum akcji, tym razem klikając kafelek „Połącz”. Jeśli nie widzisz tego kafelka, możesz również użyć strony Bluetooth w Ustawieniach (kliknij „Dodaj Bluetooth lub inne urządzenie”) albo nacisnąć skrót klawiaturowy Win+K, aby otworzyć menu wysuwane Połącz. W tym menu – lub na stronie ustawień Bluetooth – po kilku sekundach powinna pojawić się lista dostępnych urządzeń Bluetooth.
Stuknij lub kliknij urządzenie, z którym chcesz się połączyć i postępuj zgodnie z instrukcjami, aby zakończyć procedurę.Niektóre produkty mogą wymagać wprowadzenia kodu PIN lub naciśnięcia przycisku jako dodatkowego zabezpieczenia. Powinieneś być wtedy przygotowany do korzystania z urządzenia; proste urządzenia peryferyjne, takie jak myszy, klawiatury i zestawy słuchawkowe, zaczną działać natychmiast, ale specjalistyczny sprzęt może mieć dodatkowe kroki, zanim będą gotowe.
W tym miejscu warto wspomnieć, że proces łączenia jest zasadniczo taki sam dla wszystkich rodzajów urządzeń – czy to myszy, klawiatury, głośnika Bluetooth czy kontrolera gier. Możesz także użyć panelu Połącz systemu Windows, aby połączyć się z różnymi urządzeniami, które nie są wyposażone w Bluetooth — na przykład z bezprzewodowymi kartami graficznymi korzystającymi z technologii Miracast.
Usuwanie urządzeń Bluetooth
Procedurę łączenia należy wykonać tylko przy pierwszym użyciu nowego urządzenia. Po tym większość produktów zapamięta połączenie i pozostanie sparowana – wystarczy włączyć Bluetooth i włączyć urządzenie.
Jeśli chcesz, aby system Windows zapomniał urządzenia, wróć do strony Urządzenia> Bluetooth w aplikacji Ustawienia. Znajdź urządzenie, które chcesz usunąć — lista jest uporządkowana według kategorii — i kliknij jego nazwę. Następnie po prostu naciśnij przycisk „Usuń urządzenie”. Następnym razem, gdy będziesz chciał użyć produktu, musisz go dodać ponownie.
Używanie Bluetooth do wysyłania plików
Możesz użyć Bluetooth do bezpośredniego przesyłania plików do kompatybilnych urządzeń – głównie telefonów i odtwarzaczy multimedialnych. Najprostszym sposobem korzystania z tej funkcji jest użycie ikony Bluetooth na pasku zadań. Jeśli nie widzisz go od razu, prawdopodobnie jest ukryty w rozszerzonym menu (kliknij małą strzałkę skierowaną w górę). Pamiętaj, że ikona pojawia się tylko wtedy, gdy włączony jest Bluetooth.
Aby wysłać plik, kliknij prawym przyciskiem myszy ikonę i wybierz „Wyślij plik”. W tym oknie zobaczysz wszystkie urządzenia, które wcześniej łączyłeś z systemem Windows, które mogą odbierać pliki. Wybierz urządzenie, któremu chcesz udostępnić, i upewnij się, że jest gotowe do odbioru. Na następnym ekranie będziesz mógł wybrać pliki do udostępnienia i rozpocząć transfer.
Odbieranie plików to podobny proces – kliknij prawym przyciskiem myszy ikonę na pasku zadań i wybierz „Odbierz plik”. Twój komputer będzie teraz gotowy do odbioru pliku ze sparowanego urządzenia Bluetooth. Po zakończeniu przesyłania będziesz mógł wybrać lokalizację, w której chcesz zapisać pliki.
Bluetooth nie jest skomplikowaną technologią, ale należy pamiętać o kilku rzeczach. Przede wszystkim Bluetooth musi być włączony, aby to wszystko działało! Jeśli urządzenia nie łączą się ze sobą, upewnij się, że Bluetooth naprawdę jest włączony i czy wprowadzono kody PIN, które mogą być wymagane. Kolejną wskazówką jest wyłączenie Bluetooth, jeśli nie zamierzasz go regularnie używać – chociaż nowsze wersje technologii są znacznie bardziej energooszczędne, nadal jest to potencjalne zagrożenie rozładowaniem baterii i luką w zabezpieczeniach.
FAQ
Jak włączyć Bluetooth na moim urządzeniu?
Jeśli nie widzisz szybkiego działania Bluetooth, musisz przejść do aplikacji Ustawienia i wejść do kategorii „Urządzenia”. Powinieneś automatycznie wejść na stronę Bluetooth; włącz przełącznik u góry, aby włączyć Bluetooth.
Jak znaleźć szybkie ustawienie dla Bluetooth?
Aby znaleźć szybkie ustawienie Bluetooth, wybierz ikonę Sieć obok godziny i daty po prawej stronie paska zadań. Wybierz Bluetooth, aby go włączyć. Jeśli jest włączony bez podłączonych żadnych urządzeń Bluetooth, może pojawić się jako Brak połączenia.
Jak sparować urządzenia Bluetooth w systemie Windows 10?
Umieszczenie ikony Bluetooth może się różnić w zależności od systemu, w zależności od konfiguracji. Teraz, gdy Bluetooth jest włączony, włącz urządzenie, które chcesz sparować, i przełącz je w tryb parowania lub tryb wykrywania. Na komputerze urządzenie powinno pojawić się na liście innych urządzeń w oknie Ustawienia.
Jak włączyć Bluetooth w Centrum akcji systemu Windows 10?
Dodaj Bluetooth do centrum akcji. Wybierz Start > Ustawienia > System > Powiadomienia i akcje > Szybkie akcje. Przejdź do Dodaj lub usuń szybkie akcje i włącz Bluetooth.Uwaga: Aby uzyskać więcej informacji na temat zmieniania aplikacji i ustawień wyświetlanych w centrum akcji, zobacz Zmienianie ustawień powiadomień i akcji w systemie Windows 10.
Jak podłączyć urządzenie Bluetooth do mojego urządzenia?
Po włączeniu Bluetooth możesz podłączyć urządzenie: Przejdź do ustawień Bluetooth i wybierz Dodaj Bluetooth lub inne urządzenie . Wybierz Bluetooth . Włącz urządzenie Bluetooth i przełącz je w tryb parowania. Poczekaj, aż urządzenie pojawi się na liście urządzeń, a następnie wybierz je.
Jak włączyć Bluetooth na iPhonie?
Istnieją trzy sposoby włączenia Bluetooth na iPhonie: Stuknij w Bluetooth, aby otworzyć menu Bluetooth. Jeśli przełącznik obok Bluetooth jest zielony, oznacza to, że Bluetooth jest już włączony. Jeśli przełącznik obok Bluetooth jest szary, dotknij przełącznika palcem, aby włączyć Bluetooth.
Jak włączyć lub wyłączyć Bluetooth w systemie Windows 10?
Oto jak włączyć lub wyłączyć Bluetooth w systemie Windows 10: Wybierz przycisk Start, a następnie wybierz Ustawienia > Urządzenia > Bluetooth i inne urządzenia. Wybierz przełącznik Bluetooth, aby go włączyć lub wyłączyć zgodnie z potrzebami.
Jak włączyć Bluetooth na MacBooku Air?
Na stronie Urządzenia wybierz kartę „Bluetooth i inne urządzenia” po lewej stronie. Alternatywnie możesz szybko włączać i wyłączać Bluetooth, otwierając Centrum akcji (naciśnij Win + A lub kliknij ikonę Centrum akcji na pasku zadań). Tutaj możesz włączyć Bluetooth z panelu Szybkie akcje.
Dlaczego nie widzę przełącznika Bluetooth w ustawieniach?
Jeśli nie widzisz przełącznika Bluetooth w ustawieniach Bluetooth i innych urządzeń, może to oznaczać, że Twój komputer nie obsługuje Bluetooth lub może mieć nierozpoznany sprzęt Bluetooth. Dowiedz się więcej o rozwiązywaniu problemów z Bluetooth. Wybierz Start > Ustawienia > Urządzenia > Bluetooth i inne urządzenia. Wybierz Więcej opcji Bluetooth, aby znaleźć więcej ustawień Bluetooth.
Skąd mam wiedzieć, czy moje urządzenie obsługuje Bluetooth?
1 Krok 1: Kliknij prawym przyciskiem myszy ikonę menu Start i wybierz z listy Menedżera urządzeń. 2 Krok 2: Po otwarciu Menedżera urządzeń powinna pojawić się opcja Bluetooth.Jeśli jest dostępny, oznacza to, że Bluetooth… 3 Krok 3: Nadal są szanse, że Twoje urządzenie może obsługiwać Bluetooth. Aby zweryfikować, kliknij kartę Widok w urządzeniu… Więcej …
Jak włączyć Bluetooth w moim urządzeniu?
Tutaj możesz włączyć Bluetooth z panelu Szybkie akcje. Umieszczenie ikony Bluetooth może się różnić w zależności od systemu, w zależności od konfiguracji. Teraz, gdy Bluetooth jest włączony, włącz urządzenie, które chcesz sparować, i przełącz je w tryb parowania lub tryb wykrywania.