I denne artikel
- 1. Windows-søgning
- 2. Windows 11 Power User Menu
- 3. Brug programmet Kør
- 4. Skift til Windows PowerShell Admin
Næsten alt, hvad du har brug for i Windows PowerShell, kan du gøre i et normalt vindue. Men nogle gange bliver du nødt til at åbne og køre PowerShell som administrator (admin) for at køre visse kommandoer, hvor du skal have forhøjede rettigheder.
Her er 4 måder, du kan åbne Windows 11 PowerShell for at køre som administrator.
1. Windows-søgning
En af de nemmeste måder at køre PowerShell på er at bruge Windows Search. Her er hvad du skal gøre.
1. Åbn Windows Search ved at klikke på søgeikonet på proceslinjen i Windows 11.
2. Skriv “Windows PowerShell” og klik Kør som administrator.
3. Når du bekræfter prompten Brugerkontokontrol (UAC), åbnes Windows PowerShell som administrator i et nyt vindue.
2. Windows 11 Power User Menu
En anden hurtig og nem måde at starte Windows PowerShell som administrator på er ved at bruge Power User Menu. For at få adgang til Power User Menu skal du højreklikke på Start-menuen (Windows-ikonet) på din Windows 11-proceslinje. Alternativt kan du bruge Windows-tast + X tastaturgenvej for at åbne Power User-menuen med det samme.
Når Power User-menuen vises, skal du klikke Windows PowerShell (Amin)
Når du bekræfter UAC-prompten, åbnes Windows PowerShell som administrator.
3. Brug programmet Kør
En af de hurtigste måder at åbne Windows PowerShell på i administratortilstand er ved at bruge programmet Kør. efter at have brugt et par tastaturgenveje, kan du få et Windows PowerShell-vindue åbent og kørende på ingen tid. Her er hvad du skal gøre.
1. Åbn programmet Kør ved at bruge Windows-tasten + R-tastaturgenvejen.
2. Indtast powershell i tekstboksen.
3. Brug Ctrl + Shift + Enter tastaturgenvej og bekræft UAC-prompten for at køre og åbne PowerShell som administrator.
4. Skift til Windows PowerShell Admin
Hvis du allerede bruger PowerShell og vil skifte til admin-tilstand, skal du bare kopiere og indsætte denne kommando og trykke på Gå ind: start-proces powershell -verbum runas
Når du bekræfter UAC-prompten, åbnes en ny PowerShell-instans med administratorrettigheder.
Hvis du ikke bruger eller har Windows PowerShell installeret på din pc og føler dig mere tryg ved at bruge kommandoprompt, kan du følge de første 3 måder i denne vejledning for at åbne kommandoprompt i admin-tilstand.
Selvfølgelig skal du skrive “cmd” i Windows-søgningen ved at bruge programmet Kør og Power User-menuen fra Start-menuen, men trinene forbliver stort set de samme.
Hvis du allerede bruger Kommandoprompt, kan du skifte til Kommandoprompt (Admin). Bare kopier og indsæt denne kommando og tryk Gå ind: powershell -Kommando Start-Process cmd -Verb RunAs
Når du bekræfter UAC-prompten, åbnes kommandoprompt som en ny instans i admin-tilstand.
Hvilken foretrækker du at bruge Windows PowerShell eller kommandoprompt? Fortæl os, hvilken du bruger og hvorfor i kommentarerne!
Del dette opslag:
FAQ
Hvordan man fremskynder Windows 11 med opbevaringssans?
Storage Sense driver lagringen af din pc. Ved at slette uønskede filer kan du forbedre lagerkapaciteten og fremskynde Windows 11. #1. Tryk på “Windows + I” sammen på dit tastatur for at åbne appen Windows 11 Indstillinger. #2. Her, fra venstre rude, skal du åbne “System.” #3.
Hvordan udvider man C-drevet for at gøre Windows 11 hurtigere?
Trin 1. Åbn Startmenuen og skriv strømplan i søgefeltet. Klik på Vælg en strømplan. Trin 2. Søg efter højtydende på det næste skærmbillede > Skift planindstillinger > Skift avancerede strømindstillinger Trin 3. Udvid processorens strømstyring, og bekræft, at minimumsprocessortilstanden er 100 %. 3. Udvid C Drive for at gøre Windows 11 hurtigere
Hvordan gør man Windows 11 hurtigere?
For at gøre vores Windows 11 hurtigere, skal vi have vores Windows-strømplan indstillet til den højest mulige ydeevne. Følg nedenstående trin for at gøre det.Tryk på Windows-tasten og søg/vælg Kontrolpanel. Gå til Strømindstillinger. Hvis du allerede har en højtydende indstilling, skal du vælge den. Hvis du har en tilpasset plan, skal du vælge den.
Hvordan løser jeg Windows 11 hurtig opstartsproblem?
Den første måde at løse problemet med hurtig opstart af Windows 11, kan du bruge kontrolpanelet til at deaktivere hurtig opstart i Windows 11. Du kan følge nedenstående trin. Trin 1. Tryk på Win + R for at åbne Kør. Skriv kontrol, og klik på OK for at åbne kontrolpanelet. Trin 2. Gå til System og sikkerhed, og klik derefter på Strømindstillinger.
Hvordan fremskynder jeg mit C-drev på Windows 11?
Udvid C Drive for at gøre Windows 11 hurtigere En anden måde at fremskynde Windows 11-computere på er at udvide dit systemdrev for bedre ydeevne. Du kan bruge en professionel partitionssoftware, EaseUS Partition Master, til nemt at ændre størrelsen på C-drevet. Forstør systemets drevplads kan forbedre din enheds ydeevne.
Hvordan får man Windows 11 til at starte hurtigere?
Efter at have deaktiveret unødvendige programmer fra opstart, starter din Windows 11-enhed hurtigere. Når en bestemt hændelse opstår i Windows 11, afspiller den et lyd- eller lydklip for at underrette brugeren. Nogle eksempler på disse hændelser er ny e-mail- eller beskedmeddelelse, påmindelse, alarm, lav batterialarm, enhedsforbindelse/afbrydelse, UAC-prompt osv.
Hvordan gør man Windows 11 hurtigere med diskdefragmentering?
For at gøre Windows 11 hurtigere, skal du udføre en diskdefragmentering ved at følge instruktionerne. Trin 1: Klik på søgeknappen, skriv defragmenter og klik på Defragmenter og optimer drev. Trin 2: Vælg det drev, du vil defragmentere, og klik på knappen Optimer for at starte processen.
Hvordan man fremskynder Windows 11-ydeevnen?
Men den negative stemme eksisterer om Windows-ydeevne, såsom Windows 11 kører langsomt. Hvordan fremskyndes Windows 11? Hvordan gør man Windows 11 hurtigere? I denne artikel vil vi vise 10 måder at optimere Windows 11-ydeevnen til problemfri brug. 1. Sluk for visuelle effekter 2. Aktiver strømplan 3. Udvid C Drive for at gøre Windows 11 hurtigere 4.
Sådan deaktiveres hurtig opstart på Windows 11?
Sådan deaktiverer du Hurtig opstart på Windows 11. Åbn Kontrolpanel ved at klikke på Start-ikonet og søge efter kontrolpanelet. Klik på Hardware og lyd. Vælg Strømindstillinger. Klik på Vælg, hvad tænd/sluk-knappen gør indstillingen fra venstre rude. Fjern markeringen i feltet Slå hurtig opstart til.
Sådan repareres, vil Windows 11 ikke slukke?
For at kontrollere, skal du åbne Kontrolpanel og gå til Hardware og lyd > Strømindstillinger > Vælg, hvad tænd/sluk-knappen gør, skift handlingen til Luk ned, og vælg derefter Gem ændringer . Windows 11 vil nu lukke normalt ned efter at have trykket på tænd/sluk-knappen. Hvis du stadig ikke kan få den til at slukke, skal du fortsætte med disse trin.
Hvorfor starter Windows 11/10 ikke?
Dit Windows 11/10-systems startfunktion kan muligvis ikke fungere på grund af forskellige årsager. Fra et malwareangreb til et problem relateret til dets Master Boot Record – der kan være mange årsager bag det. Heldigvis kan de fleste af disse problemer løses.
Hvordan løser jeg problemer med langsom opstart i Windows 11?
På samme måde kan en ren opstart også hjælpe dig med at afgøre, om baggrundsapps forårsager problemer med langsomme opstart i Windows 11. Tryk på Win + R for at åbne dialogboksen Kør. Skriv msconfig.msc, og klik på OK for at åbne Systemkonfiguration. Vælg derefter feltet Skjul alle Microsoft-tjenester. Klik derefter på knappen Deaktiver alle.

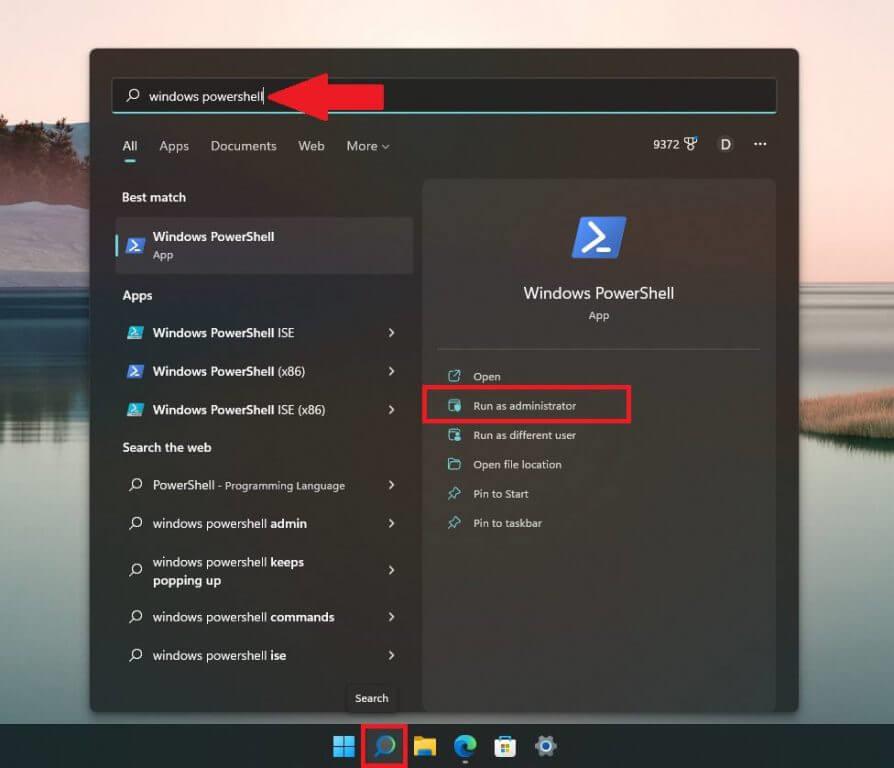
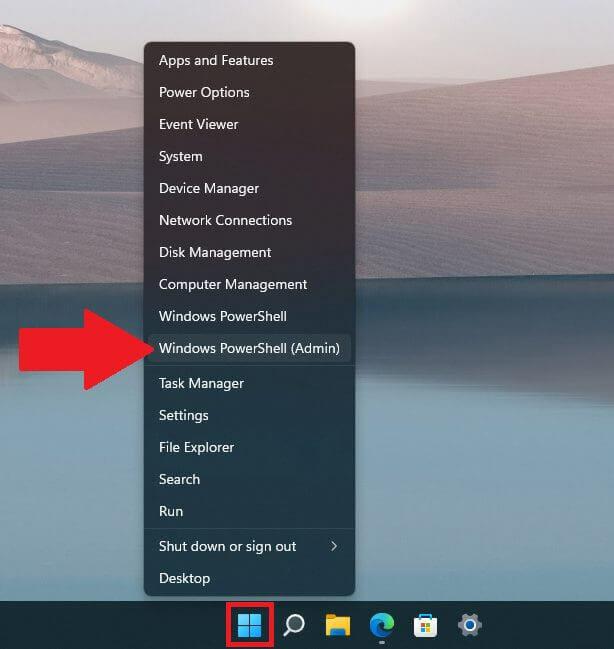
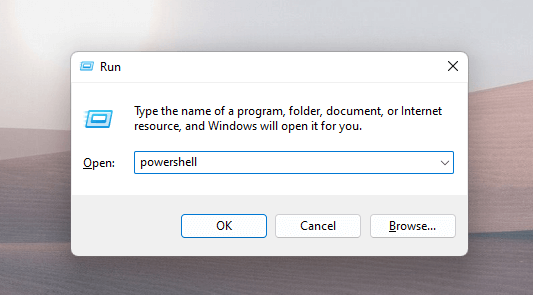

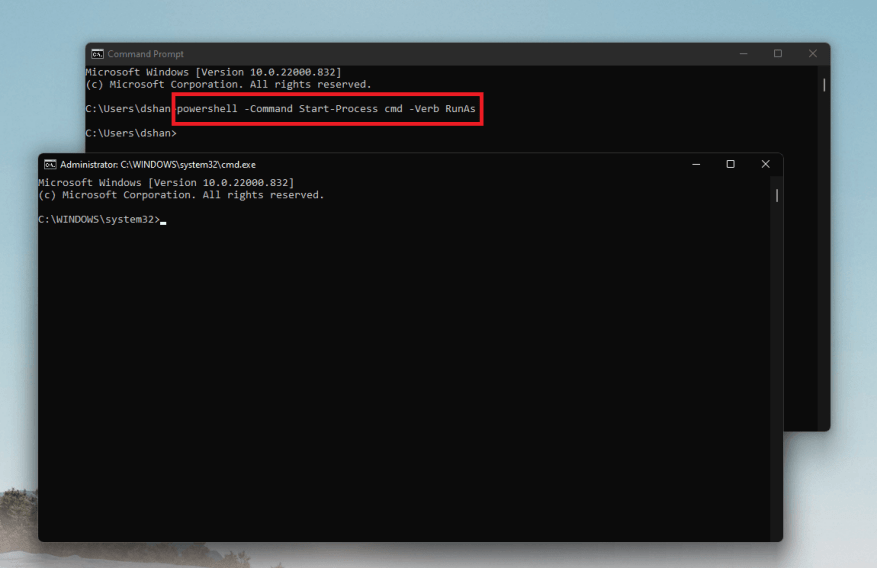



-on-windows-11-and-the-web.jpg)