In diesem Artikel
- 1. Windows-Suche
- 2. Windows 11 Power-User-Menü
- 3. Verwenden Sie die Run-Anwendung
- 4. Wechseln Sie zu Windows PowerShell Admin
Fast alles, was Sie in Windows PowerShell tun müssen, können Sie in einem normalen Fenster tun. Gelegentlich müssen Sie jedoch und öffnen Führen Sie PowerShell als Administrator aus (admin), um bestimmte Befehle auszuführen, für die Sie erhöhte Berechtigungen benötigen.
Hier sind 4 Möglichkeiten, wie Sie Windows 11 PowerShell öffnen können, um es als Administrator auszuführen.
1. Windows-Suche
Eine der einfachsten Möglichkeiten zum Ausführen von PowerShell ist die Verwendung der Windows-Suche. Hier ist, was Sie tun müssen.
1. Öffnen Sie die Windows-Suche, indem Sie auf das Suchsymbol in der Windows 11-Taskleiste klicken.
2. Geben Sie „Windows PowerShell“ und klicken Sie Als Administrator ausführen.
3. Sobald Sie die Eingabeaufforderung der Benutzerkontensteuerung (UAC) bestätigen, wird Windows PowerShell als Administrator in einem neuen Fenster geöffnet.
2. Windows 11 Power-User-Menü
Eine weitere schnelle und einfache Möglichkeit, Windows PowerShell als Administrator zu starten, ist die Verwendung des Hauptbenutzermenüs. Um auf das Power-User-Menü zuzugreifen, klicken Sie mit der rechten Maustaste auf das Startmenü (Windows-Symbol) in Ihrer Windows 11-Taskleiste. Alternativ können Sie die verwenden Windows-Taste + X Tastaturkürzel, um das Power-User-Menü sofort zu öffnen.
Wenn das Power User-Menü angezeigt wird, klicken Sie auf Windows PowerShell (Amin)
Sobald Sie die UAC-Eingabeaufforderung bestätigen, wird Windows PowerShell als Administrator geöffnet.
3. Verwenden Sie die Run-Anwendung
Eine der schnellsten Möglichkeiten, Windows PowerShell im Administratormodus zu öffnen, ist die Verwendung der Run-Anwendung. Nachdem Sie ein paar Tastenkombinationen verwendet haben, können Sie im Handumdrehen ein Windows PowerShell-Fenster öffnen und ausführen. Hier ist, was Sie tun müssen.
1. Öffnen Sie die Run-Anwendung mit der Tastenkombination Windows-Taste + R.
2. Geben Sie ein Power Shell im Textfeld.
3. Verwenden Sie die Strg + Umschalt + Eingabe Tastenkombination und bestätigen Sie die UAC-Eingabeaufforderung, um PowerShell als Administrator auszuführen und zu öffnen.
4. Wechseln Sie zu Windows PowerShell Admin
Wenn Sie PowerShell bereits verwenden und in den Administratormodus wechseln möchten, kopieren Sie einfach diesen Befehl, fügen Sie ihn ein und drücken Sie Eintreten: start-process powershell -verb runas
Sobald Sie die UAC-Eingabeaufforderung bestätigen, wird eine neue PowerShell-Instanz mit Administratorrechten geöffnet.
Wenn Sie Windows PowerShell nicht auf Ihrem PC verwenden oder installiert haben und sich bei der Verwendung der Eingabeaufforderung wohler fühlen, können Sie die ersten 3 Möglichkeiten in diesem Handbuch befolgen, um die Eingabeaufforderung im Administratormodus zu öffnen.
Offensichtlich müssen Sie „cmd“ in der Windows-Suche über die Anwendung „Ausführen“ und das Menü „Hauptbenutzer“ aus dem Startmenü, aber die Schritte bleiben weitgehend gleich.
Wenn Sie bereits die Eingabeaufforderung verwenden, können Sie zur Eingabeaufforderung (Admin) wechseln. Kopieren Sie einfach diesen Befehl, fügen Sie ihn ein und drücken Sie Eintreten: Powershell -Befehl Start-Process cmd -Verb RunAs
Sobald Sie die UAC-Eingabeaufforderung bestätigen, wird die Eingabeaufforderung als neue Instanz im Administratormodus geöffnet.
Was bevorzugen Sie, Windows PowerShell oder die Eingabeaufforderung zu verwenden? Teilen Sie uns in den Kommentaren mit, welches Sie verwenden und warum!
Teile diesen Beitrag:
FAQ
Wie beschleunigt man Windows 11 mit Storage Sense?
Storage Sense verwaltet den Speicher Ihres PCs. Durch das Löschen der Junk-Dateien können Sie die Speicherkapazität erhöhen und Windows 11 beschleunigen. #1. Drücken Sie gleichzeitig „Windows + I“ auf Ihrer Tastatur, um die App „Windows 11-Einstellungen“ zu öffnen. #2. Öffnen Sie hier im linken Bereich „System“. #3.
Wie kann man Laufwerk C erweitern, um Windows 11 schneller zu machen?
Schritt 1. Öffnen Sie das Startmenü und geben Sie Energiesparplan in das Suchfeld ein. Klicken Sie auf Energiesparplan auswählen. Schritt 2. Suchen Sie auf dem nächsten Bildschirm nach High-Performance > Planeinstellungen ändern > Erweiterte Energieeinstellungen ändern. Schritt 3. Erweitern Sie die Prozessor-Energieverwaltung und bestätigen Sie, dass der minimale Prozessorstatus 100 % beträgt. 3. Erweitern Sie das Laufwerk C, um Windows 11 schneller zu machen
Wie macht man Windows 11 schneller?
Um unser Windows 11 schneller zu machen, müssen wir unseren Windows-Energiesparplan auf die höchstmögliche Leistung einstellen. Befolgen Sie dazu die unten angegebenen Schritte.Drücken Sie die Windows-Taste und suchen / wählen Sie Systemsteuerung. Gehen Sie zu Energieoptionen. Wenn Sie bereits eine High-Performance-Einstellung haben, wählen Sie diese. Wenn Sie einen benutzerdefinierten Plan haben, wählen Sie diesen aus.
Wie behebt man das Problem mit dem schnellen Start von Windows 11?
Die erste Möglichkeit, das Problem des schnellen Starts von Windows 11 zu beheben, besteht darin, die Systemsteuerung zu verwenden, um den schnellen Start in Windows 11 zu deaktivieren. Sie können die folgenden Schritte ausführen. Schritt 1. Drücken Sie Win + R, um Ausführen zu öffnen. Geben Sie control ein und klicken Sie auf OK, um die Systemsteuerung zu öffnen. Schritt 2. Gehen Sie zu System und Sicherheit und klicken Sie dann auf Energieoptionen.
Wie beschleunige ich mein C-Laufwerk unter Windows 11?
Erweitern Sie das C-Laufwerk, um Windows 11 schneller zu machen Eine weitere Möglichkeit, Windows 11-Computer zu beschleunigen, besteht darin, Ihr Systemlaufwerk für eine bessere Leistung zu erweitern. Sie können eine professionelle Partitionssoftware, EaseUS Partition Master, verwenden, um die Größe des Laufwerks C einfach zu ändern. Vergrößern Sie den Speicherplatz auf dem Systemlaufwerk, um die Leistung Ihres Geräts zu verbessern.
Wie lässt sich Windows 11 schneller booten?
Nachdem Sie unnötige Programme beim Start deaktiviert haben, startet Ihr Windows 11-Gerät schneller. Immer wenn ein bestimmtes Ereignis in Windows 11 auftritt, wird ein Sound oder Audioclip abgespielt, um den Benutzer zu benachrichtigen. Einige Beispiele für diese Ereignisse sind neue E-Mail- oder Nachrichtenbenachrichtigungen, Erinnerungen, Alarme, Warnungen bei niedrigem Batteriestand, Gerät verbinden/trennen, UAC-Eingabeaufforderung usw.
Wie kann man Windows 11 mit Festplattendefragmentierung schneller machen?
Um Windows 11 schneller zu machen, müssen Sie eine Festplattendefragmentierung durchführen, indem Sie den Anweisungen folgen. Schritt 1: Klicken Sie auf die Suchschaltfläche, geben Sie defragment ein und klicken Sie auf Laufwerke defragmentieren und optimieren. Schritt 2: Wählen Sie das Laufwerk aus, das Sie defragmentieren möchten, und klicken Sie auf die Schaltfläche Optimieren, um den Vorgang zu starten.
Wie kann man die Leistung von Windows 11 beschleunigen?
Aber die negative Stimme gibt es über die Windows-Leistung, wie zum Beispiel, dass Windows 11 langsam läuft. Wie beschleunigt man Windows 11? Wie kann man Windows 11 schneller machen? In diesem Artikel zeigen wir 10 Möglichkeiten, die Leistung von Windows 11 für eine reibungslose Nutzung zu optimieren. 1. Visuelle Effekte ausschalten 2. Energiesparplan aktivieren 3. Laufwerk C erweitern, um Windows 11 schneller zu machen 4.
Wie deaktiviere ich den Schnellstart unter Windows 11?
So deaktivieren Sie den Schnellstart unter Windows 11. Öffnen Sie die Systemsteuerung, indem Sie auf das Startsymbol klicken und nach der Systemsteuerung suchen. Klicken Sie auf Hardware und Sound. Wählen Sie Energieoptionen. Klicken Sie im linken Bereich auf Wählen Sie, was der Netzschalter tun soll. Deaktivieren Sie das Kontrollkästchen Schnellstart aktivieren.
Wie behebt man, dass Windows 11 nicht ausgeschaltet wird?
Um dies zu überprüfen, öffnen Sie die Systemsteuerung und gehen Sie zu Hardware und Sound > Energieoptionen > Auswählen, was der Netzschalter bewirkt, ändern Sie die Aktion in Herunterfahren und wählen Sie dann Änderungen speichern aus. Windows 11 wird jetzt nach dem Drücken des Netzschalters normal heruntergefahren. Wenn Sie es immer noch nicht ausschalten können, fahren Sie mit diesen Schritten fort.
Warum startet Windows 11/10 nicht?
Der Startvorgang Ihres Windows 11/10-Systems kann aus verschiedenen Gründen fehlerhaft sein. Von einem Malware-Angriff bis hin zu einem Problem im Zusammenhang mit dem Master Boot Record – es kann zahlreiche Gründe dafür geben. Glücklicherweise können die meisten dieser Probleme behoben werden.
Wie behebt man langsame Startprobleme in Windows 11?
In ähnlicher Weise kann Ihnen ein sauberer Neustart auch dabei helfen, festzustellen, ob Hintergrund-Apps langsame Startprobleme in Windows 11 verursachen. Drücken Sie Win + R, um das Dialogfeld „Ausführen“ zu öffnen. Geben Sie msconfig.msc ein und klicken Sie auf OK, um die Systemkonfiguration zu öffnen. Aktivieren Sie als Nächstes das Kontrollkästchen Alle Microsoft-Dienste ausblenden. Klicken Sie dann auf die Schaltfläche Alle deaktivieren.

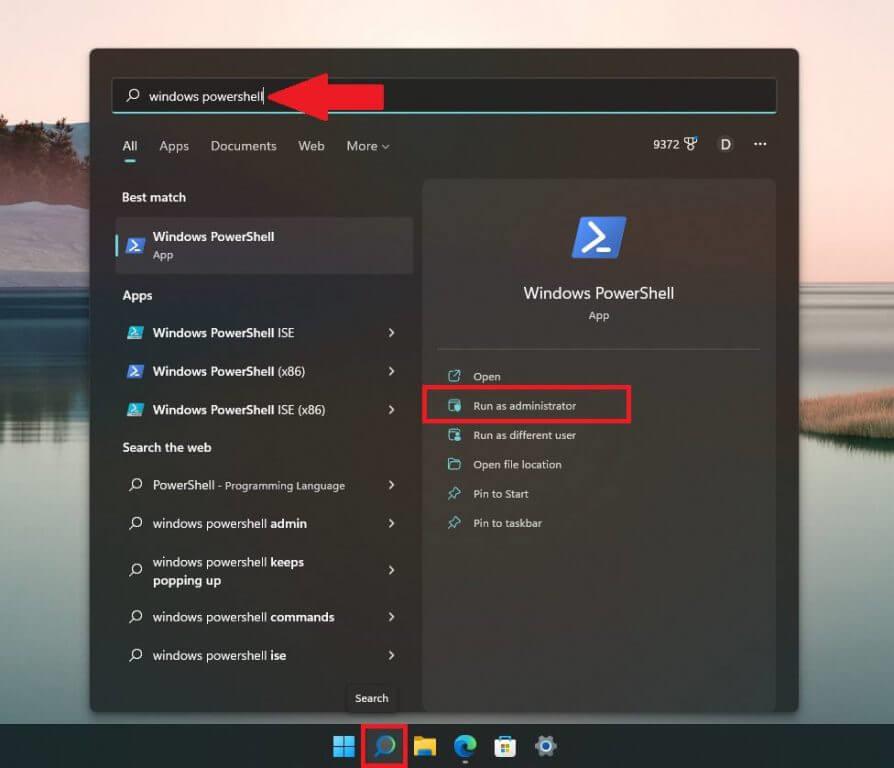
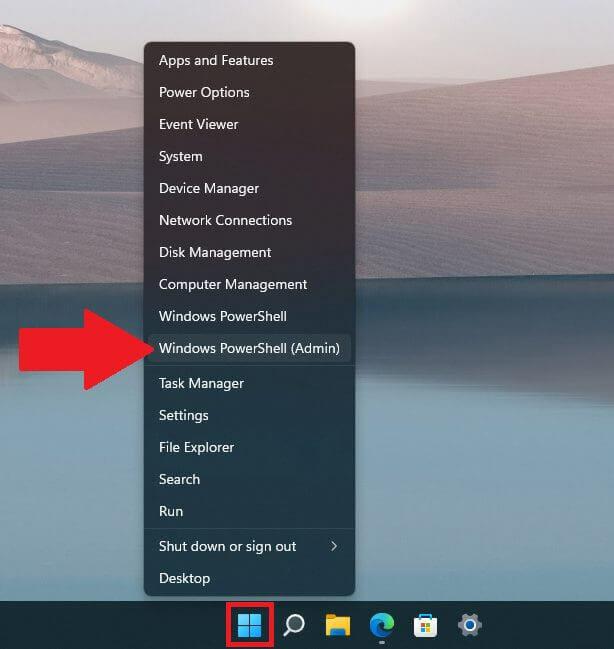
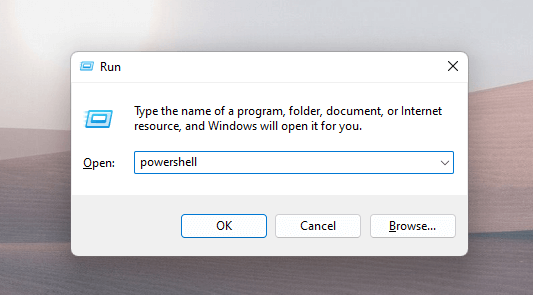

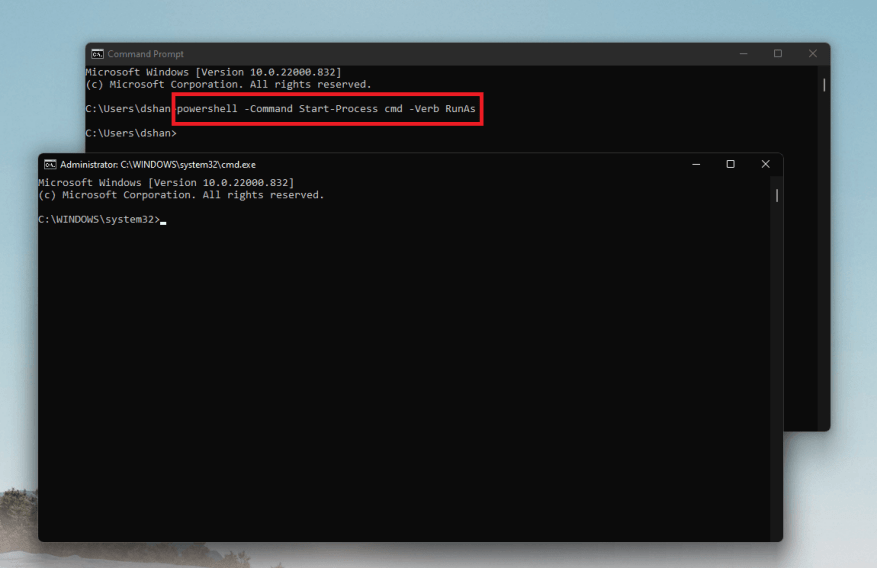



-on-windows-11-and-the-web.jpg)