Σε αυτό το άρθρο
- 1. Αναζήτηση των Windows
- 2. Windows 11 Power User Menu
- 3. Χρησιμοποιήστε την εφαρμογή Εκτέλεση
- 4. Μεταβείτε στο Windows PowerShell Admin
Σχεδόν όλα όσα χρειάζεστε στο Windows PowerShell, μπορείτε να κάνετε σε ένα κανονικό παράθυρο. Ωστόσο, περιστασιακά, θα χρειαστεί να ανοίξετε και εκτελέστε το PowerShell ως διαχειριστής (διαχειριστής) για να εκτελέσετε ορισμένες εντολές όπου πρέπει να έχετε αυξημένα προνόμια.
Ακολουθούν 4 τρόποι με τους οποίους μπορείτε να ανοίξετε το Windows 11 PowerShell για εκτέλεση ως διαχειριστής.
1. Αναζήτηση των Windows
Ένας από τους ευκολότερους τρόπους εκτέλεσης του PowerShell είναι η χρήση της Αναζήτησης των Windows. Εδώ είναι τι πρέπει να κάνετε.
1. Ανοίξτε την Αναζήτηση των Windows κάνοντας κλικ στο εικονίδιο αναζήτησης από τη γραμμή εργασιών των Windows 11.
2. Πληκτρολογήστε “Windows PowerShell” και κάντε κλικ Εκτέλεση ως διαχειριστής.
3. Μόλις επιβεβαιώσετε την προτροπή Έλεγχος λογαριασμού χρήστη (UAC), το Windows PowerShell ως διαχειριστής θα ανοίξει σε νέο παράθυρο.
2. Windows 11 Power User Menu
Ένας άλλος γρήγορος και εύκολος τρόπος για να εκκινήσετε το Windows PowerShell ως διαχειριστή είναι χρησιμοποιώντας το Power User Menu. Για να αποκτήσετε πρόσβαση στο μενού Power User, κάντε δεξί κλικ στο μενού Έναρξη (εικονίδιο των Windows) στη γραμμή εργασιών των Windows 11. Εναλλακτικά, μπορείτε να χρησιμοποιήσετε το Πλήκτρο Windows + X συντόμευση πληκτρολογίου για να ανοίξετε αμέσως το μενού Power User.
Όταν εμφανιστεί το μενού Power User, κάντε κλικ Windows PowerShell (Amin)
Μόλις επιβεβαιώσετε την προτροπή UAC, το Windows PowerShell θα ανοίξει ως διαχειριστής.
3. Χρησιμοποιήστε την εφαρμογή Εκτέλεση
Ένας από τους πιο γρήγορους τρόπους για να ανοίξετε το Windows PowerShell σε λειτουργία διαχειριστή είναι να χρησιμοποιήσετε την εφαρμογή Run. Αφού χρησιμοποιήσετε μερικές συντομεύσεις πληκτρολογίου, μπορείτε να ανοίξετε ένα παράθυρο PowerShell του Windows και να εκτελεστεί σε χρόνο μηδέν. Ορίστε τι πρέπει να κάνετε.
1. Ανοίξτε την εφαρμογή Εκτέλεση χρησιμοποιώντας τη συντόμευση πληκτρολογίου των Windows + R.
2. Τύπος powershell στο πλαίσιο κειμένου.
3. Χρησιμοποιήστε το Ctrl + Shift + Enter συντόμευση πληκτρολογίου και επιβεβαιώστε την προτροπή UAC για εκτέλεση και άνοιγμα του PowerShell ως διαχειριστής.
4. Μεταβείτε στο Windows PowerShell Admin
Εάν χρησιμοποιείτε ήδη το PowerShell και θέλετε να μεταβείτε στη λειτουργία διαχειριστή, απλώς αντιγράψτε και επικολλήστε αυτήν την εντολή και πατήστε Εισαγω: start-process powershell -ρήμα runas
Μόλις επιβεβαιώσετε την προτροπή UAC, θα ανοίξει μια νέα παρουσία του PowerShell με δικαιώματα διαχειριστή.
Εάν δεν χρησιμοποιείτε ή έχετε εγκατεστημένο το Windows PowerShell στον υπολογιστή σας και αισθάνεστε πιο άνετα χρησιμοποιώντας τη γραμμή εντολών, μπορείτε να ακολουθήσετε τους πρώτους 3 τρόπους σε αυτόν τον οδηγό για να ανοίξετε τη Γραμμή εντολών σε λειτουργία διαχειριστή.
Προφανώς, θα χρειαστεί να πληκτρολογήσετε “cmd” στην Αναζήτηση των Windows, χρησιμοποιώντας την εφαρμογή Εκτέλεση και το μενού Power User από το μενού Έναρξη, αλλά τα βήματα παραμένουν σε μεγάλο βαθμό τα ίδια.
Εάν χρησιμοποιείτε ήδη Γραμμή εντολών, μπορείτε να αλλάξετε σε Γραμμή εντολών (Διαχειριστής). Απλώς αντιγράψτε και επικολλήστε αυτήν την εντολή και πατήστε Εισαγω: powershell -Εντολή Έναρξη-Διαδικασία cmd -Ρήμα RunAs
Μόλις επιβεβαιώσετε τη γραμμή εντολών UAC, η γραμμή εντολών θα ανοίξει ως νέα παρουσία στη λειτουργία διαχειριστή.
Τι προτιμάτε να χρησιμοποιήσετε το Windows PowerShell ή τη γραμμή εντολών; Πείτε μας ποια χρησιμοποιείτε και γιατί στα σχόλια!
Μοιραστείτε αυτήν την ανάρτηση:
FAQ
Πώς να επιταχύνω τα Windows 11 με αίσθηση αποθήκευσης;
Το Storage Sense διαχειρίζεται την αποθήκευση του υπολογιστή σας. Διαγράφοντας τα ανεπιθύμητα αρχεία, μπορείτε να βελτιώσετε τη χωρητικότητα αποθήκευσης και να επιταχύνετε τα Windows 11. #1. Πατήστε “Windows + I” μαζί στο πληκτρολόγιό σας για να ανοίξετε την εφαρμογή Ρυθμίσεις των Windows 11. #2. Εδώ, από το αριστερό παράθυρο, ανοίξτε το “System”. #3.
Πώς να επεκτείνετε τη μονάδα δίσκου C για να κάνετε τα Windows 11 πιο γρήγορα;
Βήμα 1. Ανοίξτε το μενού Έναρξη και πληκτρολογήστε σχέδιο παροχής ενέργειας στο πλαίσιο αναζήτησης. Κάντε κλικ στην επιλογή Επιλογή σχεδίου παροχής ενέργειας. Βήμα 2. Αναζητήστε High-Performance στην επόμενη οθόνη > Αλλαγή ρυθμίσεων σχεδίου > Αλλαγή σύνθετων ρυθμίσεων ενέργειας Βήμα 3. Αναπτύξτε τη Διαχείριση ενέργειας επεξεργαστή και επιβεβαιώστε ότι η ελάχιστη κατάσταση του επεξεργαστή είναι 100%. 3. Επεκτείνετε τη μονάδα δίσκου C για να κάνετε τα Windows 11 πιο γρήγορα
Πώς να κάνετε τα Windows 11 πιο γρήγορα;
Για να κάνουμε τα Windows 11 πιο γρήγορα, πρέπει να ρυθμίσουμε το σχέδιο παροχής ενέργειας των Windows στην υψηλότερη δυνατή απόδοση. Ακολουθήστε τα βήματα που αναφέρονται παρακάτω για να το κάνετε.Πατήστε το πλήκτρο Windows και αναζητήστε/ επιλέξτε Πίνακας Ελέγχου. Μεταβείτε στις Επιλογές ενέργειας. Εάν έχετε ήδη μια ρύθμιση Υψηλής Απόδοσης, επιλέξτε αυτήν. Εάν έχετε ένα προσαρμοσμένο σχέδιο, επιλέξτε το.
Πώς να διορθώσετε το πρόβλημα γρήγορης εκκίνησης των Windows 11;
Ο πρώτος τρόπος για να διορθώσετε το πρόβλημα γρήγορης εκκίνησης των Windows 11, μπορείτε να χρησιμοποιήσετε τον πίνακα ελέγχου για να απενεργοποιήσετε τη γρήγορη εκκίνηση στα Windows 11. Μπορείτε να ακολουθήσετε τα παρακάτω βήματα. Βήμα 1. Πατήστε Win + R για να ανοίξετε το Run. Πληκτρολογήστε Control και κάντε κλικ στο OK για να ανοίξετε τον Πίνακα Ελέγχου. Βήμα 2. Μεταβείτε στο Σύστημα και ασφάλεια και, στη συνέχεια, κάντε κλικ στο Επιλογές ενέργειας.
Πώς μπορώ να επιταχύνω τη μονάδα δίσκου C στα Windows 11;
Επεκτείνετε τη μονάδα δίσκου C για να κάνετε τα Windows 11 πιο γρήγορα Ένας άλλος τρόπος για να επιταχύνετε τους υπολογιστές με Windows 11 είναι να επεκτείνετε τη μονάδα δίσκου του συστήματός σας για καλύτερη απόδοση. Μπορείτε να χρησιμοποιήσετε ένα επαγγελματικό λογισμικό διαμερισμάτων, το EaseUS Partition Master, για να αλλάξετε το μέγεθος της μονάδας C εύκολα. Η μεγέθυνση του χώρου της μονάδας του συστήματος μπορεί να βελτιώσει την απόδοση της συσκευής σας.
Πώς να κάνω τα Windows 11 πιο γρήγορα την εκκίνηση;
Αφού απενεργοποιήσετε τα περιττά προγράμματα από την εκκίνηση, η συσκευή σας με Windows 11 θα εκκινήσει πιο γρήγορα. Κάθε φορά που συμβαίνει ένα συγκεκριμένο συμβάν στα Windows 11, αναπαράγει έναν ήχο ή κλιπ ήχου για να ειδοποιήσει τον χρήστη. Μερικά παραδείγματα αυτών των συμβάντων είναι ειδοποίηση νέου email ή μηνύματος, υπενθύμιση, συναγερμός, ειδοποίηση χαμηλής μπαταρίας, σύνδεση/αποσύνδεση συσκευής, προτροπή UAC κ.λπ.
Πώς να κάνετε τα Windows 11 πιο γρήγορα με την ανασυγκρότηση του δίσκου;
Για να κάνετε τα Windows 11 πιο γρήγορα, πρέπει να πραγματοποιήσετε ανασυγκρότηση του δίσκου ακολουθώντας τις οδηγίες. Βήμα 1: Κάντε κλικ στο κουμπί αναζήτησης, πληκτρολογήστε ανασυγκρότηση και κάντε κλικ στην επιλογή Ανασυγκρότηση και βελτιστοποίηση μονάδων δίσκου. Βήμα 2: Επιλέξτε τη μονάδα δίσκου που θέλετε να ανασυγκροτήσετε και κάντε κλικ στο κουμπί Βελτιστοποίηση για να ξεκινήσει η διαδικασία.
Πώς να επιταχύνω την απόδοση των Windows 11;
Αλλά η αρνητική φωνή υπάρχει σχετικά με την απόδοση των Windows, όπως τα Windows 11 που τρέχουν αργά. Πώς να επιταχύνω τα Windows 11; Πώς να κάνετε τα Windows 11 πιο γρήγορα; Σε αυτό το άρθρο, θα δείξουμε 10 τρόπους για να βελτιστοποιήσετε την απόδοση των Windows 11 για ομαλή χρήση. 1. Απενεργοποιήστε τα Visual Effects 2. Ενεργοποιήστε το Power Plan 3. Επεκτείνετε τη μονάδα δίσκου C για να κάνετε τα Windows 11 πιο γρήγορα 4.
Πώς να απενεργοποιήσετε τη γρήγορη εκκίνηση στα Windows 11;
Δείτε πώς μπορείτε να απενεργοποιήσετε τη γρήγορη εκκίνηση στα Windows 11. Ανοίξτε τον Πίνακα Ελέγχου κάνοντας κλικ στο εικονίδιο Έναρξη και αναζητώντας τον πίνακα ελέγχου. Κάντε κλικ στο Υλικό και Ήχος. Επιλέξτε Επιλογές ενέργειας. Κάντε κλικ στην επιλογή Choose what the power button do από το αριστερό παράθυρο. Καταργήστε την επιλογή του πλαισίου Ενεργοποίηση γρήγορης εκκίνησης.
Πώς να διορθώσετε ότι τα Windows 11 δεν θα απενεργοποιηθούν;
Για έλεγχο, ανοίξτε τον Πίνακα Ελέγχου και μεταβείτε στο Υλικό και Ήχος > Επιλογές λειτουργίας > Επιλέξτε τι κάνει το κουμπί λειτουργίας, αλλάξτε την ενέργεια σε Τερματισμός και, στη συνέχεια, επιλέξτε Αποθήκευση αλλαγών . Τα Windows 11 θα τερματιστούν πλέον κανονικά αφού πατήσετε το κουμπί λειτουργίας. Εάν εξακολουθείτε να μην μπορείτε να το απενεργοποιήσετε, συνεχίστε με αυτά τα βήματα.
Γιατί δεν ξεκινάνε τα Windows 11/10;
Η λειτουργία εκκίνησης του συστήματός σας Windows 11/10 ενδέχεται να παρουσιάσει δυσλειτουργία για διαφορετικούς λόγους. Από μια επίθεση κακόβουλου λογισμικού έως ένα πρόβλημα που σχετίζεται με το Master Boot Record – μπορεί να υπάρχουν πολλοί λόγοι πίσω από αυτό. Ευτυχώς, τα περισσότερα από αυτά τα προβλήματα μπορούν να διορθωθούν.
Πώς να διορθώσετε προβλήματα αργής εκκίνησης στα Windows 11;
Ομοίως, μια καθαρή εκκίνηση μπορεί επίσης να σας βοηθήσει να προσδιορίσετε εάν οι εφαρμογές στο παρασκήνιο προκαλούν προβλήματα αργής εκκίνησης στα Windows 11. Πατήστε το συνδυασμό πλήκτρων Win + R για να ανοίξετε το παράθυρο διαλόγου Εκτέλεση. Πληκτρολογήστε msconfig.msc και κάντε κλικ στο OK για να ανοίξετε το System Configuration. Στη συνέχεια, επιλέξτε το πλαίσιο Απόκρυψη όλων των υπηρεσιών της Microsoft. Στη συνέχεια, κάντε κλικ στο κουμπί Απενεργοποίηση όλων.

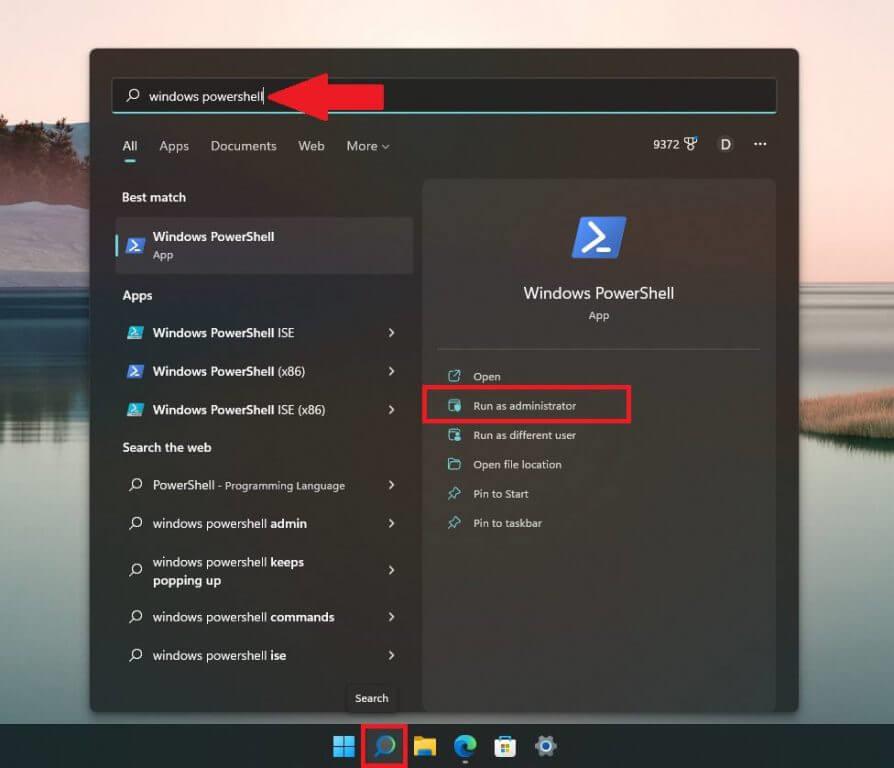
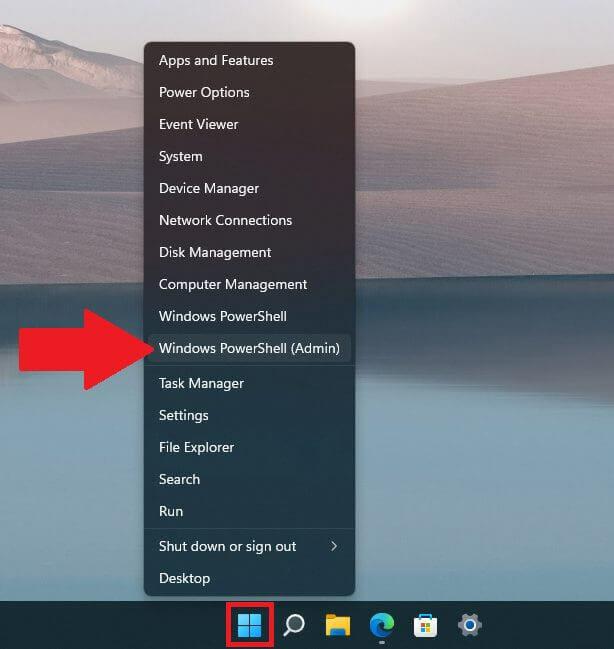
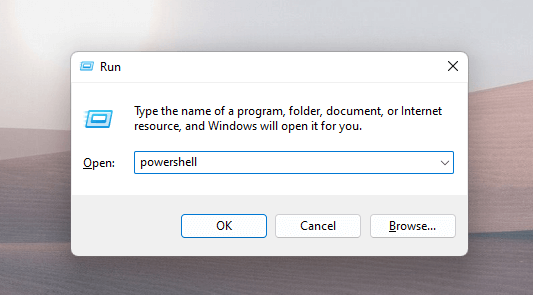

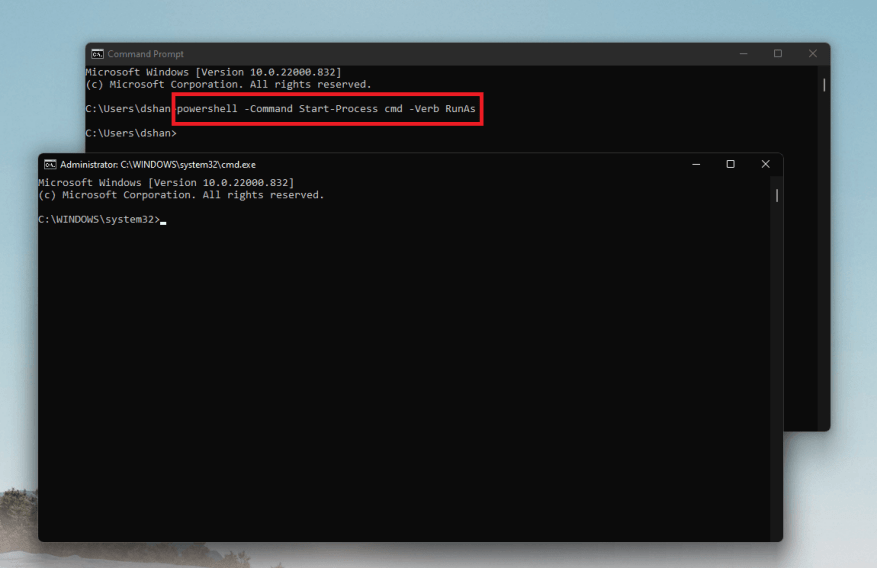



-on-windows-11-and-the-web.jpg)