Dans cet article
- 1. Recherche Windows
- 2. Menu Utilisateur avancé de Windows 11
- 3. Utilisez l’application Exécuter
- 4. Passez à l’administrateur Windows PowerShell
À peu près tout ce dont vous avez besoin dans Windows PowerShell, vous pouvez le faire dans une fenêtre normale. Cependant, de temps à autre, vous devrez ouvrir et exécuter PowerShell en tant qu’administrateur (admin) pour exécuter certaines commandes pour lesquelles vous devez disposer de privilèges élevés.
Voici 4 façons d’ouvrir Windows 11 PowerShell pour l’exécuter en tant qu’administrateur.
1. Recherche Windows
L’un des moyens les plus simples d’exécuter PowerShell consiste à utiliser Windows Search. Voici ce que vous devez faire.
1. Ouvrez Windows Search en cliquant sur l’icône de recherche dans la barre des tâches de Windows 11.
2. Tapez « WindowsPowerShell » et cliquez Exécuter en tant qu’administrateur.
3. Une fois que vous avez confirmé l’invite de contrôle de compte d’utilisateur (UAC), Windows PowerShell en tant qu’administrateur s’ouvrira dans une nouvelle fenêtre.
2. Menu Utilisateur avancé de Windows 11
Un autre moyen simple et rapide de lancer Windows PowerShell en tant qu’administrateur consiste à utiliser le menu Power User. Pour accéder au menu Power User, cliquez avec le bouton droit sur le menu Démarrer (icône Windows) de votre barre des tâches Windows 11. Alternativement, vous pouvez utiliser le Touche Windows + X raccourci clavier pour ouvrir immédiatement le menu Power User.
Lorsque le menu Power User apparaît, cliquez sur Windows PowerShell (Amin)
Une fois que vous avez confirmé l’invite UAC, Windows PowerShell s’ouvrira en tant qu’administrateur.
3. Utilisez l’application Exécuter
L’un des moyens les plus rapides d’ouvrir Windows PowerShell en mode administrateur consiste à utiliser l’application Exécuter. après avoir utilisé quelques raccourcis clavier, vous pouvez ouvrir et exécuter une fenêtre Windows PowerShell en un rien de temps, voici ce que vous devez faire.
1. Ouvrez l’application Exécuter en utilisant le raccourci clavier touche Windows + R.
2. Tapez powershell dans la zone de texte.
3. Utilisez le Ctrl + Maj + Entrée raccourci clavier et confirmez l’invite UAC pour exécuter et ouvrir PowerShell en tant qu’administrateur.
4. Passez à l’administrateur Windows PowerShell
Si vous utilisez déjà PowerShell et que vous souhaitez passer en mode administrateur, copiez et collez simplement cette commande et appuyez sur Entrer: start-process powershell -verb runas
Une fois que vous avez confirmé l’invite UAC, une nouvelle instance PowerShell s’ouvrira avec des privilèges d’administrateur.
Si vous n’utilisez pas ou n’avez pas installé Windows PowerShell sur votre PC et que vous vous sentez plus à l’aise avec l’invite de commande, vous pouvez suivre les 3 premières méthodes de ce guide pour ouvrir l’invite de commande en mode administrateur.
Évidemment, vous devrez taper « commande » dans la recherche Windows, en utilisant l’application Exécuter et le menu Power User du menu Démarrer, mais les étapes restent en grande partie les mêmes.
Si vous utilisez déjà l’invite de commande, vous pouvez passer à l’invite de commande (admin). Copiez et collez simplement cette commande et appuyez sur Entrer: powershell -Command Start-Process cmd -Verb RunAs
Une fois que vous avez confirmé l’invite UAC, l’invite de commande s’ouvrira en tant que nouvelle instance en mode administrateur.
Que préférez-vous utiliser Windows PowerShell ou Invite de commandes ? Dites-nous lequel vous utilisez et pourquoi dans les commentaires !
Partager cette publication:
FAQ
Comment accélérer Windows 11 avec le sens du stockage ?
Storage Sense exploite le stockage de votre PC. En supprimant les fichiers indésirables, vous pouvez améliorer la capacité de stockage et accélérer Windows 11. #1. Appuyez simultanément sur « Windows + I » sur votre clavier pour ouvrir l’application Paramètres de Windows 11. #2. Ici, dans le volet de gauche, ouvrez « Système ». #3.
Comment étendre le lecteur C pour rendre Windows 11 plus rapide ?
Étape 1. Ouvrez le menu Démarrer et tapez plan d’alimentation dans la zone de recherche. Cliquez sur Choisir un plan d’alimentation. Étape 2. Recherchez Hautes performances sur l’écran suivant > Modifier les paramètres du plan > Modifier les paramètres d’alimentation avancés Étape 3. Développez Gestion de l’alimentation du processeur et confirmez que l’état minimal du processeur est de 100 %. 3. Étendez le lecteur C pour rendre Windows 11 plus rapide
Comment rendre Windows 11 plus rapide ?
Pour rendre notre Windows 11 plus rapide, nous devons régler notre plan d’alimentation Windows sur les performances les plus élevées possibles. Suivez les étapes indiquées ci-dessous pour le faire.Appuyez sur la touche Windows et recherchez/sélectionnez Panneau de configuration. Allez dans Options d’alimentation. Si vous avez déjà un paramètre Haute performance, choisissez-le. Si vous avez un plan personnalisé, sélectionnez-le.
Comment résoudre le problème de démarrage rapide de Windows 11 ?
La première façon de résoudre le problème de démarrage rapide de Windows 11, vous pouvez utiliser le panneau de configuration pour désactiver le démarrage rapide dans Windows 11. Vous pouvez suivre les étapes ci-dessous. Étape 1. Appuyez sur Win + R pour ouvrir Exécuter. Tapez contrôle et cliquez sur OK pour ouvrir le Panneau de configuration. Étape 2. Accédez à Système et sécurité, puis cliquez sur Options d’alimentation.
Comment accélérer mon lecteur C sous Windows 11 ?
Étendre le lecteur C pour rendre Windows 11 plus rapide Une autre façon d’accélérer les ordinateurs Windows 11 consiste à étendre votre lecteur système pour de meilleures performances. Vous pouvez utiliser un logiciel de partition professionnel, EaseUS Partition Master, pour redimensionner facilement le lecteur C. Agrandir l’espace disque système peut améliorer les performances de votre appareil.
Comment accélérer le démarrage de Windows 11 ?
Après avoir désactivé les programmes inutiles au démarrage, votre appareil Windows 11 démarrera plus rapidement. Chaque fois qu’un certain événement se produit dans Windows 11, il lit un son ou un clip audio pour avertir l’utilisateur. Voici quelques exemples de ces événements : nouvelle notification par e-mail ou message, rappel, alarme, alerte de batterie faible, connexion/déconnexion de l’appareil, invite UAC, etc.
Comment rendre Windows 11 plus rapide avec la défragmentation de disque ?
Pour rendre Windows 11 plus rapide, vous devez effectuer une défragmentation de disque en suivant les instructions. Étape 1 : Cliquez sur le bouton de recherche, tapez défragmenter et cliquez sur Défragmenter et optimiser les lecteurs. Étape 2 : Choisissez le lecteur que vous souhaitez défragmenter et cliquez sur le bouton Optimiser pour démarrer le processus.
Comment accélérer les performances de Windows 11 ?
Mais la voix négative existe à propos des performances de Windows, comme Windows 11 qui tourne lentement. Comment accélérer Windows 11 ? Comment rendre Windows 11 plus rapide ? Dans cet article, nous montrerons 10 façons d’optimiser les performances de Windows 11 pour une utilisation fluide. 1. Désactiver les effets visuels 2. Activer le plan d’alimentation 3. Étendre le lecteur C pour rendre Windows 11 plus rapide 4.
Comment désactiver le démarrage rapide sur Windows 11 ?
Voici comment désactiver le démarrage rapide sur Windows 11. Ouvrez le Panneau de configuration en cliquant sur l’icône Démarrer et en recherchant le panneau de configuration. Cliquez sur Matériel et audio. Choisissez Options d’alimentation. Cliquez sur l’option Choisir l’action du bouton d’alimentation dans le volet de gauche. Décochez la case Activer le démarrage rapide.
Comment réparer Windows 11 ne s’éteint pas ?
Pour vérifier, ouvrez le Panneau de configuration et accédez à Matériel et audio > Options d’alimentation > Choisissez ce que fait le bouton d’alimentation, changez l’action en Arrêter, puis sélectionnez Enregistrer les modifications . Windows 11 s’éteindra normalement après avoir appuyé sur le bouton d’alimentation. Si vous ne parvenez toujours pas à l’éteindre, continuez avec ces étapes.
Pourquoi Windows 11/10 ne démarre-t-il pas ?
L’opération de démarrage de votre système Windows 11/10 peut mal fonctionner pour différentes raisons. D’une attaque de logiciel malveillant à un problème lié à son Master Boot Record – il peut y avoir de nombreuses raisons derrière cela. Heureusement, la plupart de ces problèmes peuvent être résolus.
Comment résoudre les problèmes de démarrage lent dans Windows 11 ?
De même, un démarrage en mode minimal peut également vous aider à déterminer si les applications d’arrière-plan causent des problèmes de démarrage lent dans Windows 11. Appuyez sur Win + R pour ouvrir la boîte de dialogue Exécuter. Tapez msconfig.msc et cliquez sur OK pour ouvrir la configuration du système. Ensuite, cochez la case Masquer tous les services Microsoft. Ensuite, cliquez sur le bouton Désactiver tout.

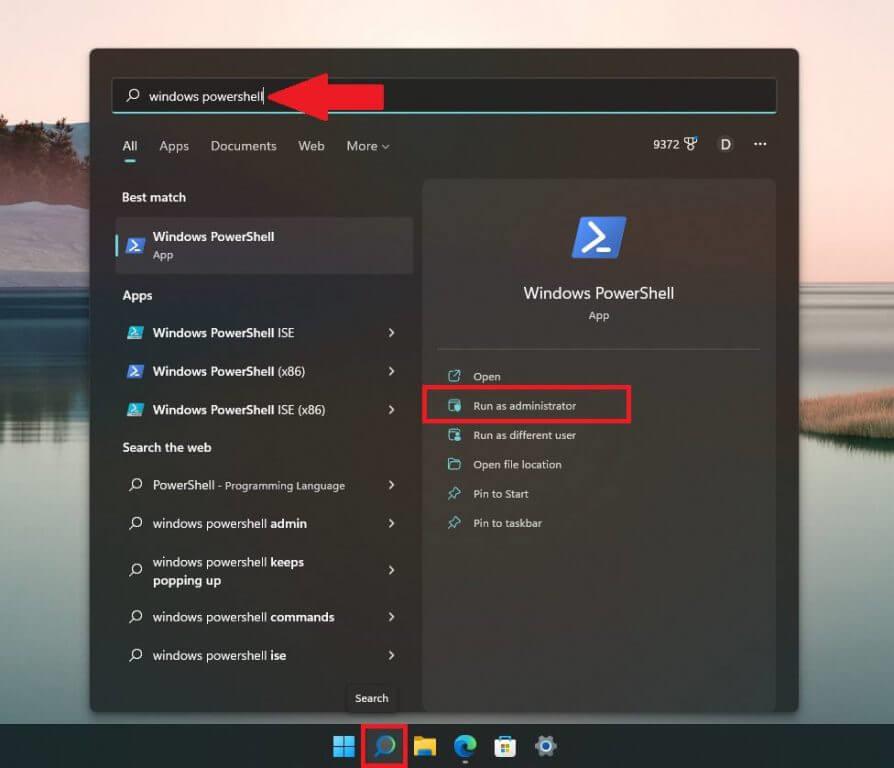
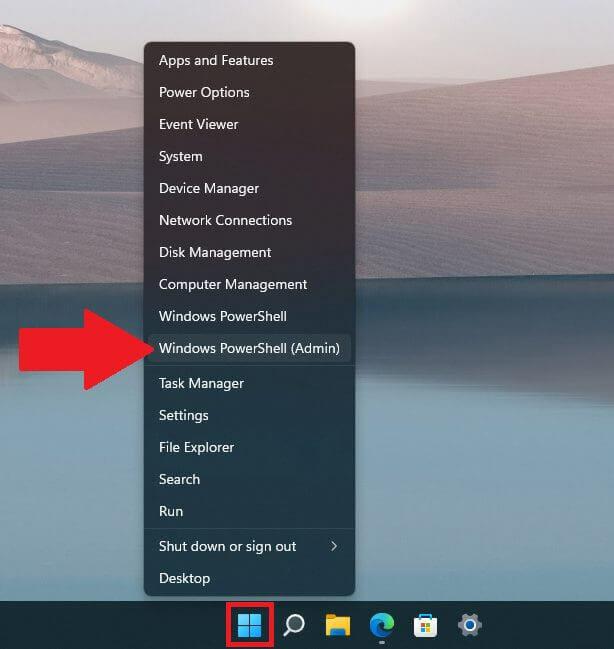
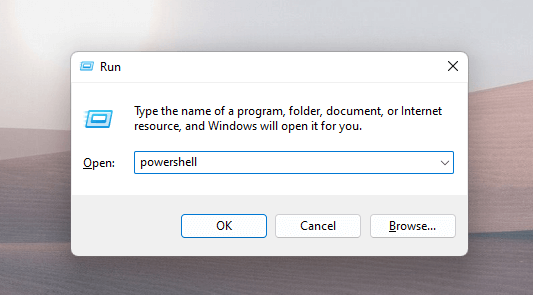

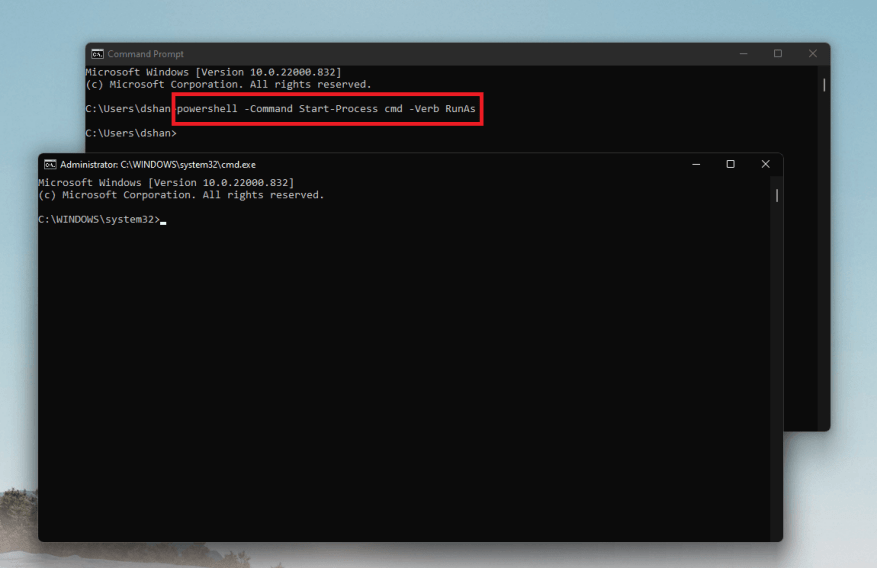



-on-windows-11-and-the-web.jpg)