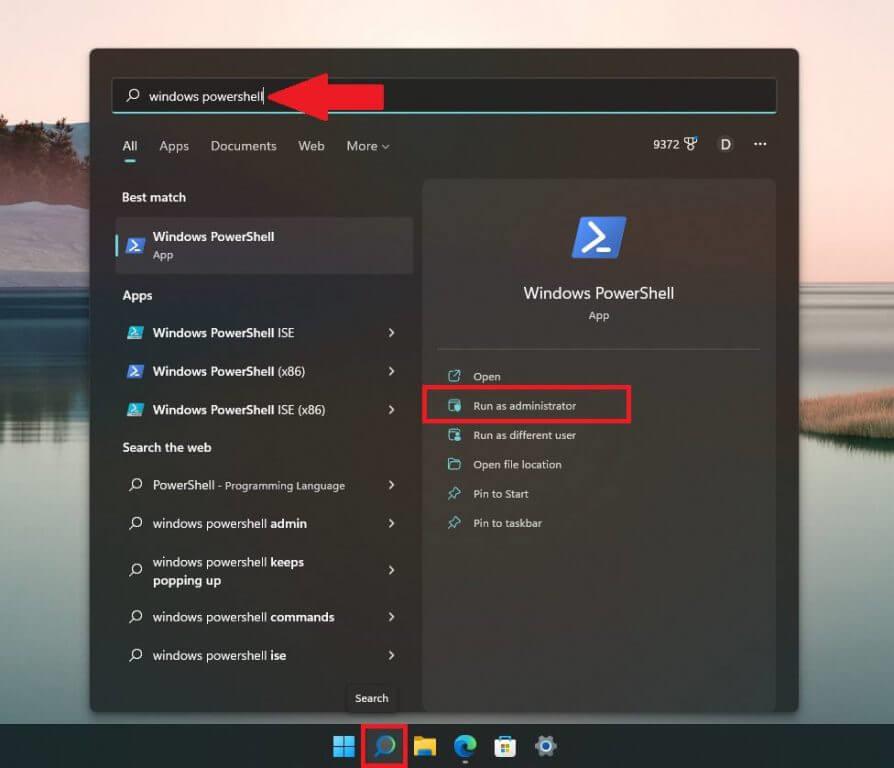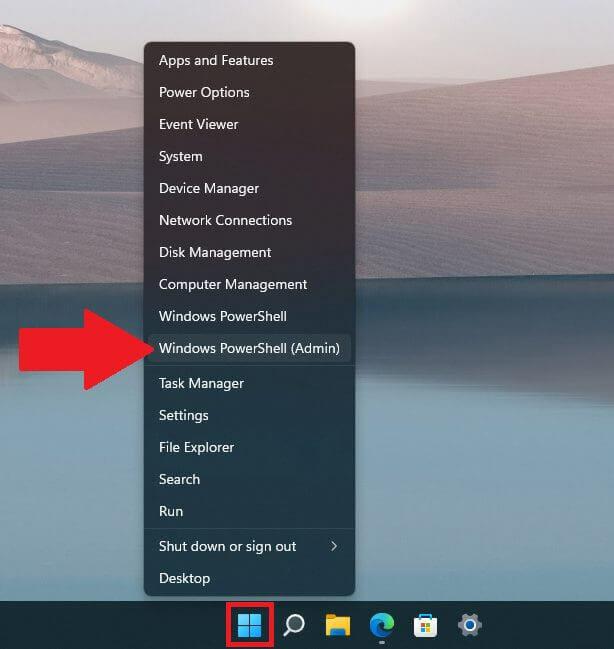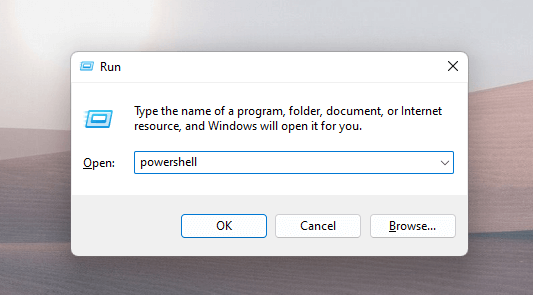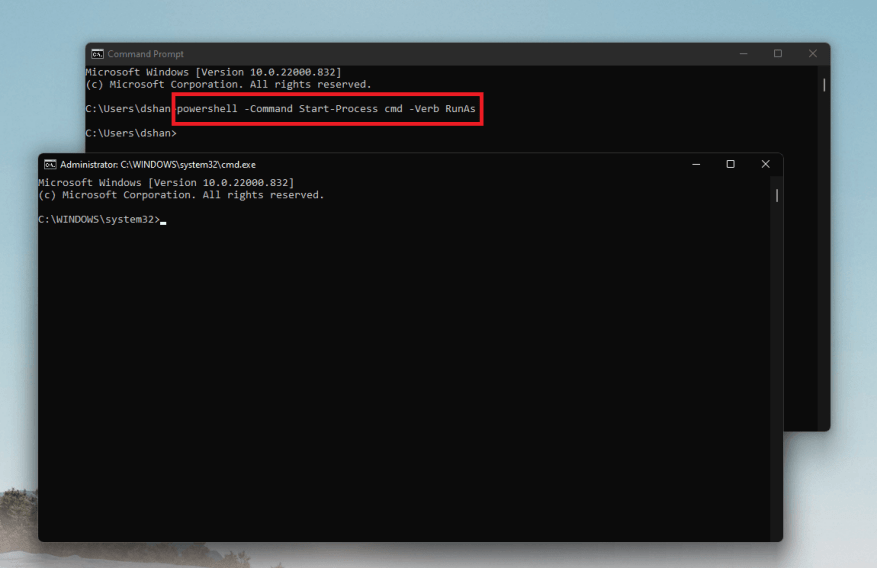En este articulo
- 1. Búsqueda de ventanas
- 2. Menú de usuario avanzado de Windows 11
- 3. Usa la aplicación Ejecutar
- 4. Cambie al administrador de Windows PowerShell
Casi todo lo que necesita en Windows PowerShell, puede hacerlo en una ventana normal. Sin embargo, de vez en cuando, necesitará abrir y ejecutar PowerShell como administrador (admin) para ejecutar ciertos comandos en los que necesita tener privilegios elevados.
Aquí hay 4 formas en que puede abrir Windows 11 PowerShell para ejecutarlo como administrador.
1. Búsqueda de ventanas
Una de las formas más fáciles de ejecutar PowerShell es usar la Búsqueda de Windows. Esto es lo que debe hacer.
1. Abra Windows Search haciendo clic en el icono de búsqueda de la barra de tareas de Windows 11.
2. Escriba «Windows PowerShell» y haga clic Ejecutar como administrador.
3. Una vez que confirme el aviso de Control de cuentas de usuario (UAC), Windows PowerShell como administrador se abrirá en una nueva ventana.
2. Menú de usuario avanzado de Windows 11
Otra forma rápida y fácil de iniciar Windows PowerShell como administrador es mediante el Menú de usuario avanzado. Para acceder al menú de usuario avanzado, haga clic con el botón derecho en el menú Inicio (icono de Windows) en la barra de tareas de Windows 11. Como alternativa, puede utilizar el Tecla de Windows + X atajo de teclado para abrir el menú de usuario avanzado de inmediato.
Cuando aparezca el menú Usuario avanzado, haga clic en Windows PowerShell (Amin)
Una vez que confirme el aviso de UAC, Windows PowerShell se abrirá como administrador.
3. Usa la aplicación Ejecutar
Una de las formas más rápidas de abrir Windows PowerShell en modo administrador es mediante la aplicación Ejecutar. después de usar un par de métodos abreviados de teclado, puede tener una ventana de Windows PowerShell abierta y ejecutándose en poco tiempo, esto es lo que debe hacer.
1. Abra la aplicación Ejecutar utilizando la combinación de teclas de Windows + R.
2. Tipo potencia Shell en el cuadro de texto.
3. Usa el Ctrl + Mayús + Intro método abreviado de teclado y confirme el aviso de UAC para ejecutar y abrir PowerShell como administrador.
4. Cambie al administrador de Windows PowerShell
Si ya está utilizando PowerShell y desea cambiar al modo de administrador, simplemente copie y pegue este comando y presione Ingresar: proceso de inicio de powershell -verb runas
Una vez que confirme el aviso de UAC, se abrirá una nueva instancia de PowerShell con privilegios de administrador.
Si no usa o no tiene Windows PowerShell instalado en su PC y se siente más cómodo usando el símbolo del sistema, puede seguir las primeras 3 formas de esta guía para abrir el símbolo del sistema en modo administrador.
Obviamente, tendrás que escribir «cmd» en la Búsqueda de Windows, utilizando la aplicación Ejecutar y el menú Usuario avanzado del menú Inicio, pero los pasos siguen siendo en gran medida los mismos.
Si ya está utilizando el Símbolo del sistema, puede cambiar a Símbolo del sistema (Administrador). Simplemente copie y pegue este comando y presione Ingresar: powershell -Comando de inicio-Proceso cmd -Verbo Ejecutar como
Una vez que confirme el indicador de UAC, el símbolo del sistema se abrirá como una nueva instancia en el modo de administración.
¿Qué prefiere usar Windows PowerShell o Símbolo del sistema? ¡Cuéntanos cuál usas y por qué en los comentarios!
Compartir esta publicacion:
Preguntas más frecuentes
¿Cómo acelerar Windows 11 con Storage Sense?
Storage Sense opera el almacenamiento de su PC. Al eliminar los archivos basura, puede mejorar la capacidad de almacenamiento y acelerar Windows 11. #1. Presione «Windows + I» juntos en su teclado para abrir la aplicación de configuración de Windows 11. #2. Aquí, desde el panel izquierdo, abra «Sistema». #3.
¿Cómo extender la unidad C para que Windows 11 sea más rápido?
Paso 1. Abra el menú Inicio y escriba plan de energía en el cuadro de búsqueda. Haga clic en Elegir un plan de energía. Paso 2. Busque Alto rendimiento en la pantalla siguiente > Cambiar configuración del plan > Cambiar configuración avanzada de energía Paso 3. Expanda Administración de energía del procesador y confirme que el estado mínimo del procesador es 100 %. 3. Extienda la unidad C para que Windows 11 sea más rápido
¿Cómo hacer que Windows 11 sea más rápido?
Para que nuestro Windows 11 sea más rápido, debemos tener nuestro plan de energía de Windows configurado con el mayor rendimiento posible. Siga los pasos que se indican a continuación para hacerlo.Presione la tecla de Windows y busque/seleccione Panel de control. Vaya a Opciones de energía. Si ya tiene una configuración de alto rendimiento, selecciónela. Si tienes un plan personalizado, selecciónalo.
¿Cómo solucionar el problema de inicio rápido de Windows 11?
La primera forma de solucionar el problema de inicio rápido de Windows 11 es usar el panel de control para deshabilitar el inicio rápido en Windows 11. Puede seguir los pasos a continuación. Paso 1. Presiona Win + R para abrir Ejecutar. Escriba control y haga clic en Aceptar para abrir el Panel de control. Paso 2. Vaya a Sistema y seguridad y luego haga clic en Opciones de energía.
¿Cómo acelero mi unidad C en Windows 11?
Extienda la unidad C para hacer que Windows 11 sea más rápido Otra forma de acelerar las computadoras con Windows 11 es extender la unidad del sistema para un mejor rendimiento. Puede usar un software de partición profesional, EaseUS Partition Master, para cambiar el tamaño de la unidad C fácilmente. Ampliar el espacio de la unidad del sistema puede mejorar el rendimiento de su dispositivo.
¿Cómo hacer que Windows 11 arranque más rápido?
Después de deshabilitar los programas innecesarios desde el inicio, su dispositivo con Windows 11 se iniciará más rápido. Cada vez que ocurre un evento determinado en Windows 11, reproduce un sonido o un clip de audio para notificar al usuario. Algunos ejemplos de estos eventos son notificación de mensaje o correo electrónico nuevo, recordatorio, alarma, alerta de batería baja, conexión/desconexión del dispositivo, aviso de UAC, etc.
¿Cómo hacer que Windows 11 sea más rápido con la desfragmentación de disco?
Para que Windows 11 sea más rápido, debe realizar una desfragmentación del disco siguiendo las instrucciones. Paso 1: Haga clic en el botón de búsqueda, escriba desfragmentar y haga clic en Desfragmentar y optimizar unidades. Paso 2: Elija la unidad que desea desfragmentar y haga clic en el botón Optimizar para iniciar el proceso.
¿Cómo acelerar el rendimiento de Windows 11?
Pero la voz negativa existe sobre el rendimiento de Windows, como que Windows 11 funciona lento. ¿Cómo acelerar Windows 11? ¿Cómo hacer que Windows 11 sea más rápido? En este artículo, mostraremos 10 formas de optimizar el rendimiento de Windows 11 para un uso fluido. 1. Desactive los efectos visuales 2. Habilite el plan de energía 3. Extienda la unidad C para hacer que Windows 11 sea más rápido 4.
¿Cómo deshabilitar el inicio rápido en Windows 11?
Aquí se explica cómo deshabilitar el inicio rápido en Windows 11. Abra el Panel de control haciendo clic en el ícono de Inicio y buscando el panel de control. Haga clic en Hardware y sonido. Elija Opciones de energía. Haga clic en la opción Elegir lo que hace el botón de encendido en el panel izquierdo. Desmarque la casilla Activar inicio rápido.
¿Cómo arreglar Windows 11 no se apaga?
Para verificar, abra el Panel de control y vaya a Hardware y sonido > Opciones de energía > Elija lo que hace el botón de encendido, cambie la acción a Apagar y luego seleccione Guardar cambios. Windows 11 ahora se apagará normalmente después de presionar el botón de encendido. Si aún no puede hacer que se apague, continúe con estos pasos.
¿Por qué Windows 11/10 no se inicia?
La operación de inicio de su sistema Windows 11/10 puede funcionar mal debido a diferentes razones. Desde un ataque de malware hasta un problema relacionado con su Master Boot Record, podría haber numerosas razones detrás de esto. Afortunadamente, la mayoría de estos problemas se pueden solucionar.
¿Cómo solucionar problemas de inicio lento en Windows 11?
Del mismo modo, un inicio limpio también puede ayudarlo a determinar si las aplicaciones en segundo plano están causando problemas de inicio lento en Windows 11. Presione Win + R para abrir el cuadro de diálogo Ejecutar. Escriba msconfig.msc y haga clic en Aceptar para abrir Configuración del sistema. A continuación, seleccione la casilla Ocultar todos los servicios de Microsoft. Luego, haga clic en el botón Deshabilitar todo.