Tässä artikkelissa
- 1. Windows-haku
- 2. Windows 11:n tehokäyttäjävalikko
- 3. Käytä Suorita-sovellusta
- 4. Vaihda Windows PowerShell Adminiin
Melkein kaikki mitä tarvitset Windows PowerShellissä, voit tehdä tavallisessa ikkunassa. Joskus sinun on kuitenkin avattava ja suorita PowerShell järjestelmänvalvojana (admin) suorittaaksesi tiettyjä komentoja, joissa sinulla on oltava korkeammat oikeudet.
Tässä on 4 tapaa, joilla voit avata Windows 11 PowerShellin toimimaan järjestelmänvalvojana.
1. Windows-haku
Yksi helpoimmista tavoista suorittaa PowerShell on Windows Searchin käyttö. Tässä on mitä sinun on tehtävä.
1. Avaa Windows-haku napsauttamalla hakukuvaketta Windows 11:n tehtäväpalkista.
2. Kirjoita ”Windows PowerShell” ja napsauta Suorita järjestelmänvalvojana.
3. Kun olet vahvistanut User Account Control (UAC) -kehotteen, Windows PowerShell järjestelmänvalvojana avautuu uuteen ikkunaan.
2. Windows 11:n tehokäyttäjävalikko
Toinen nopea ja helppo tapa käynnistää Windows PowerShell järjestelmänvalvojana on käyttää tehokäyttäjävalikkoa. Pääset tehokäyttäjävalikkoon napsauttamalla hiiren kakkospainikkeella Käynnistä-valikkoa (Windows-kuvake) Windows 11 -tehtäväpalkissa. Vaihtoehtoisesti voit käyttää Windows-näppäin + X pikanäppäin avataksesi tehokäyttäjävalikon heti.
Kun Power User -valikko tulee näkyviin, napsauta Windows PowerShell (Amin)
Kun olet vahvistanut UAC-kehotteen, Windows PowerShell avautuu järjestelmänvalvojana.
3. Käytä Suorita-sovellusta
Yksi nopeimmista tavoista avata Windows PowerShell järjestelmänvalvojatilassa on Suorita-sovelluksen käyttö. muutaman pikanäppäimen käytön jälkeen saat Windows PowerShell -ikkunan auki ja käynnistymään hetkessä. Tässä on mitä sinun tulee tehdä.
1. Avaa Suorita-sovellus käyttämällä Windows-näppäin + R-pikanäppäintä.
2. Kirjoita powershell tekstikentässä.
3. Käytä Ctrl + Vaihto + Enter pikanäppäin ja vahvista UAC-kehote käynnistääksesi ja avataksesi PowerShellin järjestelmänvalvojana.
4. Vaihda Windows PowerShell Adminiin
Jos käytät jo PowerShellia ja haluat vaihtaa järjestelmänvalvojatilaan, kopioi ja liitä tämä komento ja paina Tulla sisään: käynnistä-prosessi powershell -verbi runas
Kun olet vahvistanut UAC-kehotteen, uusi PowerShell-ilmentymä avautuu järjestelmänvalvojan oikeuksin.
Jos et käytä tai sinulla ei ole Windows PowerShellia asennettuna tietokoneellesi ja tunnet olosi mukavammaksi käyttää komentokehotetta, voit avata komentokehote järjestelmänvalvojatilassa noudattamalla tämän oppaan kolmea ensimmäistä tapaa.
Ilmeisesti sinun on kirjoitettava ”cmd” Windows-haussa käyttämällä Suorita-sovellusta ja Tehokäyttäjä-valikkoa Käynnistä-valikosta, mutta vaiheet pysyvät suurelta osin samoina.
Jos käytät jo komentokehotetta, voit vaihtaa komentokehotteeseen (järjestelmänvalvoja). Kopioi ja liitä tämä komento ja paina Tulla sisään: powershell -Komento Start-Process cmd -Verbi RunAs
Kun olet vahvistanut UAC-kehotteen, komentokehote avautuu uutena esiintymänä järjestelmänvalvojatilassa.
Kumpaa käytät mieluummin Windows PowerShellia vai komentokehotetta? Kerro meille kommenteissa, mitä käytät ja miksi!
Jaa tämä viesti:
FAQ
Kuinka nopeuttaa Windows 11:tä tallennustilan avulla?
Storage Sense käyttää tietokoneesi tallennustilaa. Poistamalla turhat tiedostot voit parantaa tallennuskapasiteettia ja nopeuttaa Windows 11:tä. #1. Paina ”Windows + I” yhdessä näppäimistössäsi avataksesi Windows 11 -asetukset. #2. Avaa tässä vasemmasta ruudusta ”Järjestelmä”. #3.
Kuinka laajentaa C-asemaa Windows 11:n nopeammaksi?
Vaihe 1. Avaa Käynnistä-valikko ja kirjoita hakukenttään virrankäyttösuunnitelma. Napsauta Valitse virrankäyttösuunnitelma. Vaihe 2. Etsi High Performance seuraavassa näytössä > Muuta suunnitelman asetuksia > Muuta virran lisäasetuksia Vaihe 3. Laajenna Prosessorin virranhallinta ja varmista, että Prosessorin vähimmäistila on 100 %. 3. Laajenna C-asemaa tehdäksesi Windows 11:stä nopeamman
Kuinka tehdä Windows 11 nopeammaksi?
Tehdäksemme Windows 11:stä nopeamman, meidän on asetettava Windowsin virrankäyttösuunnitelmamme mahdollisimman korkealle suorituskyvylle. Tee se noudattamalla alla olevia ohjeita.Paina Windows-näppäintä ja etsi/valitse Ohjauspaneeli. Siirry kohtaan Virta-asetukset. Jos sinulla on jo High Performance -asetus, valitse se. Jos sinulla on mukautettu suunnitelma, valitse se.
Kuinka korjata Windows 11:n nopean käynnistyksen ongelma?
Ensimmäinen tapa korjata Windows 11:n nopean käynnistyksen ongelma, voit käyttää ohjauspaneelia poistamaan nopean käynnistyksen käytöstä Windows 11:ssä. Voit seurata alla olevia ohjeita. Vaihe 1. Avaa Suorita painamalla Win + R. Kirjoita control ja napsauta OK avataksesi Ohjauspaneelin. Vaihe 2. Siirry kohtaan Järjestelmä ja suojaus ja napsauta sitten Virranhallinta-asetukset.
Kuinka nopeuttaa C-asemaani Windows 11:ssä?
Laajenna C-asemaa Windows 11:n nopeammaksi Toinen tapa nopeuttaa Windows 11 -tietokoneita on laajentaa järjestelmäasemaa suorituskyvyn parantamiseksi. Voit käyttää ammattimaista osioohjelmistoa, EaseUS Partition Masteria, muuttaaksesi C-aseman kokoa helposti. Järjestelmän aseman laajentaminen voi parantaa laitteesi suorituskykyä.
Kuinka saada Windows 11 käynnistymään nopeammin?
Kun olet poistanut tarpeettomat ohjelmat käytöstä käynnistyksen yhteydessä, Windows 11 -laitteesi käynnistyy nopeammin. Aina kun Windows 11:ssä tapahtuu tietty tapahtuma, se toistaa äänen tai äänitteen ilmoittaakseen käyttäjälle. Esimerkkejä näistä tapahtumista ovat uusi sähköposti- tai viesti-ilmoitus, muistutus, hälytys, akun heikentymisen varoitus, laitteen yhdistäminen/katkaisu, UAC-kehote jne.
Kuinka tehdä Windows 11:stä nopeampi levyn eheyttämisellä?
Jotta Windows 11 olisi nopeampi, sinun on suoritettava levyn eheytys noudattamalla ohjeita. Vaihe 1: Napsauta hakupainiketta, kirjoita eheytys ja napsauta Eheytä ja optimoi asemat. Vaihe 2: Valitse asema, jonka haluat eheyttää, ja napsauta Optimoi-painiketta aloittaaksesi prosessin.
Kuinka nopeuttaa Windows 11:n suorituskykyä?
Mutta kielteinen ääni koskee Windowsin suorituskykyä, kuten Windows 11:n hidas toiminta. Kuinka nopeuttaa Windows 11:tä? Kuinka tehdä Windows 11 nopeammaksi? Tässä artikkelissa näytämme 10 tapaa optimoida Windows 11:n suorituskyky sujuvaa käyttöä varten. 1. Poista visuaaliset tehosteet käytöstä 2. Ota virrankäyttösuunnitelma käyttöön 3. Laajenna C-asemaa, jotta Windows 11:stä tulee nopeampi 4.
Kuinka poistaa nopea käynnistys käytöstä Windows 11:ssä?
Näin voit poistaa nopean käynnistyksen käytöstä Windows 11:ssä. Avaa Ohjauspaneeli napsauttamalla Käynnistä-kuvaketta ja etsimällä ohjauspaneelia. Napsauta Laitteisto ja äänet. Valitse Virranhallinta-asetukset. Napsauta Valitse, mitä virtapainike tekee -vaihtoehtoa vasemmasta ruudusta. Poista valinta Ota pikakäynnistys käyttöön -ruudusta.
Kuinka korjata Windows 11 ei sammu?
Tarkistaaksesi, avaa Ohjauspaneeli ja siirry kohtaan Laitteisto ja äänet > Virranhallinta-asetukset > Valitse virtapainikkeen toiminta, muuta toiminnoksi Sammuta ja valitse sitten Tallenna muutokset . Windows 11 sammuu nyt normaalisti virtapainikkeen painamisen jälkeen. Jos et edelleenkään saa sitä sammumaan, jatka näillä vaiheilla.
Miksi windows 11/10 ei käynnisty?
Windows 11/10 -järjestelmän käynnistystoiminto saattaa toimia virheellisesti eri syistä johtuen. Haittaohjelmahyökkäyksestä sen Master Boot Recordiin liittyvään ongelmaan – taustalla voi olla useita syitä. Onneksi useimmat näistä ongelmista voidaan korjata.
Kuinka korjata hitaan käynnistysongelmat Windows 11:ssä?
Samoin puhdas käynnistys voi myös auttaa sinua määrittämään, aiheuttavatko taustasovellukset hitaan käynnistysongelmia Windows 11:ssä. Paina Win + R avataksesi Suorita-valintaikkunan. Kirjoita msconfig.msc ja avaa System Configuration napsauttamalla OK. Valitse seuraavaksi Piilota kaikki Microsoftin palvelut -ruutu. Napsauta sitten Poista kaikki käytöstä -painiketta.

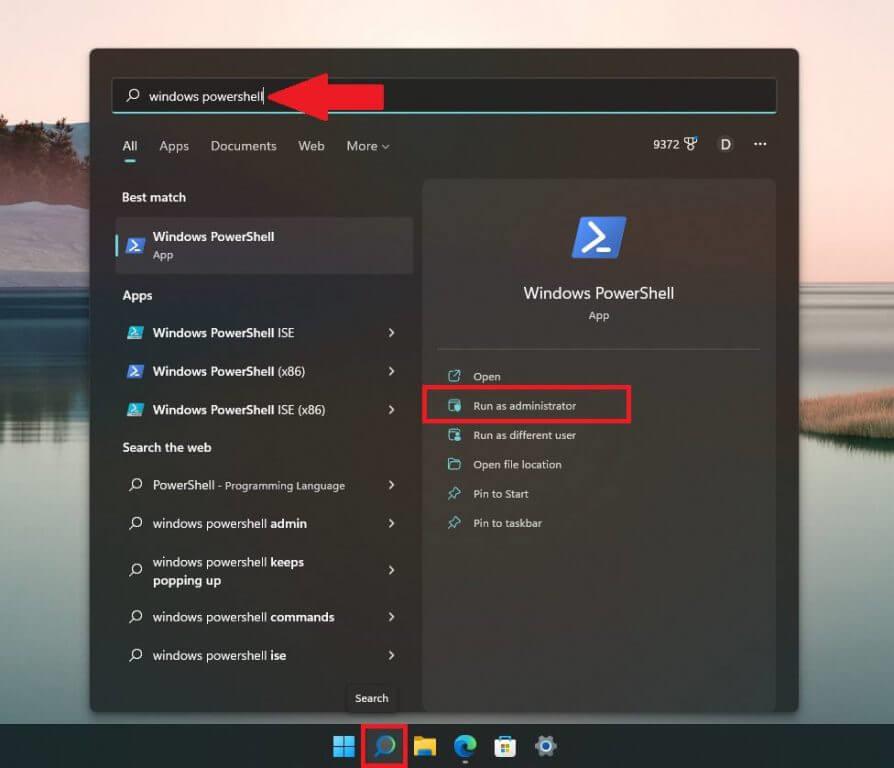
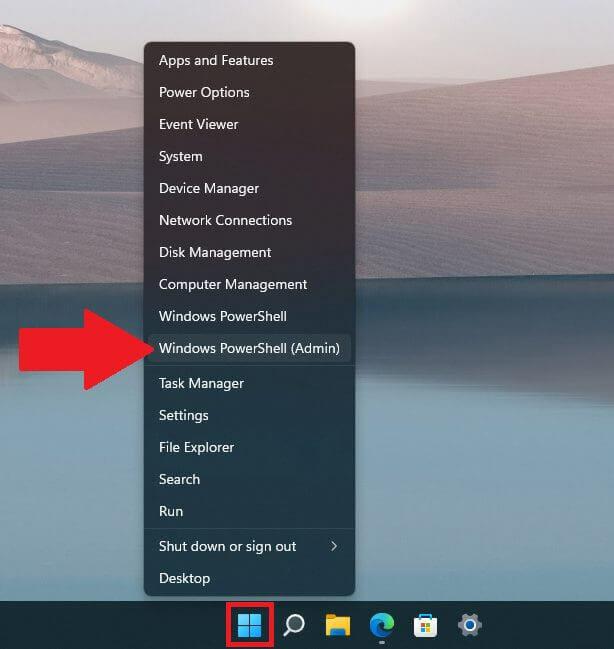
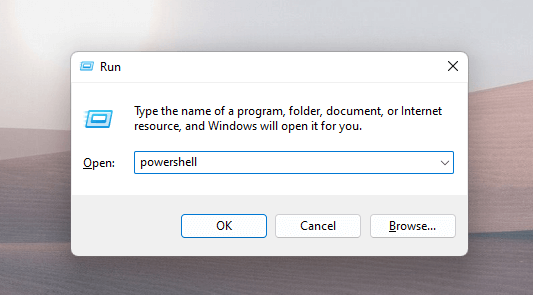

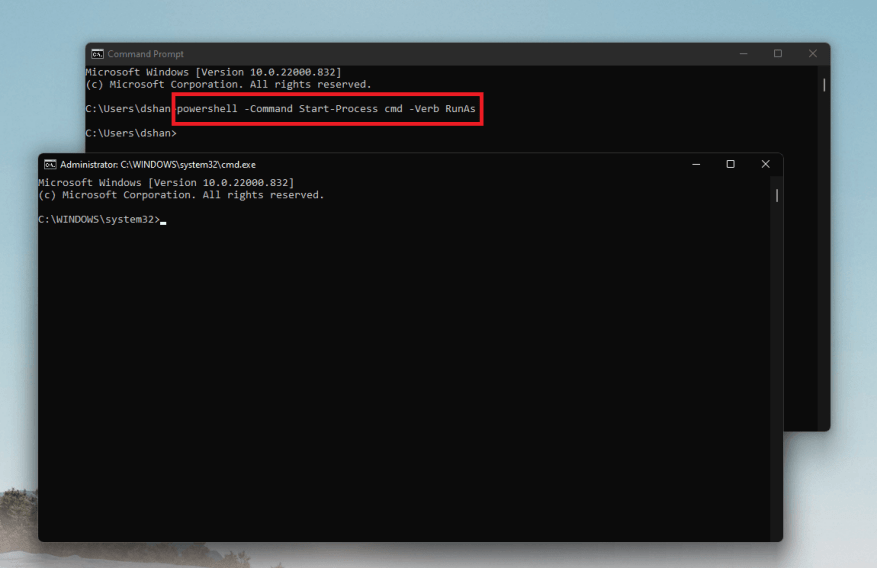



-on-windows-11-and-the-web.jpg)